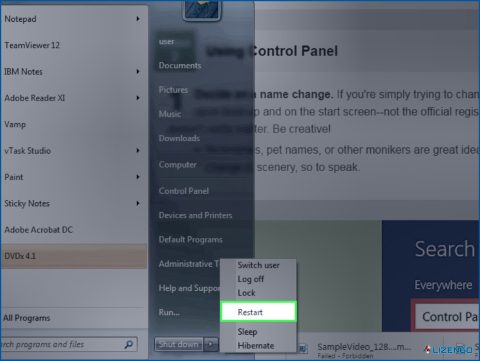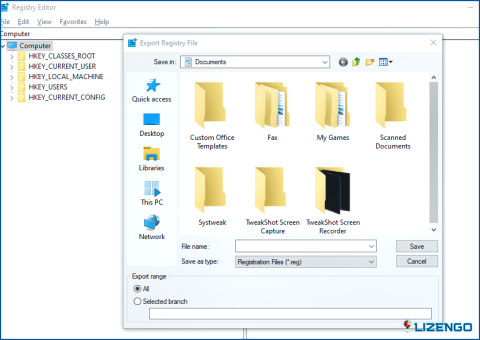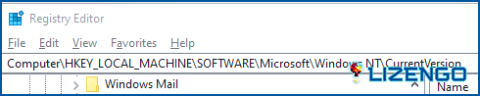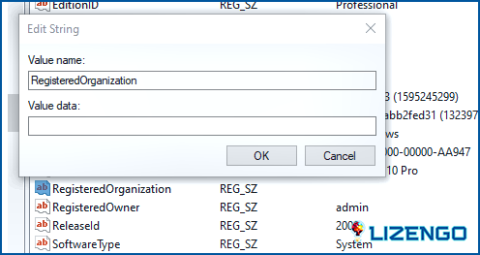Cómo cambiar los detalles del propietario en Windows PC
Durante el proceso de configuración, Windows nunca le pide que introduzca un nombre de PC y la organización. Eso es porque Windows tiene como objetivo hacer que el proceso de inicio de sesión sin esfuerzo. El sistema operativo recupera automáticamente la información de su cuenta Microsoft asociada sin pedir su permiso. En muchos casos, sólo verá el nombre como «nombre de usuario» y el nombre de la organización como «nombre de org».
La identidad del propietario registrado no es particularmente importante, sin embargo, ciertas aplicaciones podrían utilizar estos datos para adaptar la experiencia del usuario. Si compró el ordenador a otro propietario, es posible que desee modificar el nombre en particular. Dicho esto, aquí está cómo alterar esa información en Windows PC.
Lea también: Cómo cambiar el propietario de un archivo de Google Drive
Cómo cambiar los detalles del propietario en Windows PC
Las siguientes instrucciones indicadas a continuación funciona en casi todos los sistemas operativos Windows populares.
Tarea 1: Compruebe el propietario y la organización actuales
Paso 1 = Antes de cambiar los datos del propietario, aprendamos a encontrarlo. Pulse Win + S para abrir el cuadro de búsqueda y escriba WINVER seguido de la tecla Intro.
Tal vez te interese leer: Cómo puede tomar posesión de la carpeta y archivos de Windows 10
Tarea 2: Haga una copia de seguridad de su registro
El proceso para cambiar el nombre del propietario y de la organización en su PC es haciendo un par de cambios a través del Registro de Windows. Por lo tanto, es importante hacer una copia de seguridad de su Registro de Windows antes de hacer cualquier modificación. Aquí están los pasos para tomar una copia de seguridad de su Registro:
Primer paso Presione Win + R en su teclado para abrir el cuadro Ejecutar.
Paso 2: Escriba regedit en el espacio de texto y pulse el botón Aceptar.
Paso 3: Pulse el botón Sí si aparece un cuadro de aviso UAC.
Paso 4: Una vez que se abra el cuadro del Registro de Windows, haga clic en ‘Equipo (primera tecla del panel izquierdo).
Es importante que haga clic en ‘Ordenador’ antes de exportar el archivo ya que tomará una copia de seguridad completa de todas las entradas y Claves del Registro.
Paso 5: Con el ordenador resaltada, haga clic en la pestaña Archivo y elija Exportar en el menú desplegable.
Paso 6: Proporcione un nombre de archivo y elija la ubicación para guardar la copia de seguridad del Registro.
Esta copia de seguridad le ayudará a restaurar su ordenador a su estado actual en caso de que cometa un error mientras altera su Registro.
Lea también: Cómo arreglar el Editor del Registro que no funciona en Windows 11
Tarea 3: Cambiar el nombre del propietario registrado del PC
Paso 1: Inicie el Editor del Registro.
Paso 2: Navegue hasta la siguiente ruta copiando y pegando la ruta mencionada a continuación en la barra de direcciones de su aplicación de registro de Windows.
Paso 3: Pulse la tecla Intro para navegar a la clave requerida en el panel izquierdo que es «CurrentVersion» en este caso.
Paso 4 : En el panel derecho, busque « Propietario registrado» y haga doble clic en él.
Paso 5 : Se abrirá un pequeño cuadro en el que deberá escribir el nombre deseado en el cuadro de texto bajo Datos de valor.
Paso 6: Repita el paso anterior para la tecla etiquetada como « RegisteredOrganization «.
Si no encuentras estas claves entonces puedes crearlas fácilmente.
Haga clic con el botón derecho del ratón en la parte blanca del panel derecho después de navegar hasta la clave «CurrentVersion» de la izquierda. Elija Nuevo seguido de Valor de cadena y cámbiele el nombre a » RegisteredOwner». Cree otro Valor de Cadena y renómbrelo como » RegisteredOrganization». Proporcione el nombre del Propietario y el nombre de la organización haciendo doble clic en él y agregando la información en Datos del valor.
Paso 7: Reinicie su PC y abra Winver gain para comprobar la información modificada.
Lea también: Puntos importantes a tener en cuenta al editar el registro de Windows
La palabra final sobre cómo cambiar los detalles del propietario en Windows PC
Idealmente, el procedimiento tendrá éxito, y los nombres que quería ver ahora son visibles. Además, si usted compró su PC de otra persona, usted podría pensar en personalizar Windows a sus preferencias.
Háganos saber en los comentarios a continuación si tiene alguna pregunta o recomendación. Estaremos encantados de ofrecerle una solución. Con frecuencia publicamos consejos, trucos y soluciones a problemas comunes relacionados con la tecnología. También puede encontrarnos en Facebook , Twitter , YouTube , Instagram , Flipboard, y Pinterest.