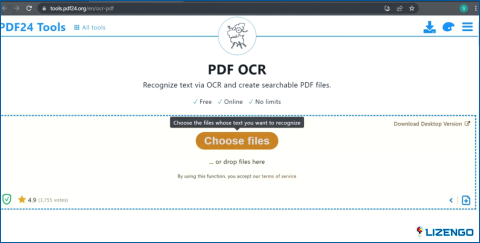Solucionado: La barra espaciadora no funciona en tu PC con Windows
Probablemente te has encontrado con un problema de teclado al menos una vez, tanto si usas un ordenador de sobremesa como un portátil. Y uno de los problemas más comunes en su teclado es la barra espaciadora no funciona. Aunque puedes comprar un teclado nuevo para arreglar la barra espaciadora, es mejor que primero busques otras soluciones prácticas. Examinemos rápidamente las posibles razones de tu problema con la barra espaciadora antes de examinarlas.
Posibles causas de que la tecla de la barra espaciadora no funcione en un PC con Windows:
-
- Fallos de software
- Problemas con el controlador del teclado
- Daños físicos u obstrucciones
- Ajustes de accesibilidad
- Infección por malware o virus
- Fallo de hardware
- Error del usuario
Tenga en cuenta que éstas son sólo posibles causas, y la solución del problema exacto puede requerir una investigación más a fondo.
¿Cómo puedo arreglar una barra espaciadora que no responde?
Así es como se puede dar espacio si la barra espaciadora no funciona en su PC con Windows 11/10.
Método 1: Reinicie el ordenador
Reiniciar el ordenador es la solución más rápida y directa, ya que soluciona muchos problemas intermitentes del PC, incluidos los problemas de teclado, refrescando todos los procesos del sistema y limpiando su memoria. Así que antes de hacer nada, reinicie el equipo y ver si eso soluciona el problema de la barra espaciadora.
Método 2: Utilice el solucionador de problemas de teclado
Los solucionadores de problemas de Windows son un grupo de herramientas integradas que le ayudan a resolver fallos y problemas intermitentes en su ordenador. La herramienta de solución de problemas del teclado se puede utilizar en esta situación para resolver el problema de la barra espaciadora. A continuación se explica cómo hacerlo:
Paso 1: Escriba «configuración» en la barra de búsqueda del menú Inicio y, a continuación, elija la mejor opción.
Paso 2: A continuación, haga clic en la pestaña Sistema del panel izquierdo y seleccione Solucionar problemas.
Paso 3: Seleccione Otros solucionadores de problemas desde allí.
Paso 4: Vaya a Teclado y seleccione Ejecutar junto a él.
Paso 5: Después del análisis, el Solucionador de problemas corregirá automáticamente cualquier problema que encuentre.
Método 3: Actualizar controladores
Los controladores son diferentes tipos de programas que ayudan al proceso de comunicación entre el software y el hardware de su ordenador. Por lo tanto, es importante mantener los controladores actualizados. Para ello, le sugerimos que utilice Advanced Driver Updater, una herramienta increíble que escanea su PC, identifica los problemas de controladores y soluciona todos sus problemas de controladores con unos pocos clics del ratón.
Estos son los pasos que debe seguir para actualizar los controladores existentes con los compatibles & compatibles:
Paso 1: Descargue e instale Advanced Driver Updater desde el enlace de descarga proporcionado a continuación.
Paso 2: Abra la aplicación y haga clic en el botón Start Scan Now.
Paso 3: Aparecerá una lista de problemas de controladores en la pantalla dentro de la interfaz de la aplicación.
Paso 4: Haga clic en el botón Actualizar junto a los controladores de teclado de la lista y espere a que finalice el proceso.
Paso 5: Reinicie su PC para que los cambios surtan efecto.
Método 4: Actualizar Windows
Microsoft proporciona ciertas actualizaciones a todos sus usuarios de Windows 11 para corregir errores y otras anomalías que se producen en el PC con el paso del tiempo. Estas actualizaciones se pueden descargar e instalar de forma gratuita mediante el mecanismo incorporado del módulo de actualización de Windows. Estos son los pasos a seguir:
Paso 1: Pulsa Win + I para abrir la ventana de Configuración.
Paso 2: Haga clic en la pestaña Windows Update en el lado izquierdo del panel.
Paso 3: Haga clic en el botón Buscar actualizaciones en el lado derecho del panel.
Paso 4: Espere hasta que finalice el proceso de escaneo, descarga e instalación de actualizaciones y reinicie su PC.
Método 5: Cambiar el teclado
Si utilizas el teclado durante muchas horas al día, por ejemplo para escribir o jugar, es probable que con el tiempo pierdas una o dos teclas. Pruebe a utilizar un teclado alternativo de un amigo o compañero de trabajo para ver si el problema persiste. Si la barra espaciadora de tu ordenador funciona con normalidad, el problema está en el hardware. También puede reprogramar la tecla de la barra espaciadora a una tecla menos utilizada, como Bloq Despl para solucionar temporalmente el problema.
Descifrando el misterio detrás de la barra espaciadora disfuncional de su PC con Windows
No debería ser difícil identificar y arreglar una barra espaciadora que no responde, o cualquier tecla para el caso. Esperamos que alguna de las soluciones mencionadas haya podido restaurar el funcionamiento normal de su teclado. Muchos de estos remedios también pueden ayudar con problemas de hardware similares a éste, como un ratón que no responde, etc. Por lo tanto, asegúrese de guardar estos sencillos consejos para su uso posterior.
Háganos saber en los comentarios a continuación si tiene alguna pregunta o recomendación. Estaremos encantados de ofrecerle una solución. Con frecuencia publicamos consejos, trucos y soluciones a problemas comunes relacionados con la tecnología.
También puede encontrarnos en Facebook, Twitter, YouTube, Instagram, Flipboard, y Pinterest
Siguiente lectura: 5 mejores software de mapeo de teclado en 2023 – reasignar teclas en Windows