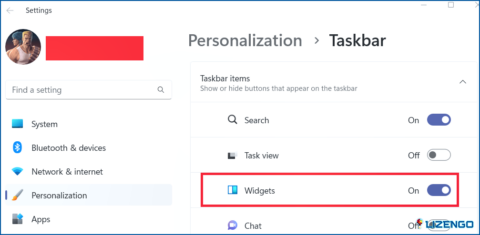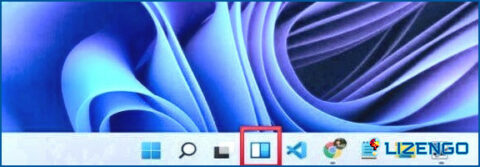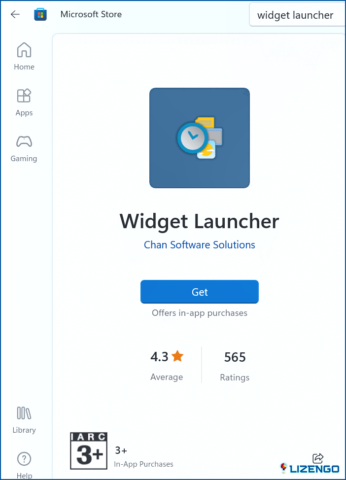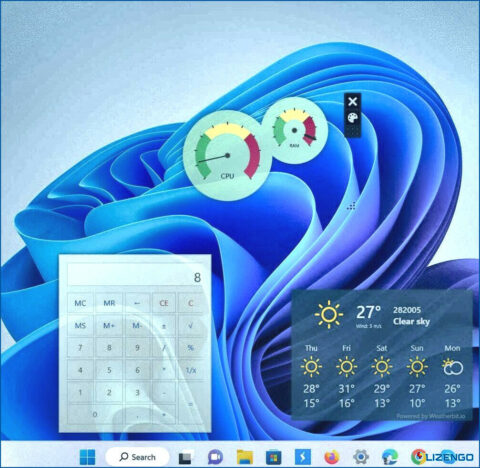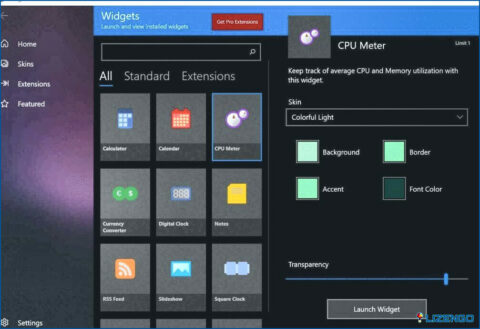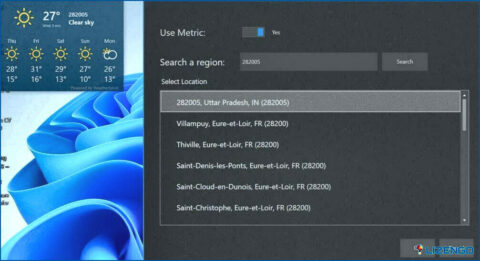Cómo añadir widgets al escritorio de Windows 11
Anteriormente conocidos como Gadgets, los Widgets han vuelto a Windows 11 después de una pausa en anteriores sistemas operativos Windows como Windows 8. Entonces, ¿qué hay de nuevo y mejorado? Microsoft ha abordado los problemas de seguridad que causaron su desaparición temporal, garantizando una experiencia más segura para los usuarios. Además, todos tus widgets de Windows 11 están ahora convenientemente ubicados en un menú dedicado en tu Barra de Tareas.
Windows 11 introduce una nueva visión de los widgets con su tablero de widgets integrado al que se accede pulsando las teclas Win + W. Sin embargo, estos widgets se limitan al tablero de widgets y no se pueden colocar directamente en tu escritorio. Pero no te preocupes, si eres un fan de tener widgets en tu escritorio, hay otras aplicaciones de widgets de terceros disponibles para su uso en Windows 11. Así que hoy en este artículo vamos a ver cómo habilitar y añadir widgets de escritorio en Windows 11.
Cómo habilitar widgets en Windows 11
Los Widgets de Windows 11 están listos y esperándote, habilitados por defecto en tu sistema. Quieres ver tus widgets en acción? Solo tienes que hacer clic en el botón Widget de la barra de tareas o, si te sientes rápido, utilizar el método abreviado de teclado Tecla Windows + W. Si, por algún motivo, no ves el botón Widgets en la barra de tareas, ¡no te preocupes! Simplemente dirígete a Configuración de Windows, luego toca en Personalización y finalmente haz clic en Barra de tareas y allí, en Elementos de la barra de tareas, activa el botón junto a Widgets para habilitarlo.
Sólo un aviso, activar el botón no desactivará los Widgets por completo, sólo oculta el botón Widgets de la barra de tareas.
Importante: Para habilitar y utilizar los Widgets de escritorio en Windows 11 asegúrate de que tu sistema operativo está en la última versión o compilación. (Windows 22H2)
¿Cómo añadir widgets a Windows 11 PC/escritorio?
En el tablero de widgets incorporado, usted tiene la libertad de agregar, quitar y organizar sus widgets al contenido de su corazón. Pero, ¿y si quieres ir un paso más allá y colocar widgets directamente en tu escritorio? No te preocupes. Windows te ofrece una aplicación de terceros llamada Widget Launcher. Con Widget Launcher, puedes anclar fácilmente tus widgets favoritos al escritorio y disfrutar de una configuración de widgets totalmente personalizada.
Para descargar e instalar el lanzador de widgets personalizado, sólo tienes que ir a Microsoft Store, escribir Widget Launcher en el área de búsqueda y pulsar Intro. A continuación, haz clic en el botón Obtener e instala el lanzador de widgets personalizados en tu escritorio de Windows 11.
Después de la instalación exitosa de la aplicación pulse sobre el icono de búsqueda y escriba el nombre de la aplicación y abra la aplicación haciendo clic en abrir.
Añadir widgets de escritorio a Windows 11 PC
Una vez que hayas abierto la aplicación, aparecerá una lista con todos los fantásticos widgets que tienes a tu disposición, como Tiempo, Calendario, Reloj, Medidor de CPU y Notas. Sólo tienes que elegir el widget que quieres añadir a tu escritorio y hacer clic sobre él. Después de seleccionar el widget que quieres añadir a tu escritorio en el panel derecho, simplemente haz clic en «Lanzar Widget». ¡Voilà! Tu widget se mostrará ahora con orgullo en tu escritorio.
Cuando inicies por primera vez algunos widgets, RSS Feed, Weather y Slideshow, puede que notes que están en blanco. No te preocupes, eso es sólo porque necesitan un poco de información tuya para mostrar su magia. Tomemos como ejemplo el widget del tiempo. Para obtener información meteorológica actualizada de tu zona, tendrás que añadir tu ubicación. Con unos pocos clics, tendrás un widget del tiempo totalmente funcional en tu escritorio.
Para terminar
Por lo tanto, esta fue una breve guía sobre cómo habilitar y cómo agregar widgets al escritorio de Windows 11. Sea creativo y poner los mejores widgets para Windows 11 en su escritorio. Al hacerlo, tendrás acceso inmediato a tus datos preferidos directamente desde la pantalla de tu escritorio. Y para tales guías de solución de problemas y consejos & trucos relacionados con Windows, Android, iOS y macOS síguenos en Facebook, Instagram, Twitter y YouTube.