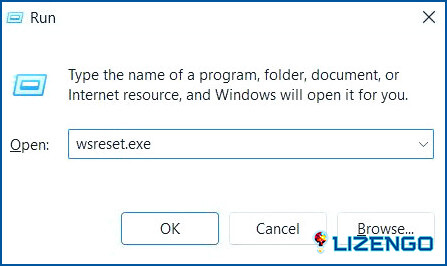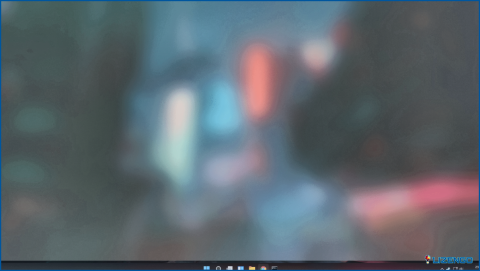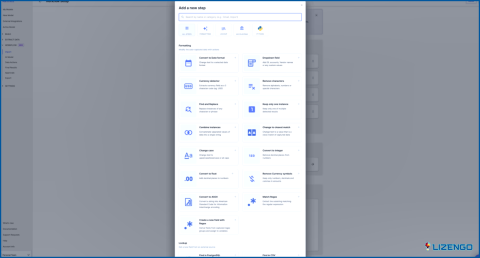Xbox Game Pass Código de error 0x87E00017 | Aquí hay 7 soluciones
Xbox Game Pass te abre las puertas a cientos de juegos que puedes jugar en tu PC o consola. Pero, ¿qué pasa si a pesar de haberte suscrito, te topas con errores y no puedes descargar o actualizar juegos? Por ejemplo, un usuario informó recientemente.
Actualmente no puedo descargar juegos con Xbox Game Pass. Hace unas semanas, todo funcionaba bien, pero ahora sigo recibiendo el error 0x87E00017. Por favor, ayúdenme.
Si estás pasando por el mismo problema, las soluciones mencionadas a continuación te ayudarán.
Cómo solucionar el código de error 0x87E00017 de Xbox Game Pass
Paso 1. Restablecer la caché de Windows Store
Una de las primeras cosas que puedes hacer para solucionar el error «0x87E00017 Microsoft Store» es restablecer la caché de Windows Store. Esto ayudará a deshacerse de cualquier archivo corrupto, así como eliminar cualquier error durante el proceso. Aquí están los pasos para hacerlo
- Abre la Ejecutar cuadro de diálogo pulsando Windows + R.
- Escriba wsreset.exe y pulse Introduzca.
- Deja que se complete el proceso.
- Una vez finalizado el proceso reinicia tu PC y comprueba si el error persiste o no.
Paso 2. Ejecutar el solucionador de problemas de Windows Store Apps
Windows en sí tiene varios solucionadores de problemas en su lugar que pueden ayudarle a identificar el problema y luego tomar las medidas adecuadas. Para ejecutar el solucionador de problemas de Windows Store Apps, siga los pasos que se mencionan a continuación.
- Abra Configuración pulsando Windows + I.
- Pulsando Sistema.
- En el lado derecho, desplácese hacia abajo y haga clic en Solucionar problemas.
- Haga clic en Otros solucionadores de problemas.
- En Otros desplácese hacia abajo y localice Aplicaciones de la Tienda Windows. Haga clic en Ejecutar al lado.
Paso 3. Reparar la aplicación de Microsoft Store
Hasta ahora, si no puede solucionar el problema del pase de juego 0x87E00017, puede intentar reparar la aplicación Microsoft Store. Esto ayudará a reparar cualquier archivo de instalación corruptos, así como solucionar cualquier otro problema debido a que el error en cuestión ha surgido -.
- Abrir Configuración como se muestra arriba.
- En el panel de la izquierda, haga clic en Apps.
- Desde la derecha, haga clic en Apps instaladas.
- Desplácese hacia abajo, localice Tienda Microsoft, haga clic en los tres puntos horizontales y haga clic en Opciones avanzadas.
- En Restablecer haga clic en Reparar y siga las instrucciones que aparecen en pantalla.
Paso 4. Reiniciar Xbox y los servicios de juegos
Podría ser que hay tareas en segundo plano que están interfiriendo con Xbox, así como los servicios de juegos. Puede intentar reiniciar ambos servicios, lo que eliminará estas tareas en segundo plano y, a su vez, resolverá el problema «0x87E00017».
- Abra el Ejecutar cuadro de diálogo pulsando Windows + R, escriba services.msc, y pulse Introduzca.
- Localice Servicios de juego, haga clic con el botón derecho del ratón y haga clic en Reiniciar.
- Ahora, localiza todos los servicios de Xbox, haz clic con el botón derecho sobre cada uno de ellos uno a uno, y haz clic en Reiniciar.
Paso 5. Eliminar todos los archivos dentro de la carpeta MSIXVC y WpSystem
Como se discutió en varios foros de usuarios, puede eliminar todos los archivos dentro de las carpetas MSIXVC y WpSystem. Para muchos usuarios, hizo el truco y fueron capaces de resolver el problema en cuestión -.
- En su PC vaya a la ubicación mencionada a continuación –
Este PC > Disco local (C:) > Archivos de programa > WindowsApps > MSIXVC
- Elimina todos los archivos que contiene y reinicia el ordenador.
Paso 6. Actualizar Windows
Un sistema operativo Windows obsoleto puede ser la razón por la que se ha producido el error 0x87E00017 de Game Pass. Una simple actualización puede ayudar a solucionar el problema.
- Abrir Configuración.
- En la parte izquierda, haga clic en Windows Update.
- Desde la derecha, haga clic en Buscar actualizaciones
- Si hay una actualización disponible, haga clic en Descargar & Instalar.
- Reinicia tu ordenador si es necesario.
Paso 7. Reinstalar Microsoft Store
El error 0x87E00017 puede indicar que hay algo mal con la aplicación Windows Store en su ordenador. La mejor opción es desinstalar y volver a instalar la aplicación Microsoft Store. Esto se puede hacer a través de Windows PowerShell (Admin) -.
- Abra Windows PowerShell (Admin) buscándolo en la barra de búsqueda y luego haciendo clic en Ejecutar como administrador.
- Cuando aparezca el icono PowerShell se abre la ventana, escriba el siguiente comando
Get-AppxPackage -allusers *WindowsStore* | Remove-AppxPackage
- Pulse Introduzca.
- Reinicie el ordenador.
- Cuando su ordenador se reinicie, abra de nuevo PowerShell administrativo de Windows y escriba el comando que se menciona a continuación
Get-AppxPackage -allusers *WindowsStore* | Foreach Add-AppxPackage -DisableDevelopmentMode -Register “$($_.InstallLocation)AppXManifest.xml”
- Lanzar Tienda Microsoft y compruebe si el problema persiste o no.
Conclusión
Esperamos que se haya deshecho con éxito del código de error de pase de juego 0x87E00017. No compartir con nosotros la solución que funcionó para usted para que alguien más frente a la misma cuestión puede obtener ayuda. Para más actualizaciones, sigue leyendo www.lizengo.es. También puedes encontrarnos en Facebook, Pinterest, YouTube, Instagram y Twitter.