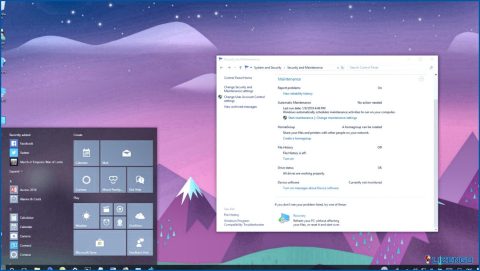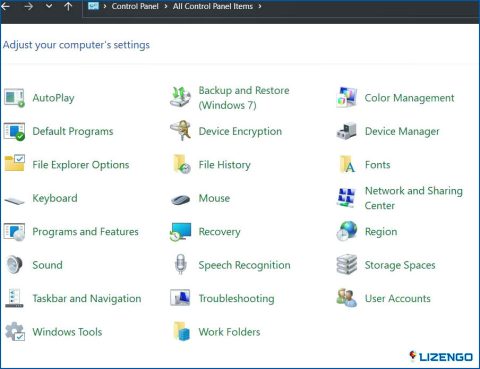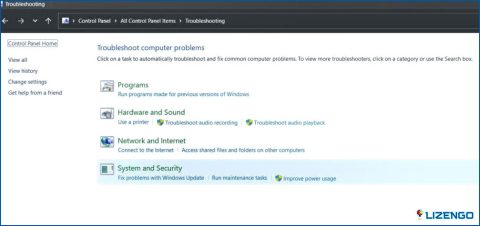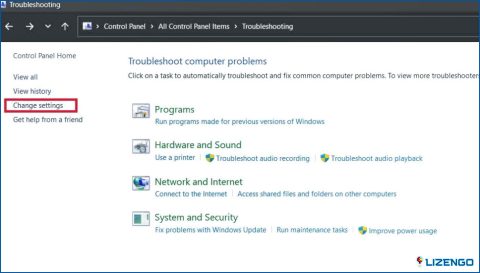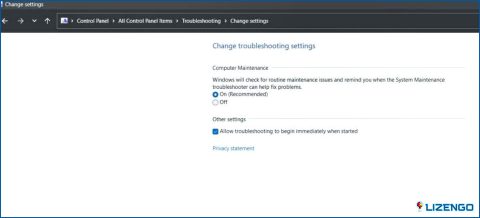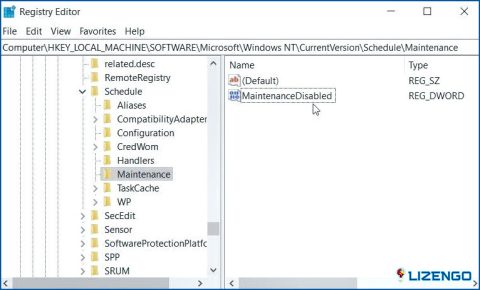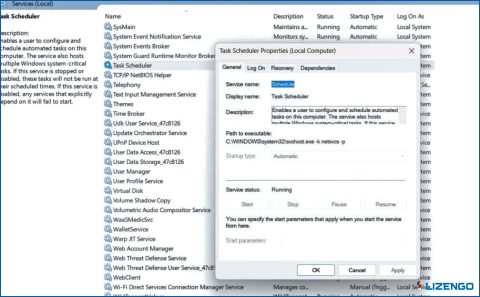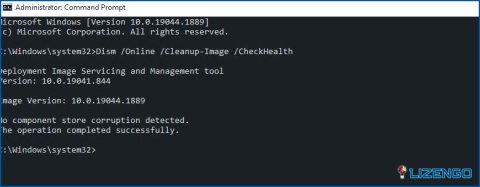Cómo solucionar el error Windows no puede ejecutar el mantenimiento automático
¿Acaba de ver el mensaje de error «Windows no puede ejecutar el mantenimiento automático» en la pantalla? Bueno, no se preocupe. Lo tenemos cubierto. En este post, vamos a discutir una variedad de soluciones que puede utilizar para deshacerse de esta alerta en Windows 11.
Encontrarse con algunos errores durante el uso de cualquier dispositivo es bastante natural. Pero lo bueno es que se puede solucionar fácilmente este problema a través de la solución de problemas simple. Pero, ¿te estás preguntando de qué se trata este error y por qué se activa en tu PC? Aquí está todo lo que necesita saber.
¿Qué es el error «Windows no puede ejecutar el mantenimiento automático»?
El mensaje de error «Windows no puede ejecutar el mantenimiento automático» suele aparecer en el Centro de actividades del sistema operativo Windows cuando el equipo no puede completar las tareas de mantenimiento programadas.
Windows tiene una función de mantenimiento automático incorporada que ejecuta varias tareas en segundo plano para mantener el sistema en buen estado, como la limpieza del disco, las actualizaciones del sistema, los análisis de virus y otras tareas de mantenimiento. Sin embargo, a veces debido a varias razones, como errores de disco, archivos dañados u otros conflictos de software, Windows puede no completar estas tareas, lo que resulta en este mensaje de error.
Si se encuentra con este mensaje de error, puede intentar solucionar el problema ejecutando el solucionador de problemas de mantenimiento del sistema integrado o realizando tareas de mantenimiento manual, como la limpieza del disco o la comprobación de errores. A continuación se indican algunas posibles soluciones que puede utilizar para resolver el error.
Comencemos.
Cómo solucionar el error El mantenimiento automático no está disponible?
Solución 1: Ejecute el solucionador de problemas de mantenimiento del sistema
El Solucionador de problemas de mantenimiento del sistema es una herramienta incorporada en Windows que ayuda a los usuarios a diagnosticar y solucionar problemas comunes de mantenimiento del sistema de forma automática. Esta herramienta analiza el PC en busca de problemas relacionados con tareas de mantenimiento como la limpieza del disco, la comprobación de errores del disco y la desfragmentación, y ofrece soluciones para solucionarlos. A continuación se explica cómo ejecutar el solucionador de problemas de mantenimiento del sistema en su PC con Windows 11.
Paso 1: Haz clic en el icono de búsqueda situado en la barra de tareas, escribe «Panel de control» y pulsa Intro.
Paso 2: Pulsa sobre la opción «Ver por» y luego selecciona «Iconos grandes».
Paso 3: Seleccione «Solución de problemas».
Paso 4: Pulse sobre la opción «Ejecutar tareas de mantenimiento».
Paso 5: Siga las instrucciones en pantalla para ejecutar el solucionador de problemas de mantenimiento del sistema en su dispositivo.
Una vez que ejecute el solucionador de problemas, podrá deshacerse del mensaje de error.
Solución 2: Configure los ajustes de mantenimiento automático
Paso 1: Abra la aplicación Panel de control y seleccione «Solución de problemas».
Paso 2: Pulse sobre el botón «Cambiar configuración».
Paso 3: Ahora, activa la opción «Mantenimiento del ordenador» y selecciona «ON».
Paso 4: Una vez que habilite esta opción, Windows puede comprobar automáticamente los problemas de mantenimiento de rutina.
Solución 3: Edite el Registro
Paso 1: Pulse la combinación de teclas Windows + R para abrir el cuadro de diálogo Ejecutar.
Paso 2: Escriba «Regedit» y pulse Intro.
Paso 3: En la ventana del Editor del Registro, navegue hasta la siguiente ubicación de carpeta:
HKEY_LOCAL_MACHINE > SOFTWARE > Microsoft > Windows NT > CurrentVersion > Schedule > Maintenance.
Paso 4: Pulse dos veces sobre el archivo «MaintenanceDisabled» para abrir Propiedades.
Paso 5: Introduzca «0» en el campo Datos de valor y pulse el botón Aceptar.
Solución 4: Habilitar el servicio del programador de tareas
Paso 1: Pulse la combinación de teclas Windows + R para abrir el cuadro de diálogo Ejecutar.
Paso 2: Escriba «Services.msc» y pulse Intro.
Paso 3: En la ventana Servicios, busque el servicio «Programador de tareas».
Paso 4: Haga clic con el botón derecho del ratón sobre él y seleccione «Propiedades».
Paso 5: Establezca el valor de «Tipo de inicio» en «Automático».
Paso 6: Pulsa sobre los botones Aceptar y Aplicar para guardar los cambios recientes.
Después de habilitar este servicio, reinicia tu dispositivo y comprueba si sigues con el error «Windows no puede ejecutar el mantenimiento automático».
Solución 5: Utilice la aplicación Programador de tareas
Paso 1: Pulse sobre el icono de búsqueda situado en la barra de tareas, escriba «Programador de tareas» y pulse Intro.
Paso 2: En la ventana Programador de tareas, navegue hasta la siguiente ubicación de carpeta:
Task Scheduler > Task Scheduler Library > Microsoft > Windows > Maintenance.
Paso 3: Ahora, compruebe el estado de todas las tareas que aparecen en la carpeta «Mantenimiento».
Paso 4: Si el estado de alguna tarea de mantenimiento se muestra como «Deshabilitada», haga clic con el botón derecho del ratón sobre ella y seleccione «Ejecutar».
Paso 5: Salga de todas las ventanas, reinicie el dispositivo y compruebe si el problema se ha resuelto.
Solución 6: Ejecute la herramienta DISM
La herramienta DISM (Deployment Image Servicing and Management) es una herramienta de línea de comandos integrada en Windows que se utiliza para administrar y preparar imágenes del sistema Windows. Una vez que ejecute esta herramienta, su dispositivo podrá restaurar la corrupción de archivos y las discrepancias del sistema.
Paso 1: Pulse sobre el icono de búsqueda, escriba «Símbolo del sistema» y seleccione la opción «Ejecutar como administrador».
Paso 2: En la ventana Terminal, ejecuta los siguientes comandos y pulsa Enter.
DISM /online /cleanup-image /checkhealth
DISM/online /cleanup-image /scanhealth
DISM /online /cleanup-image /restorehealth
La herramienta DISM empezará a funcionar y te mostrará su progreso en la ventana del Símbolo del sistema. Cuando termine, verás un mensaje indicando si la operación se ha realizado correctamente o no.
Conclusión
Así es como puedes solucionar fácilmente el error «Windows no puede ejecutar el mantenimiento automático» en Windows 11. Hacer que tu ordenador haga las cosas automáticamente puede simplificar tus tareas y garantizar que tu dispositivo se mantenga actualizado, reduciendo el riesgo de encontrarte con errores en el sistema. En caso de que te encuentres con un error, puedes probar cualquiera de las soluciones que te hemos sugerido para resolver el problema.
¿Le ha resultado útil este artículo? Comparta su opinión en la sección de comentarios.