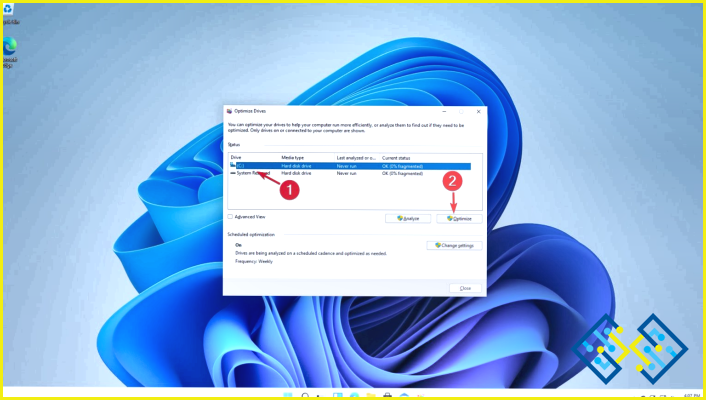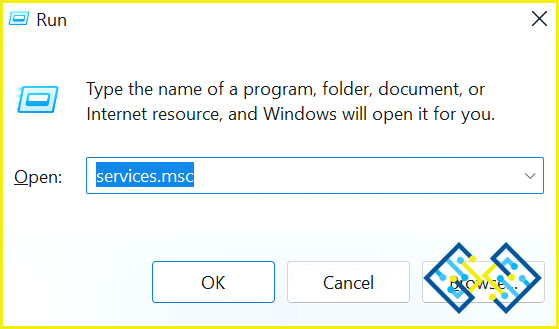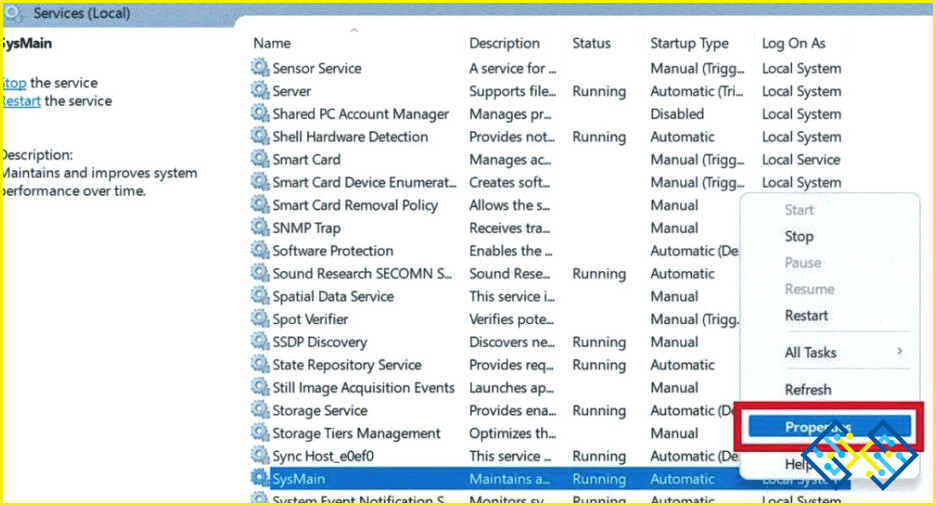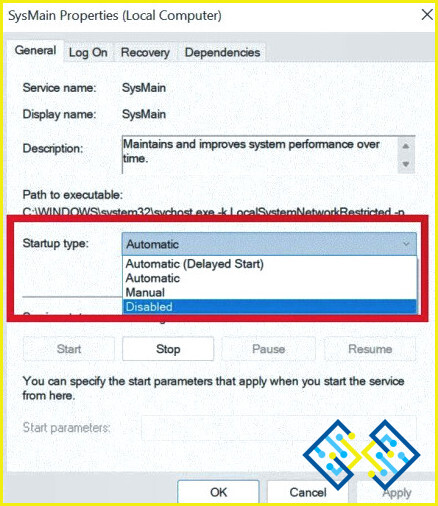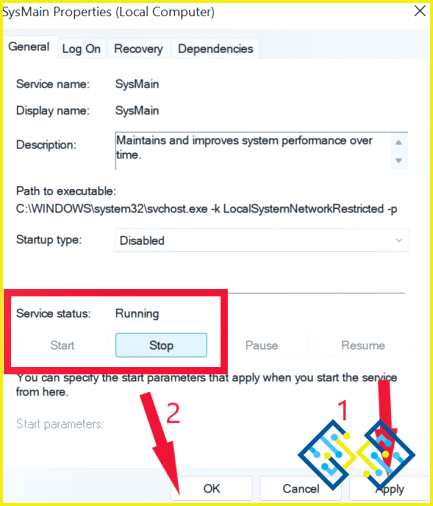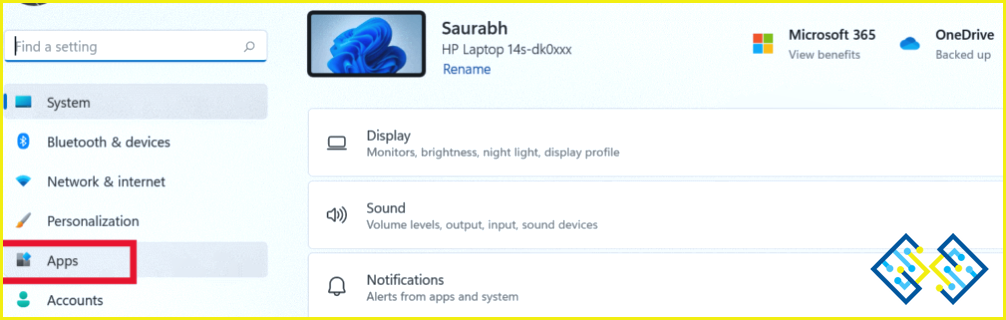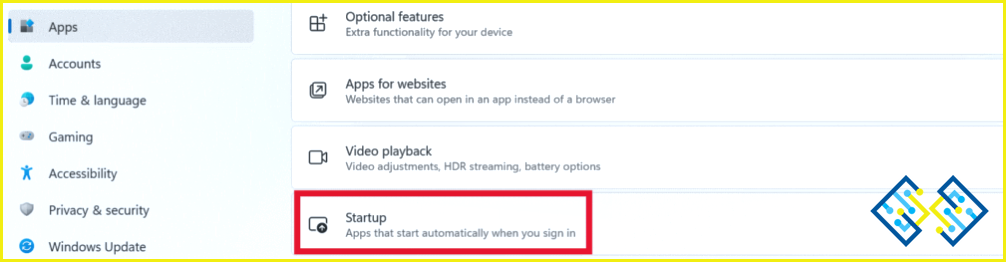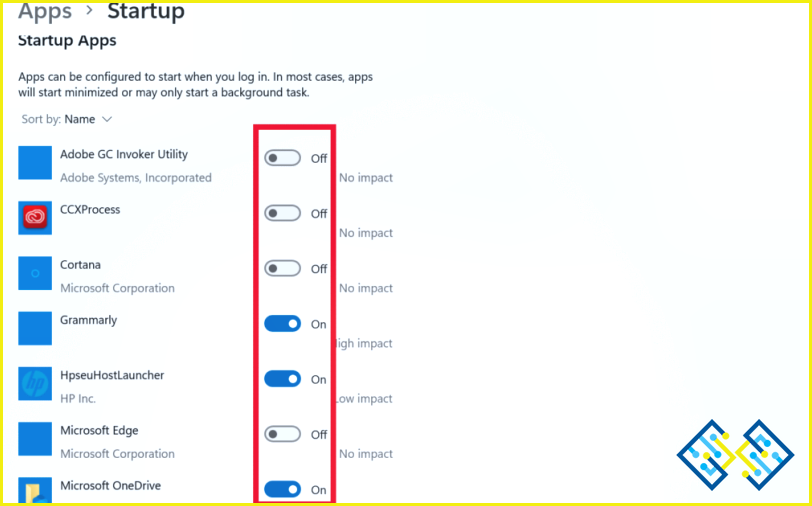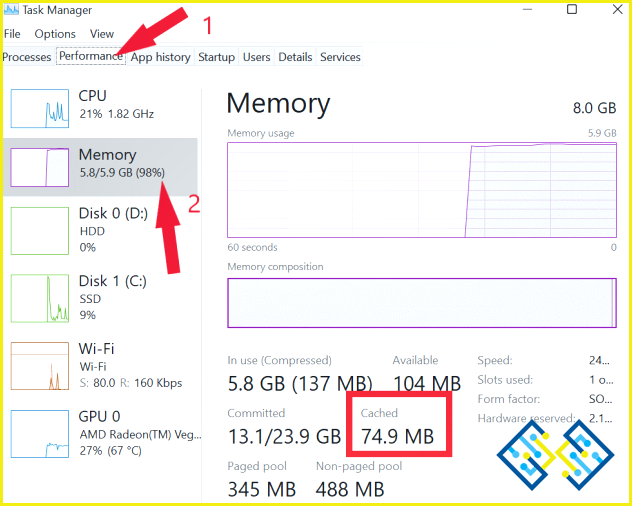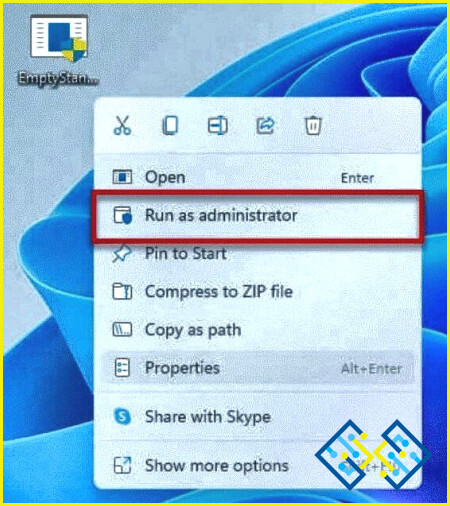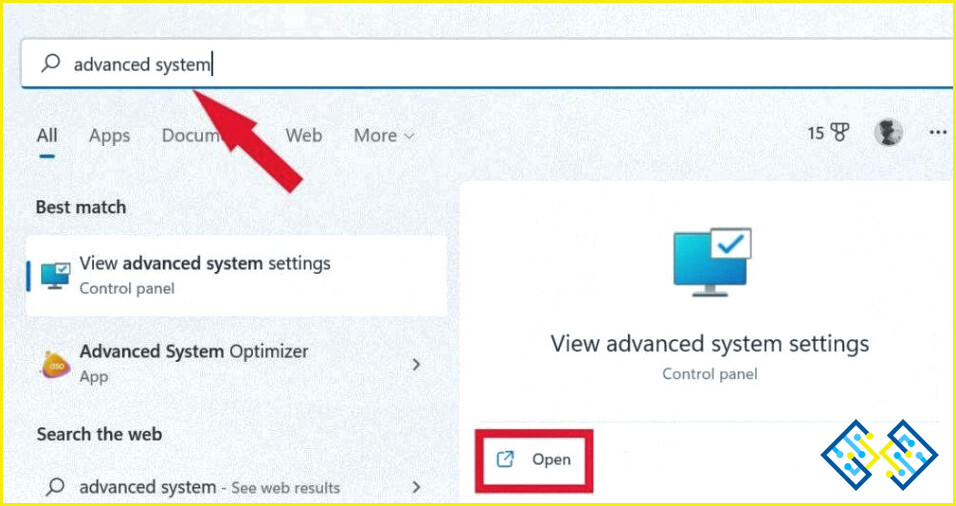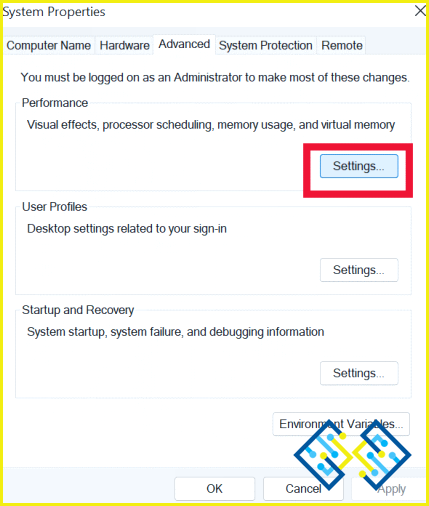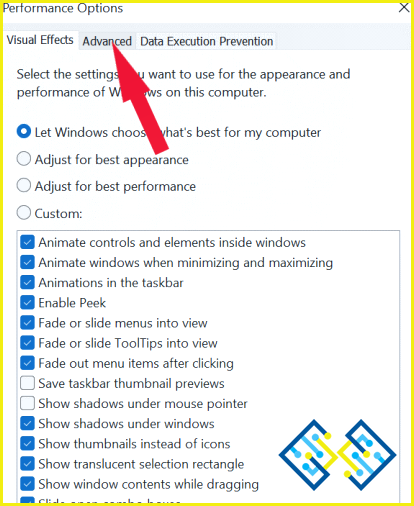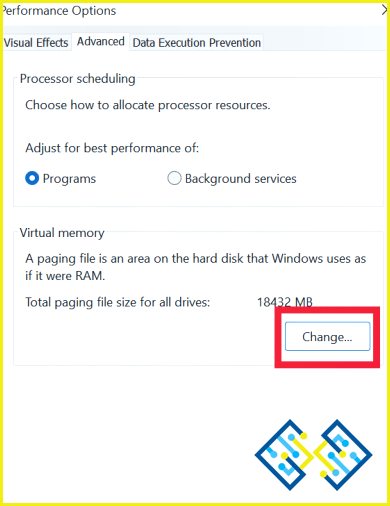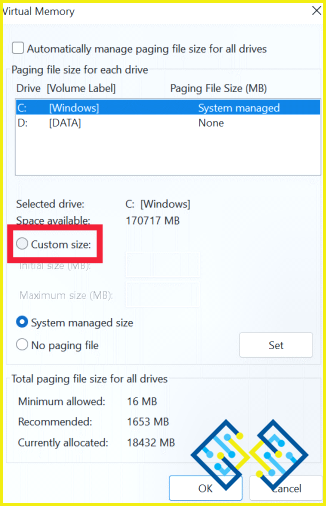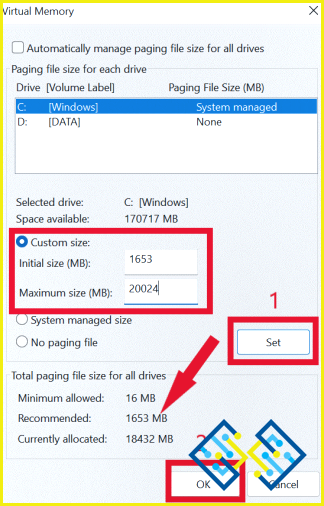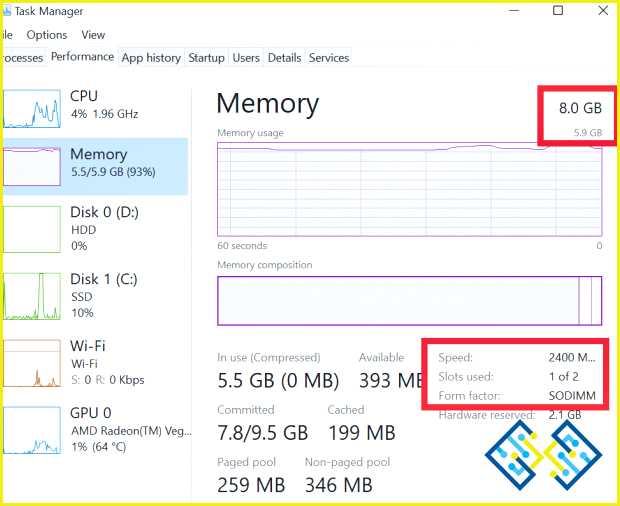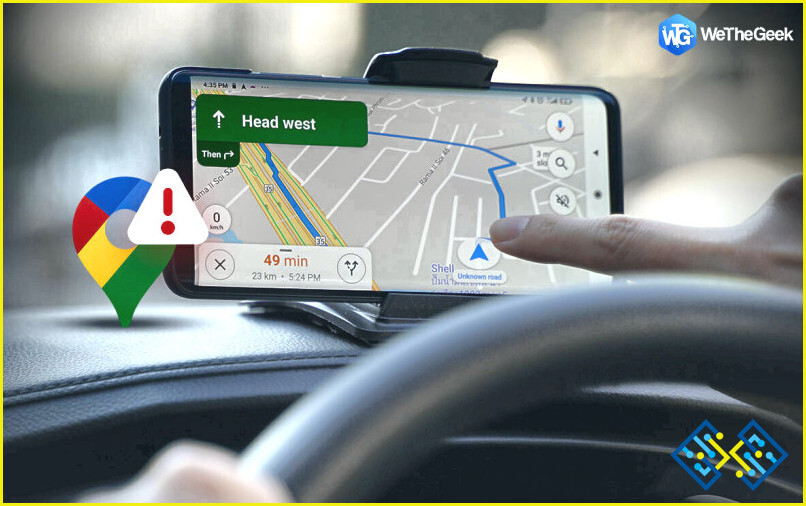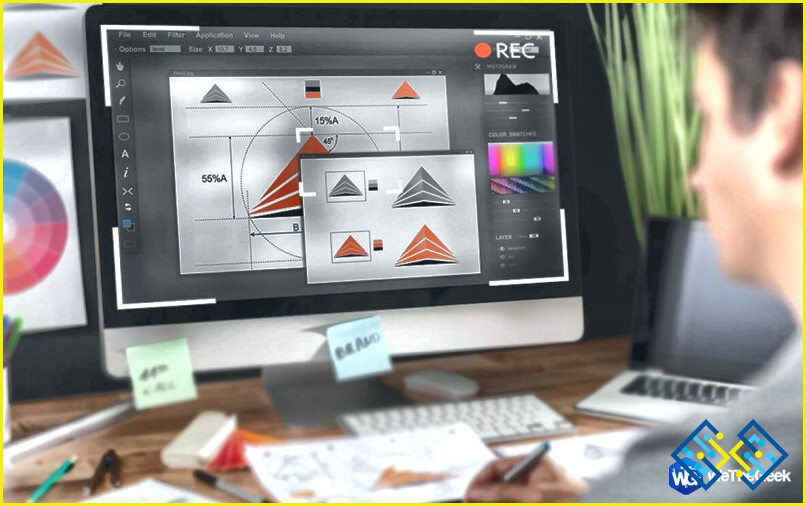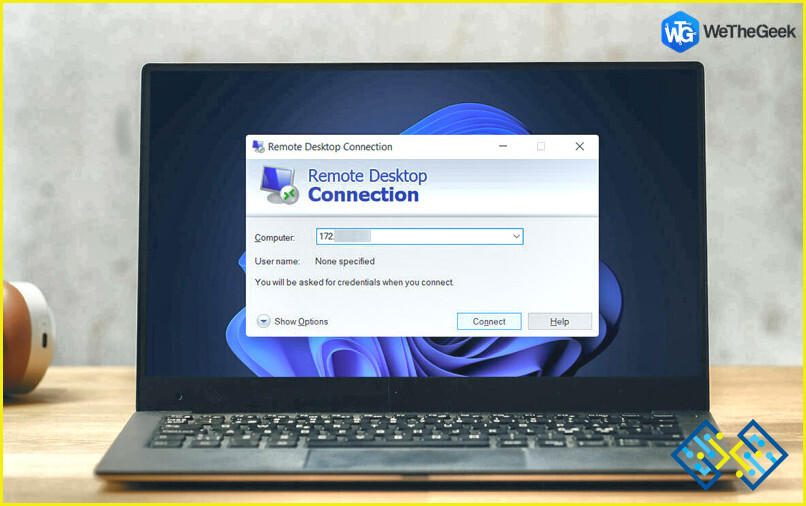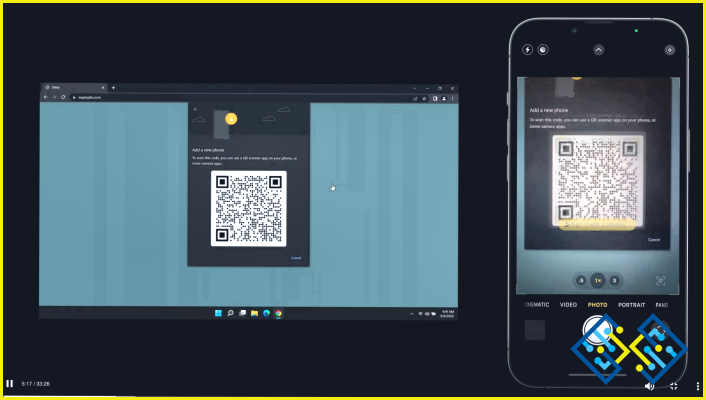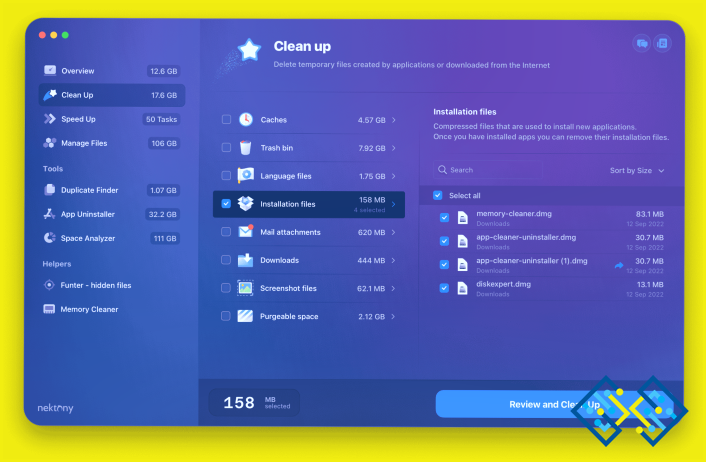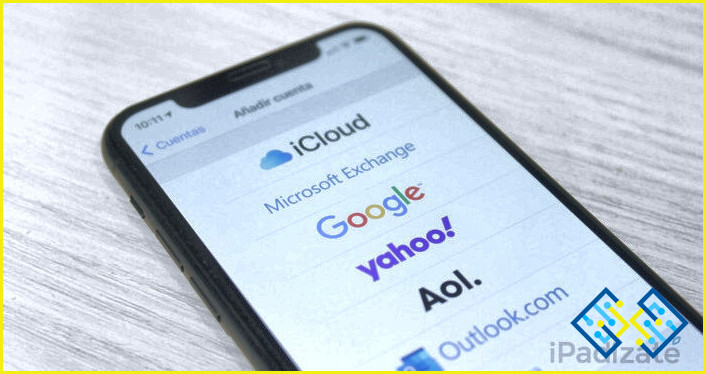6 Maneras fáciles de arreglar el alto uso de RAM de Windows 11
Crees que la memoria RAM se utiliza sólo cuando se juega un videojuego o ver un vídeo de alta resolución en su PC con Windows? ¡Piense de nuevo! Está presente en casi todos los programas y ayuda a la CPU a realizar tareas específicas de manera más eficiente. Por desgracia, el uso de mucha RAM en los PC con Windows es bastante común hoy en día. La mayoría de los usuarios se quejan de que sus ordenadores se vuelven lentos después de instalar nuevos programas o actualizar su sistema operativo.
Afortunadamente, hay muchas maneras de arreglar el alto uso de memoria en PC con Windows existen. Algunos de ellos pueden ser complicados y requieren que usted entienda algunos conceptos avanzados, pero cualquiera puede hacerlo con la actitud correcta y determinación.
Lea también: Cómo solucionar no se puede crear una nueva carpeta en Windows 11
Causas de alto uso de memoria RAM en Windows 11
Numerosos factores podrían contribuir a un alto uso de memoria, sin embargo, la memoria virtual y RAM siempre están involucrados. Las aplicaciones que se bloquean o se congelan con frecuencia es probable que utilicen demasiada memoria. Si su equipo está experimentando el uso de memoria mientras está inactivo y no hay aplicaciones abiertas, este es un problema para el que hay numerosas causas. Debemos comprender las causas del problema antes de pasar a las soluciones.
- Memoria inadecuada.
- Registro incorrecto.
- Muchos programas se inician al Arrancar.
- Infección por malware o virus en el ordenador.
Ahora, veamos cómo resolver el problema de Uso elevado de memoria.
Lea también: Administrador de PC de Microsoft – ¿Ayudará a aumentar el rendimiento del PC?
Cómo solucionar el alto uso de RAM en Windows 11
Al abrir el Administrador de tareas puede ver un consumo de memoria inusualmente alto. Como resultado de este alto uso de memoria, las aplicaciones pueden tardar más en responder y también puede experimentar pantallas congeladas también. Las mejores maneras de reducir la utilización de memoria de Windows se enumeran a continuación.
1. Desactivar el servicio SysMain
Las aplicaciones que utiliza habitualmente son precargadas en la RAM por la función SysMain para un acceso rápido. Para empezar, intente desactivar la función y ver si eso resuelve el problema.
- Pulse la tecla «Windows» con la tecla «R» para abrir el cuadro de diálogo «EJECUTAR».
- Escriba services.msc y pulsa la tecla «Intro».
- Se te abrirá la ventana de servicios, busca y pulsa con el botón derecho sobre la opción «SysMain».
- Ahora elige «propiedades» en el menú desplegable.
- En la pestaña SysMain, pulse sobre el icono de la flecha desplegable justo delante de
Tipo de inicio» y elija «Desactivado» en la lista de opciones.
- En la opción «Estado del servicio», elija «Detener» y, a continuación, pulse el botón «Aceptar» para guardar los cambios.
Una vez que haya detenido el servicio, compruebe si se ha resuelto el problema del uso excesivo de memoria y si las aplicaciones ya no se ralentizan ni se congelan.
Lea también: Cómo comprobar qué aplicaciones utilizan la cámara y el micrófono
2. Cómo Detener Apps/Programas Durante El Arranque
En cuanto arrancas tu ordenador varios programas empiezan a funcionar y consumen mucha memoria. Estos programas/apps pueden causar problemas de alta utilización de memoria. Para solucionarlo siga los siguientes pasos:
- Pulse la tecla «Windows» con la tecla «I» para abrir «Configuración».
- Desde la parte derecha de la página toca en «Apps».
- Ahora en la pestaña «Apps», encontrarás una opción llamada «Inicio» pulsa sobre ella.
- Entonces encontrarás todas las apps que se inician automáticamente cada vez que accedes a tu PC.
- Revisa la lista cuidadosamente y ciérralas según su impacto general y tu preferencia.
3. Borrar caché de RAM
Windows utiliza una parte de la memoria del sistema como caché cuando una aplicación se está ejecutando para que pueda acceder rápidamente a los mismos datos más tarde. Es posible que desee intentar borrar la caché de RAM si observa un consumo inusualmente alto de RAM cuando no hay programas en ejecución para liberar inmediatamente algo de memoria. Para ello sigue los siguientes pasos:
- En primer lugar, abre el Administrador de tareas pulsando a la vez las teclas «Ctrl+Mayús+Esc». Y haga clic en la pestaña «Rendimiento» y luego haga clic en «Memoria» para ver cuánta RAM se está utilizando actualmente como «En caché.»
- Descargue «EmptyStandbyList.exe» desde aquí dirección:
- Guarda el archivo .exe en tu escritorio o donde quieras después de descargarlo.
- Haga clic con el botón derecho en el archivo ejecutable y elija «Ejecutar como administrador» para iniciarlo.
- Una ventana de línea de comandos aparecerá brevemente después de ejecutar el archivo. Indica que se ha utilizado la utilidad y que se ha limpiado la caché de RAM.
Lea también: 6 Formas de vaciar la papelera de reciclaje en Windows 11
4. Usar memoria virtual
Puede ampliar la memoria virtual si su sistema no tiene suficiente memoria física. Windows 11 utiliza sectores del disco duro como RAM, siempre que su ordenador tenga poca memoria. Esto le ayudará sustancialmente a combatir el elevado uso de memoria de Windows 11. Para ello siga los siguientes pasos:
Nota: Puede aumentar el tamaño de su memoria virtual hasta 3 veces su memoria física real. Como resultado, puede configurar aproximadamente 24 GB de memoria virtual en un PC que tenga 8 GB de RAM.
- Pulse la tecla «Windows» y escriba «sistema avanzado» en la barra de búsqueda y abra «Ver configuración avanzada del sistema.»
- Seleccione «Configuración» en la sección «Rendimiento» del cuadro «Propiedades del sistema».
- Ahora, en la ventana «Opciones de rendimiento», haz clic en la pestaña «Avanzadas».
- A continuación, haga clic en la opción «Cambiar» de la sección «Memoria virtual».
- Ahora desmarque la casilla «Gestionar automáticamente el archivo de paginación para todas las unidades» y pulse sobre la opción de tamaño «Personalizado».
- Ahora en el campo de la opción «Tamaño inicial» escriba el valor recomendado que se menciona a continuación. En mi caso, es «1635 MB» y ahora para la opción «Tamaño máximo», puedes establecer el valor 3 veces inferior a tu memoria RAM real. Por ejemplo, puedes ponerlo en 24 GB (24576 MB) si tienes 8 GB de RAM. Yo voy a ponerlo en 20 GB (20024 MB).
- Ahora haz clic en «Establecer» y luego pulsa «Aceptar».
- Por último, reinicie el equipo para resolver el problema de RAM insuficiente de Windows 11.
Lea también: Cómo arreglar Wi-Fi mantiene la desconexión en Windows 11
5. Añadir más memoria RAM a su PC
Si ninguno de los métodos antes mencionados han sido capaces de detener el problema de alta utilización de memoria. Usted no tiene más remedio que ampliar la memoria RAM física. Primero debe saber cuánta RAM tiene actualmente su PC. Además, cada ordenador tiene una cantidad máxima de RAM; puede comprobarlo en la página web del fabricante del PC o en la documentación que venía con el ordenador.
- Abra el «Administrador de tareas» como se ha indicado anteriormente y, a continuación, seleccione la pestaña «Rendimiento».
- Ahora haga clic en la opción «Memoria» y aquí obtendrá todos los detalles sobre la memoria RAM instalada en su ordenador. Como su tamaño, velocidad, ranuras vacías, factor de forma, o más.
- Puedes seleccionar fácilmente una memoria RAM adecuada para tu PC según los factores mencionados.
Le aconsejamos que busque asesoramiento profesional cuando decida actualizar la RAM porque cada sistema es único y generalizar la solución empeoraría el problema en lugar de mejorarlo.
Lea también: Cómo arreglar el explorador de archivos lento en Windows 11
Para envolver esto
Así que, así es como se puede arreglar el uso de alta RAM en Windows 11. Si experimenta una alta utilización de RAM, la causa puede ser aplicaciones de fondo utilizando niveles inusualmente altos de RAM o una fuga de memoria. Prueba estos métodos y dinos cuál te ha funcionado. Además, si conoces algún otro método para solucionar este problema, háznoslo saber en los comentarios. Si tienes alguna pregunta o sugerencia, no dudes en hacerla. Intentaremos responderlas todas.
La gente que lee este post también le gusta
6 Formas de arreglar Google Maps cuando no funciona en Android
Cómo grabar tu dibujo digital en un PC