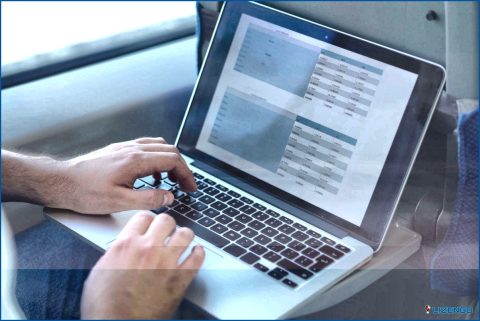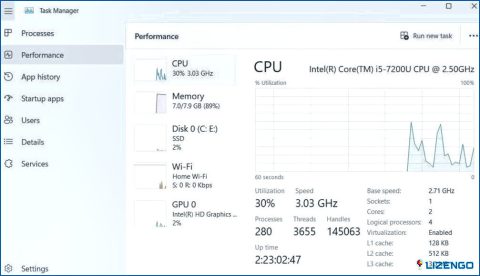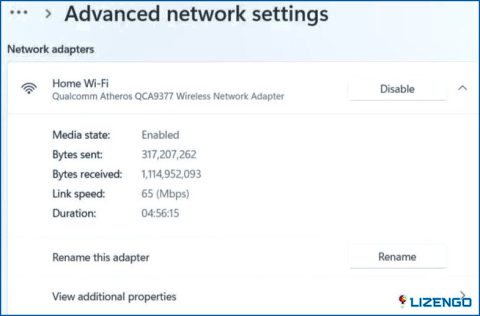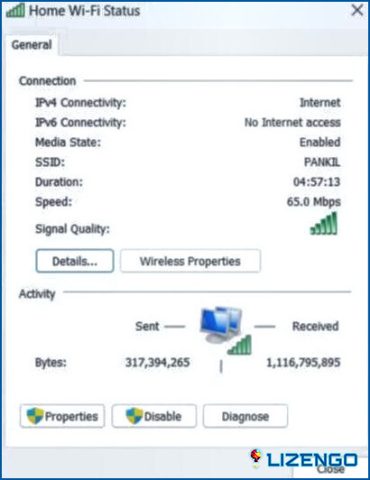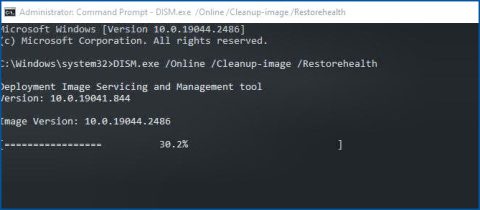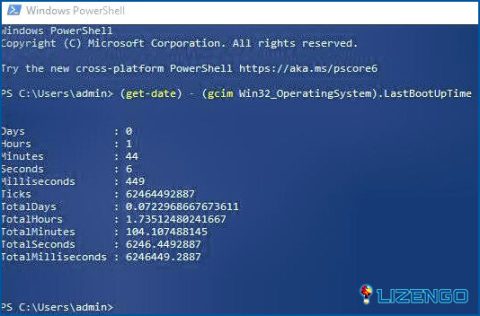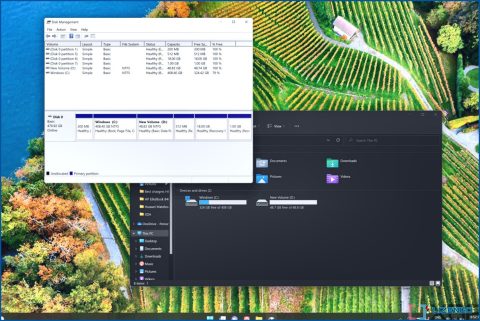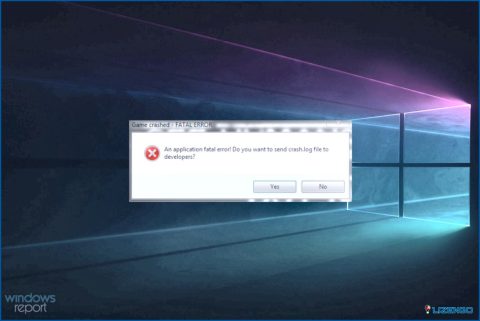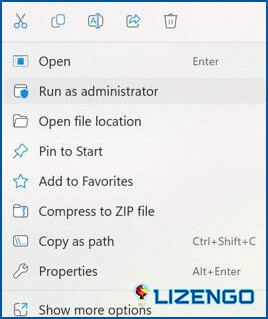Cómo comprobar el tiempo de actividad del sistema en Windows 11
Es posible que desee comprobar el tiempo de actividad de su equipo con el fin de mantener un ojo en su rendimiento. Mientras que el diagnóstico de su equipo o hacer el mantenimiento de rutina, esta información también podría ser útil. Hay varias opciones disponibles en su equipo con Windows 11 para comprobar el tiempo de actividad del dispositivo. Repasemos cada una de ellas individualmente.
Cómo comprobar el tiempo de actividad del dispositivo en Windows 11
Método 1: Cómo encontrar el tiempo de actividad del sistema utilizando el Administrador de tareas
El Administrador de tareas de Windows es una sofisticada aplicación que ofrece detalles útiles sobre el hardware y el software de su PC. He aquí cómo usarlo para determinar el tiempo de actividad de su ordenador.
Paso 1: Inicie el Administrador de tareas pulsando Ctrl + Mayús + Esc en el teclado.
Paso 2: Haga clic en CPU en la pestaña Rendimiento.
Paso 3: Localice la sección Tiempo de actividad y encontrará el tiempo de actividad del dispositivo.
Método 2: Encontrar el tiempo de actividad del sistema utilizando la configuración
Los pasos para encontrar el Tiempo de actividad del dispositivo En Windows 11 usando la app Configuración son:
Paso 1: Para abrir la app Configuración, pulsa Win + I.
Paso 2: En el panel de la izquierda, seleccione la Red & pestaña Internet.
Paso 3: Elija Opciones avanzadas de configuración de red.
Paso 4: Compruebe el tiempo de actividad indicado junto a Duración haciendo clic en el adaptador de red activo en la sección Adaptadores de red.
Nota: Tenga en cuenta que este método muestra el tiempo de actividad de su adaptador de red. Por lo tanto, si restablece la conexión de red después del inicio, es posible que la información proporcionada no sea válida.
Método 3: Encontrar el tiempo de actividad del sistema utilizando el panel de control
En Windows 11, puede encontrar el tiempo de actividad de su dispositivo a través del Panel de control tradicional. Utilice estos pasos para lograrlo:
Paso 1: Presione Win + S para abrir el cuadro de búsqueda.
Paso 2: Escribe Panel de control y haz clic en la primera opción bajo Mejor coincidencia.
Paso 3: Utilice el menú desplegable de la esquina superior derecha de la ventana Panel de control para cambiar al tipo de vista Iconos grandes.
Paso 4: Elija Centro de redes y recursos compartidos.
Paso 5: En el panel izquierdo, haga clic en Cambiar configuración del adaptador.
Paso 6: elija Estado haciendo clic con el botón derecho en el adaptador de red activo.
Paso 7: Puede encontrar el tiempo de actividad junto a Duración en la pestaña General.
Método 4: Encontrar el tiempo de actividad del sistema utilizando el símbolo del sistema
Si usted es un usuario experimentado de Windows, también puede comprobar el tiempo de actividad de su equipo utilizando Símbolo del sistema. Así es como:
Paso 1: Presione Win + R para abrir el cuadro EJECUTAR y escriba «CMD».
Paso 2: Presione CTRL + SHIFT + ENTER para abrir el símbolo del sistema en modo elevado.
Paso 3: Escriba el siguiente comando y pulse Enter.
systeminfo | find «Tiempo de arranque del sistema»
La hora a la que su máquina empezó a funcionar debería mostrarse en el Símbolo del sistema después de ejecutar el comando mencionado. Deduciendo la hora de arranque del sistema de la hora actual, puede calcular rápidamente el tiempo de actividad del sistema.
Método 5: Encontrar el tiempo de actividad del sistema utilizando PowerShell
Otra herramienta de línea de comandos accesible en Windows es PowerShell. Para determinar el tiempo de actividad de su dispositivo a través de PowerShell, siga estas instrucciones.
Paso 1: Para acceder al menú de búsqueda, haga clic en el icono de la lupa en la barra de tareas o pulse Win + S.
Paso 2: Escriba Windows PowerShell y, a continuación, pulse Intro.
Paso 3: Pulse Intro después de pegar el siguiente comando en la ventana de PowerShell.
(get-date) - (gcim Win32_OperatingSystem).LastBootUpTime
Paso 4: Como el dispositivo está encendido, PowerShell debería mostrar la duración en días, horas, minutos, segundos y milisegundos.
La última palabra sobre cómo comprobar el tiempo de actividad del dispositivo en Windows 11?
Encontrar el tiempo de actividad de su PC con Windows 11 es relativamente fácil. Cualquiera de los enfoques descritos anteriormente se puede utilizar para localizar esos datos. Es posible que el tiempo de actividad general de su equipo no sea un indicador fiable del tiempo que pasa utilizándolo.
Háganos saber en los comentarios a continuación si tiene alguna pregunta o recomendación. Estaremos encantados de ofrecerle una solución. Con frecuencia publicamos consejos, trucos y soluciones a problemas comunes relacionados con la tecnología. También puedes encontrarnos en Facebook, Twitter, YouTube, Instagram, Flipboard y Pinterest.