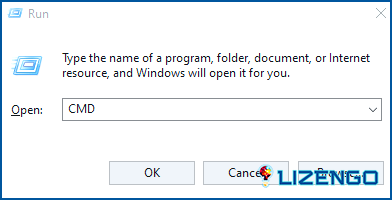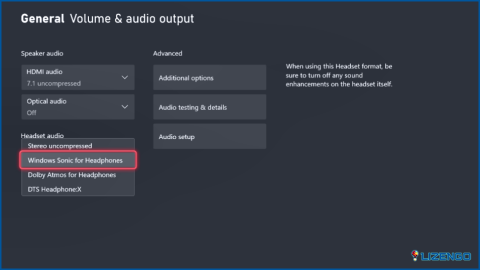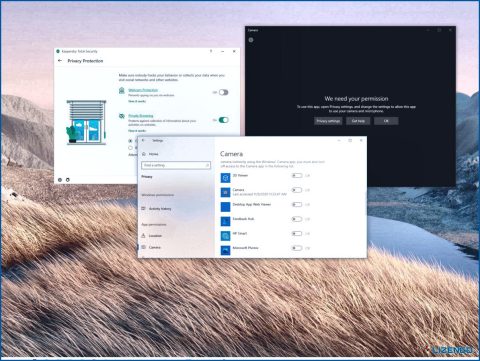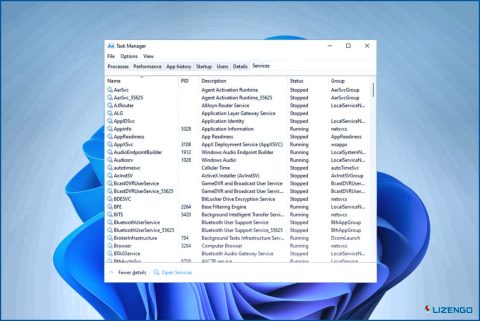Cómo arreglar el solucionador de problemas de Windows Update atascado en «Resolver problemas»
El Solucionador de problemas de Windows Update comprueba si hay problemas con las actualizaciones de Windows, diagnostica y soluciona fallos, restablece los componentes de Windows Update, elimina archivos temporales y realiza otras operaciones. Mientras identifica y soluciona problemas, el Solucionador de problemas de Windows Update podría atascarse ocasionalmente. Este problema puede deberse a una conexión a Internet lenta o inestable, una aplicación bloqueada, controladores desactualizados o archivos de sistema dañados. Sin embargo, como podrá comprobar investigando las siguientes soluciones, volver a poner en funcionamiento el Solucionador de problemas de Windows Update no es difícil.
Lea también: Actualizaciones del martes de parches de Windows 11 de marzo de 2023: ¿qué falla?
4 Maneras de arreglar el solucionador de problemas de Windows Update atascado en «Resolver problemas
Método 1: Reinicie su PC
Es posible que de vez en cuando haya reiniciado su teléfono para solucionar la lentitud y las aplicaciones atascadas. Y como seguramente sabe, reiniciar su ordenador con Windows tiene el mismo efecto: puede resolver problemas como fallos y aplicaciones que no responden. Tu ordenador se apaga brevemente y vuelve a encenderse cuando lo reinicias. Tanto la caché del procesador como la memoria RAM se actualizan y se borran. Por lo tanto, empezarás de cero cuando tu ordenador se reinicie.
Método 2: Limpiar la caché DNS
Una caché DNS (Sistema de Nombres de Dominio) desactualizada o defectuosa suele provocar un mal funcionamiento del Solucionador de Problemas de Windows Update. Para acelerar la carga de sitios y páginas web, la caché DNS emplea direcciones IP y registros DNS que ya están almacenados en caché. La caché DNS a veces se corrompe. A continuación se indican los pasos para limpiar o vaciar la caché DNS para solucionar problemas de seguridad y conectividad a Internet.
Paso 1: Pulse Win + R para abrir el comando EJECUTAR.
Paso 2: Escriba CMD y luego presione Ctrl + Shift + Enter para abrir el Símbolo del sistema en modo elevado.
Paso 3: A continuación, escriba el siguiente comando y luego presione la tecla Enter.
ipconfig /flushdns
Ahora, ejecuta el Solucionador de problemas de Windows Update y comprueba si el problema persiste.
Método 3: Reinicie los servicios criptográficos de Windows
El buen funcionamiento del Solucionador de problemas de Windows Update puede verse obstaculizado ocasionalmente por Servicios criptográficos de Windows irregulares o interrumpidos. Podría intentar reiniciar los Servicios criptográficos para resolver esto siguiendo estos pasos.
Paso 1: Pulse Windows + S para abrir el cuadro de búsqueda y escriba Servicios.
Paso 2: Busque la aplicación Servicios en «Mejor coincidencia» y haga clic en ella.
Paso 3: Busque Servicios criptográficos en la app Servicios y haga doble clic sobre ella para mostrar sus Propiedades.
Paso 4: Para detener Cryptographic Services, haga clic en el botón Detener en Propiedades.
Paso 5: Espere unos instantes y, a continuación, haga clic en el botón Iniciar. Asegúrese también de que el Tipo de inicio está establecido en Automático.
Paso 6: Haga clic en Aplicar y, a continuación, en Aceptar.
Lea también: Cómo solucionar el error 0x80070003 «Faltan archivos de actualización» en Windows
Método 4: Ejecute el comando DISM y el comprobador de archivos del sistema
Si los archivos del sistema se han corrompido, el Solucionador de problemas de Windows Update también puede atascarse en un ciclo interminable. Afortunadamente, la ejecución del análisis SFC solucionará este problema. Automáticamente examina, corrige y reemplaza estos archivos dañados. Ocasionalmente podría notar que el SFC no funciona correctamente. El comando DISM, que revisará y reparará las imágenes de Windows, debería usarse para evitarlo. Aquí están los pasos:
Paso 1: Presione Win + R para abrir el cuadro EJECUTAR.
Paso 2: Escriba CMD y pulse Ctrl + Shift + Enter para abrir el símbolo del sistema en modo de administrador.
Paso 3: Escriba el siguiente comando seguido de la tecla Enter.
Sfc /scannow
Paso 4: Espere a que el comando se complete y, a continuación, escriba el comando mencionado a continuación y pulse la tecla Intro.
Dism /Online /Cleanup-Image /RestoreHealth
La última palabra
El Solucionador de problemas de Windows Update debe funcionar correctamente. Si alguna vez se bloquea o deja de funcionar, pruebe las soluciones mencionadas anteriormente. Y asegúrese de que puede instalar las actualizaciones necesarias para poder disfrutar de Windows de forma segura y rápida.
Háganos saber en los comentarios a continuación si tiene alguna pregunta o recomendación. Estaremos encantados de ofrecerle una solución. Con frecuencia publicamos consejos, trucos y soluciones a problemas comunes relacionados con la tecnología. También puedes encontrarnos en Facebook, Twitter, YouTube, Instagram, Flipboard y Pinterest.