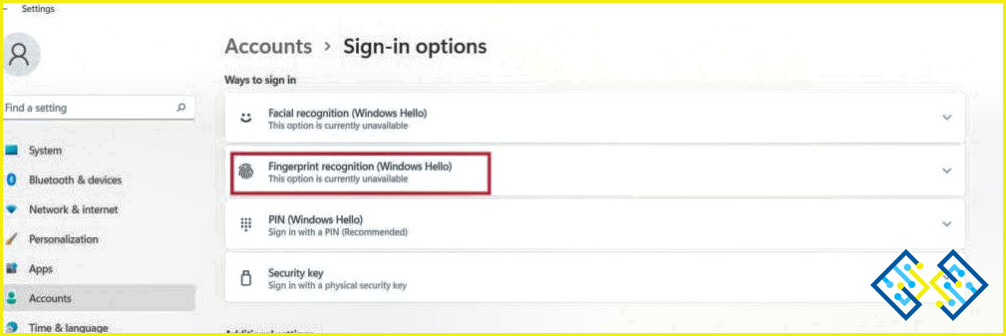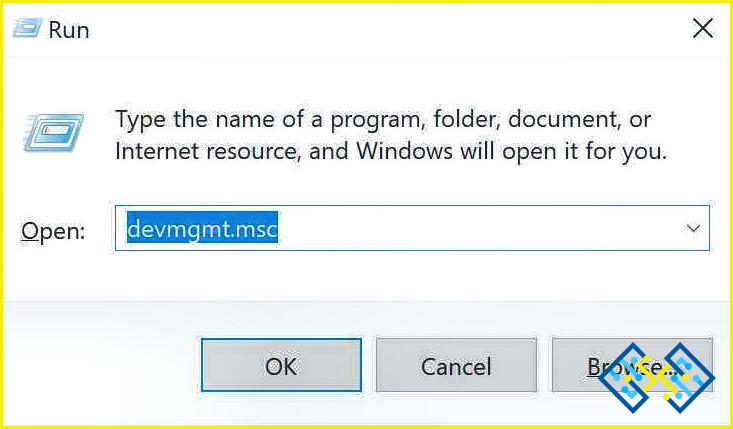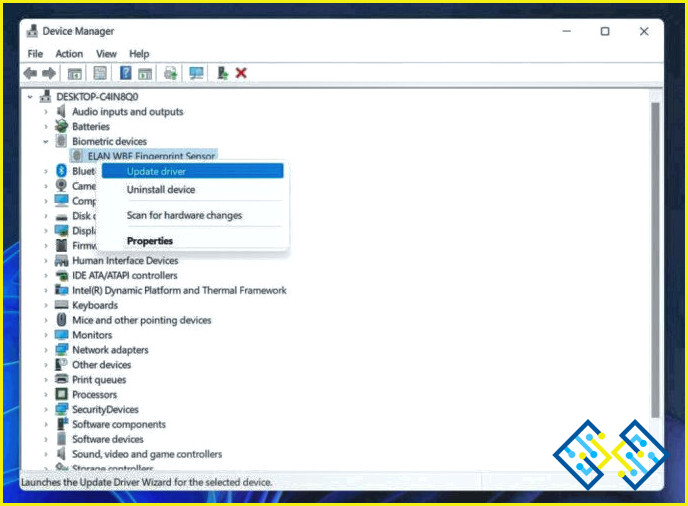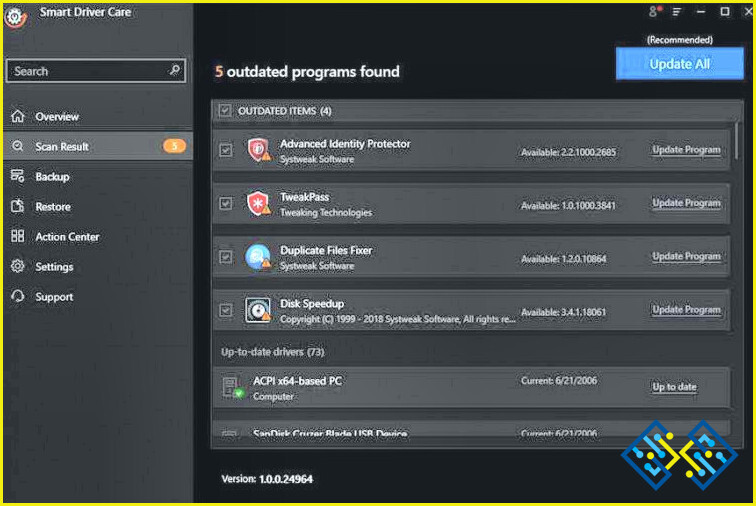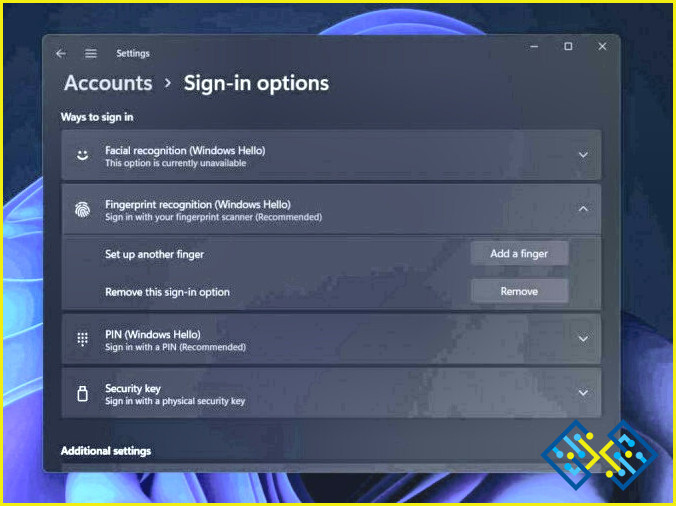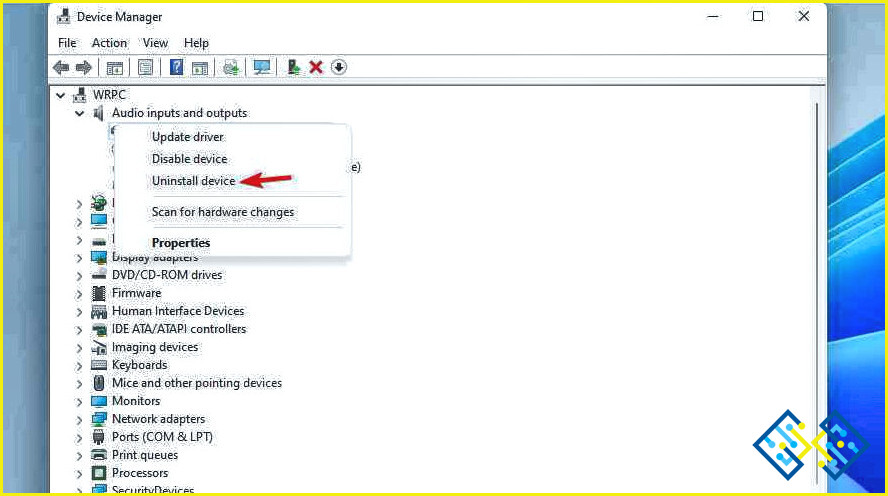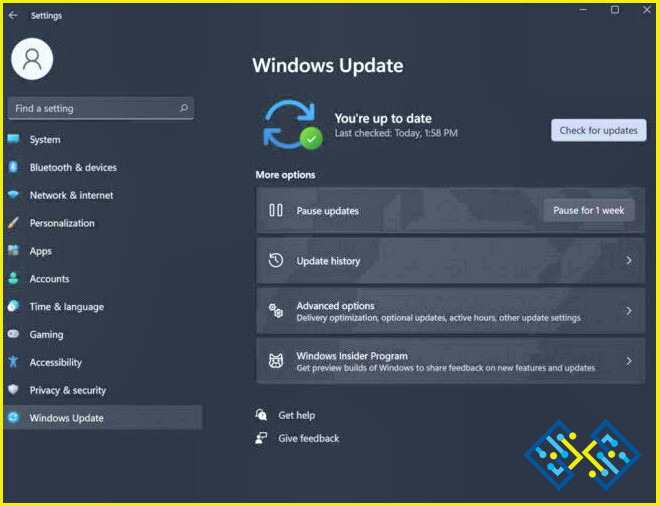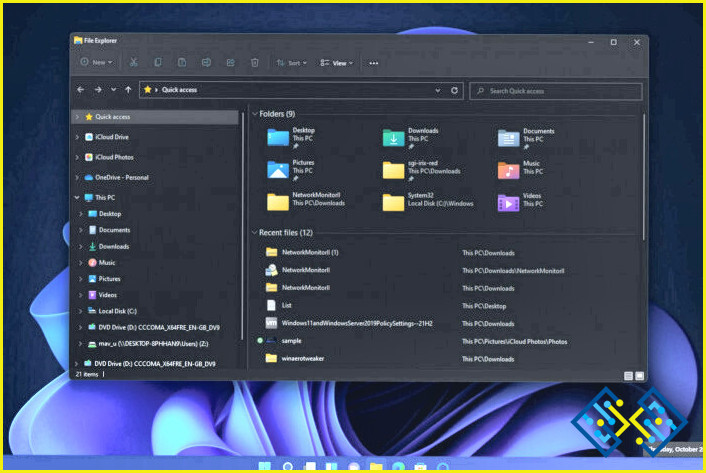¿El sensor de huellas dactilares no funciona en Windows 11? ¡Aquí está la solución!
La mayoría de los ordenadores portátiles de Windows vienen con un sensor de huellas digitales como una característica de seguridad adicional. Con la ayuda del sensor de huellas dactilares, puede iniciar fácilmente la sesión en su dispositivo sin introducir el PIN o una contraseña complicada. Es una forma avanzada de mantener tu PC con Windows protegido, ya que utiliza tus datos biométricos para la autenticación. Así, desliza tu dedo sobre el sensor y, en cuanto se verifiquen tus datos, iniciarás la sesión en tu dispositivo.
Fuente de la imagen: Framework Laptop
¿Te encuentras con algunos problemas al desbloquear tu dispositivo con el sensor de huellas dactilares? ¿El sensor de huellas dactilares no funciona en Windows 11? Bueno, es un problema comúnmente reportado que se puede arreglar fácilmente siguiendo algunos pasos de solución de problemas.
En este post, hemos enumerado una variedad de soluciones que puedes usar para arreglar el problema del sensor de huellas digitales que no funciona en Windows PC. Vamos a empezar.
¿Por qué no funciona el sensor de huellas dactilares?
Puede haber un par de razones por las que su dispositivo de Windows no podría desbloquear a través del escáner de huellas digitales. A continuación te presentamos algunas de las más comunes:
- Presencia de suciedad o líquido en el sensor.
- Controladores obsoletos.
- Bugs o fallos técnicos.
- Archivo corrupto o configuración errónea del sistema.
- Sistema operativo obsoleto.
Cómo habilitar la función de sensor de huellas dactilares en Windows
Si tienes un portátil con sensor de huellas dactilares incorporado, puedes encontrar esta opción en Configuración. Esto es lo que tienes que hacer.
Toque el icono de Windows situado en la barra de tareas y seleccione «Configuración».
Cambia a la sección ‘Cuentas’ desde el panel de menú de la izquierda. Toque en ‘Opciones de inicio de sesión’.
Busque la opción ‘Reconocimiento de huellas dactilares’ a la derecha. Si el estado muestra ‘Esta opción está actualmente disponible’, probablemente indica que tu dispositivo no soporta esta funcionalidad. Tendrás que comprar un portátil con escáner de huellas dactilares para utilizar esta función.
Cómo arreglar el sensor de huellas dactilares en Windows 11?
Solución 1: Actualizar los controladores
Pulse la combinación de teclas Windows + R para abrir el cuadro de diálogo Ejecutar. Escriba ‘Devmgmt.msc’ en el cuadro de texto y pulse Enter.
Pulse sobre los dispositivos biométricos. Haga clic con el botón derecho en el dispositivo de huellas digitales y seleccione ‘Actualizar controlador.’
Pulse sobre la opción ‘Buscar automáticamente los controladores’.
Siga las instrucciones en pantalla para actualizar los controladores del sensor de huellas dactilares de su dispositivo. Después de actualizar los controladores, apague su PC. Pulsa el botón de encendido y luego utiliza el sensor para comprobar si el problema se ha resuelto.
Hacer un seguimiento manual de los controladores del sistema obsoletos y ausentes es una tarea tediosa. Pues bien, ya no. Descargue e instale la herramienta de utilidad Smart Driver Care en su PC con Windows para ahorrarse la molestia de actualizar manualmente los controladores. Smart Driver Care es una de las mejores herramientas de actualización de controladores para Windows que escanea todo el dispositivo en busca de controladores obsoletos, faltantes o dañados y busca sus últimas actualizaciones. Con la ayuda de la herramienta de utilidad Smart Driver Care, puede actualizar todos los controladores obsoletos en un solo clic para disfrutar de un mejor rendimiento del PC.
Solución 2: Añadir una nueva huella digital
Aquí viene otro sencillo truco para resolver el problema del escáner de huellas digitales que no funciona en Windows.
Inicie la aplicación de Configuración y diríjase a las opciones de Cuentas> Inicio de sesión.
Toca en ‘Reconocimiento de huellas dactilares’ y selecciona ‘Añadir un dedo’.
Sigue las instrucciones en pantalla para añadir una nueva huella digital y comprueba si el problema se ha resuelto.
Si la nueva huella digital de tu dispositivo es legible, puedes volver a los ajustes y eliminar la huella anterior.
Solución 3: Desinstalar y volver a instalar el controlador de huellas digitales
Si los controladores de huellas dactilares instalados en su máquina se han corrompido debido a cualquier razón, reinstalar los controladores podría ayudar.
Pulse la combinación de teclas Windows + R para abrir el cuadro de diálogo Ejecutar. Escriba ‘Devmgmt.msc’ y pulse Intro.
Pulse sobre ‘Dispositivos biométricos’ y, a continuación, haga clic con el botón derecho en el dispositivo de huellas dactilares y seleccione ‘Desinstalar dispositivo’.
Ahora, reinicie su dispositivo para que Windows pueda reinstalar automáticamente los últimos controladores.
Solución 4: Actualizar Windows
El uso de un sistema operativo obsoleto también puede desencadenar el problema de la huella digital que no funciona. Por lo tanto, esto es lo que tienes que hacer.
Inicie la aplicación Configuración y cambie a la sección ‘Windows Update’ desde el panel de menú de la izquierda.
Pulsa el botón «Buscar actualizaciones» y espera un rato. Si hay alguna actualización disponible para tu dispositivo, Windows te lo notificará. Puedes actualizar tu PC con Windows a la última versión de Windows de inmediato.
Después de actualizar Windows, reinicie su dispositivo y compruebe si el problema se resolvió.
Conclusión
Estos son algunos métodos sencillos para solucionar el problema del sensor de huellas dactilares que no funciona en Windows 11. Además, puedes incluso probar a limpiar el sensor con un trozo de tela limpio para asegurarte de que la superficie no está obstruida con ningún tipo de suciedad. Puede utilizar cualquiera de los métodos enumerados anteriormente para que el sensor vuelva a funcionar en poco tiempo.
Cuéntanos qué método te ha funcionado. Siéntase libre de compartir sus pensamientos en la sección de comentarios. Síguenos en las redes sociales: Facebook, Instagram y YouTube.