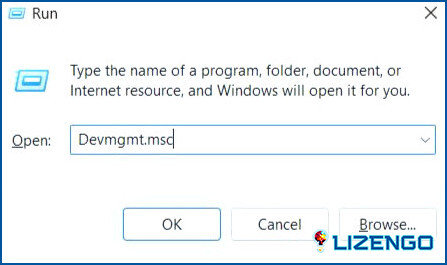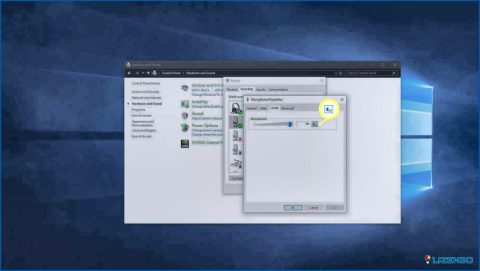6 formas de solucionar el error «Se ha especificado un dispositivo que no existe»
¿Se acaba de quedar atascado con el error «Se especificó un dispositivo que no existe» en Windows 11? Bueno, no se preocupe. Este mensaje de error suele aparecer al acceder a un dispositivo de almacenamiento externo o al utilizar particiones de disco. También puede aparecer en Windows cuando hay un problema con un dispositivo de hardware, como una impresora, un escáner o una unidad USB.
¿Qué causa este error?
El mensaje de error de disco duro externo «Se especificó un dispositivo que no existe» puede ser desencadenado por varios factores. Algunas de las causas comunes son:
- Problemas de hardware: El mensaje de error puede aparecer si hay un problema con el propio dispositivo de hardware. Por ejemplo, si el dispositivo está dañado o no funciona correctamente, es posible que el ordenador no lo detecte y aparezca un mensaje de error.
- Controladores obsoletos: Si los controladores del dispositivo de hardware no están actualizados, puede provocar la aparición del mensaje de error. Esto se debe a que es posible que el ordenador no reconozca el dispositivo o que los controladores no sean compatibles con el sistema operativo.
- Archivos de sistema dañados: El mensaje de error también puede ser causado por archivos de sistema corruptos o entradas de registro. Esto puede ocurrir si su ordenador experimenta un apagón repentino, o si hay un virus o malware en su ordenador.
- Conflictos con otros dispositivos: Si hay varios dispositivos conectados al ordenador, puede haber conflictos entre ellos que provoquen la aparición del mensaje de error.
Por lo tanto, es importante identificar la causa del error para solucionarlo eficazmente. Pruebe las soluciones que se indican a continuación para solucionar el error de forma sencilla.
Vamos a ello
¿Cómo solucionar el error «Se ha especificado un dispositivo que no existe»?
Solución 1: Cambie a un puerto USB diferente
Si se encuentra con un error relacionado con un dispositivo de almacenamiento externo, intente volver a conectar la unidad USB. Es posible que el puerto que utilizó inicialmente para conectar la unidad no funcione correctamente. Para determinar si éste es el caso, conecte la unidad USB a un puerto diferente y compruebe si se produce el mismo error.
En el caso de las unidades internas, es importante comprobar las conexiones internas de la unidad. Si tiene un PC de sobremesa, tendrá que abrir la carcasa para acceder a los componentes internos. Asegúrese de que ninguno de los cables de conexión esté suelto o desconectado. Esto suele resolver los problemas relacionados con las unidades internas. Si no está seguro de alguno de los pasos necesarios para abrir su PC de sobremesa, se recomienda consultar con un profesional para evitar causar daños.
Solución 2: Ejecute la herramienta SFC
La herramienta SFC (System File Checker) es una utilidad incorporada en Windows que ayuda a identificar y reparar archivos de sistema dañados o faltantes. Siga estos pasos para ejecutar la herramienta SFC en su PC con Windows 11.
Paso 1: Pulse sobre el icono de búsqueda situado en la barra de tareas. Escriba «Símbolo del sistema» en el cuadro de búsqueda y seleccione la opción «Ejecutar como administrador».
Paso 2: En la ventana Terminal, copia y pega el siguiente comando y pulsa Enter para ejecutarlo:
sfc/scannow
Paso 3: Espera a que se complete el escaneo. Esto puede llevar algún tiempo, así que ten paciencia y evita interrumpir el proceso. Una vez finalizado el análisis, la herramienta SFC intentará reparar cualquier archivo del sistema dañado o que falte.
Si el error que está experimentando está relacionado con los archivos del sistema, ejecutar la herramienta SFC puede ayudar a solucionar el problema.
Solución 3: Cambie la letra de unidad
Cambiar la letra de la unidad externa afectada puede ayudarle a resolver el error rápidamente. Puede utilizar la herramienta Administración de discos para realizar esta tarea. Esto es lo que debe hacer:
Paso 1: Haga clic con el botón derecho en el icono de Windows y seleccione «Administración de discos» en el menú contextual.
Paso 2: Ahora, haga clic con el botón derecho en la unidad y seleccione «Cambiar letra de unidad y rutas».
Paso 3: Pulse el botón «Cambiar». Utilice el menú desplegable para elegir una nueva letra de unidad para la unidad afectada.
Paso 4: Pulse el botón Aceptar para confirmar y ¡ya está!
Paso 5: Después de asignar una nueva letra de unidad a la unidad afectada, reinicie el dispositivo y compruebe si el problema se ha resuelto.
Solución 4: Volver a escanear los discos
Paso 1: Abra la ventana de Administración de discos. Seleccione la unidad externa de la lista. Toque en el menú «Acción» y seleccione «Volver a escanear discos».
Paso 2: Una vez completada la operación, salga de todas las ventanas, reinicie el dispositivo y compruebe si el problema persiste.
Solución 5: Permitir el control total de la unidad
Realizando algunos cambios rápidos en la configuración de la unidad externa, podrá resolver el error «Se especificó un dispositivo que no existe». Esto es lo que debe hacer
Paso 1: Abra la aplicación Explorador de archivos, haga clic con el botón derecho en la unidad externa y seleccione «Propiedades».
Paso 2: Cambie a la pestaña «Seguridad». Y ahora, marca todas las casillas de «Permitir».
Paso 3: Pulsa los botones Aplicar y Aceptar para guardar los cambios recientes.
Solución 6: Vuelva a instalar la unidad externa
Paso 1: Pulse la combinación de teclas Win + R para abrir el cuadro de diálogo Ejecutar. Escriba «Devmgmt.msc» y pulse Intro.
Paso 2: En la ventana Administrador de dispositivos, seleccione «Unidades de disco». Haga clic con el botón derecho en la unidad externa y seleccione «Desinstalar dispositivo».
Paso 3: Pulse el botón «Desinstalar» para confirmar la acción.
Paso 4: Desconecte la unidad externa y vuelva a conectarla para empezar de nuevo.
Conclusión
Tratar con el error «Se especificó un dispositivo que no existe» en Windows 11 puede ser frustrante de tratar, pero hay varias soluciones eficaces para arreglarlo.
En primer lugar, intente desconectar y volver a conectar cualquier dispositivo externo o unidad USB, y compruebe si hay alguna conexión interna suelta en un PC de sobremesa. Además, la ejecución de la herramienta SFC puede ayudar a reparar los archivos de sistema dañados o faltantes que pueden estar causando el error.
Siguiendo estos pasos, puede solucionar y resolver el error de disco duro externo en Windows 11 y volver a utilizar su dispositivo sin interrupciones.
¿Ha sido útil este post? ¡Siéntase libre de compartir sus pensamientos en el cuadro de comentarios!