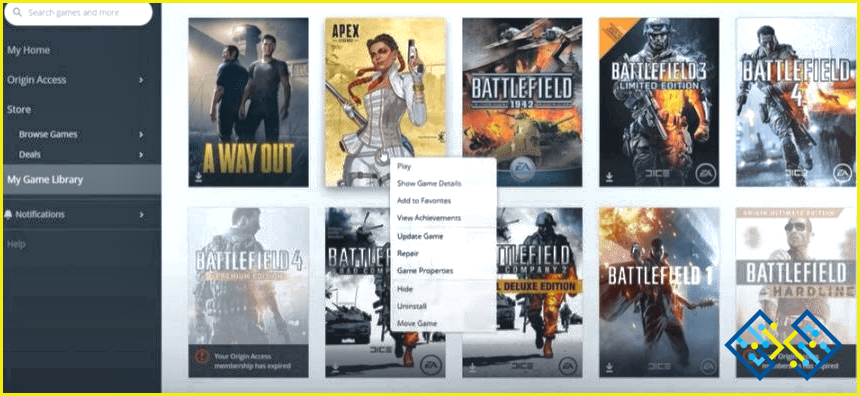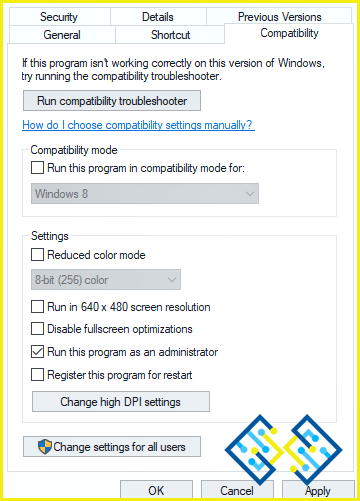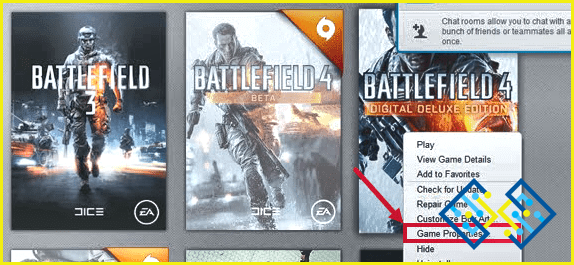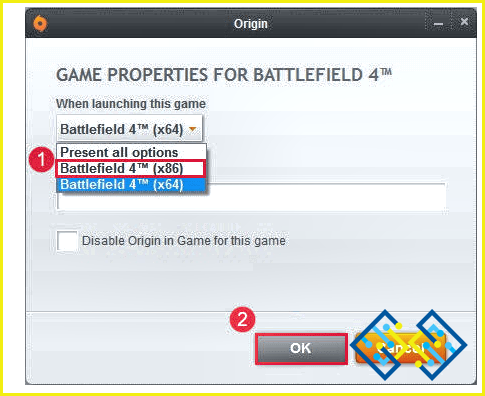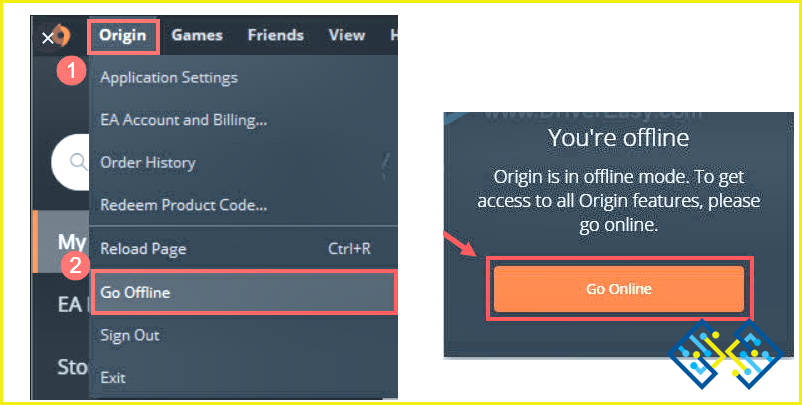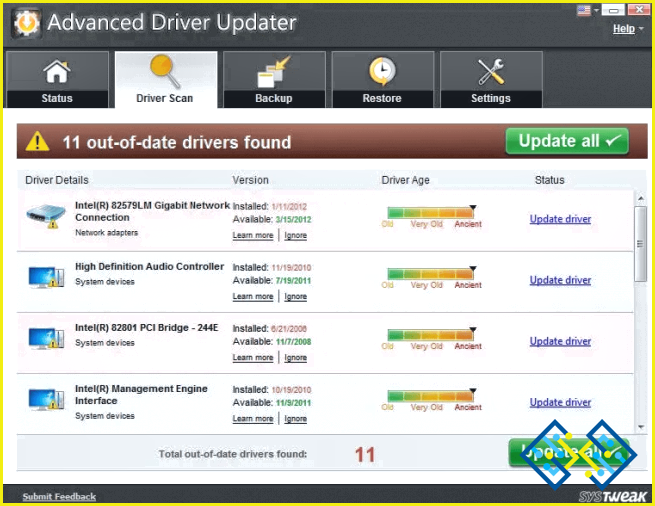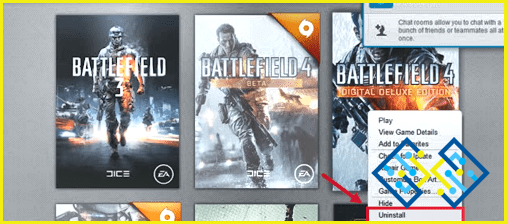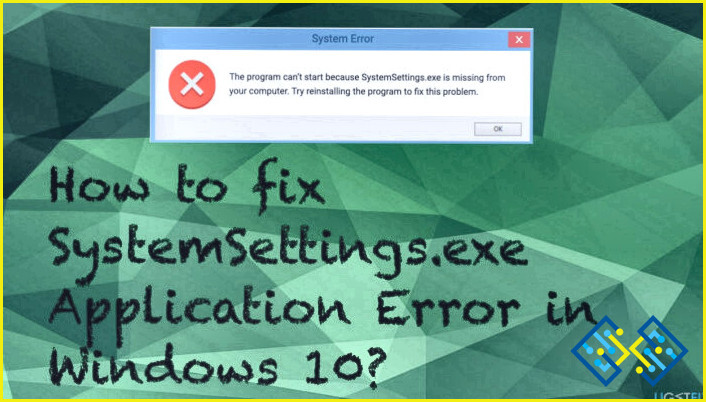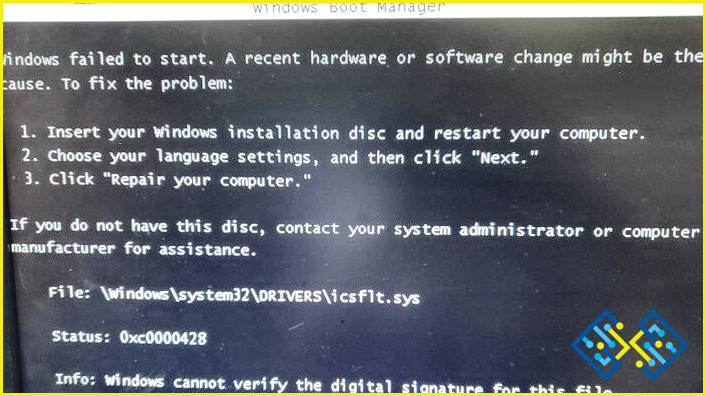Cómo solucionar que Battlefield 4 no se inicie en PC
Desde su lanzamiento, Battlefield 4 se ha convertido sin duda en un videojuego muy popular. Según numerosos jugadores, el lanzamiento de Battlefield 4 en PC al parecer no se produce. No te preocupes si tienes el mismo problema. Puedes probar los remedios que se indican a continuación.
Cómo solucionar que Battlefield 4 no se lance en PC
Método 1: Comprobar la integridad de los archivos del juego
Si los archivos de software están dañados o eliminados, battlefield 4 podría no lanzarse para usted. Por lo tanto, debe asegurarse de la integridad de los archivos del juego antes de intentar algo más complicado. Esto es cómo:
Paso 1: Inicia el cliente de Origin y selecciona Mi biblioteca de juegos en el panel izquierdo.
Paso 2: Reparar juego es una opción cuando haces clic con el botón derecho en Battlefield 4.
Paso 3: Cualquier archivo de juego que se reemplace o falte será descargado automáticamente por Origin después de ser verificado.
Paso 4: Examina el siguiente remedio si el problema persiste.
Método 2: Abre Origin y Battlefield 4 en modo administrador.
Inicia Battlefield 4 y Origin como administradores para asegurarte de que tienes acceso completo a todos los archivos del juego. Esto puede ayudarte a resolver el problema de lanzamiento de Battlefield 4. Así es como:
Paso 1: Para iniciar el Explorador de archivos de Windows, pulsa simultáneamente la tecla Windows y la letra E en tu teclado.
Paso 2: Navega hasta C: N-Archivos de programa (x64)N-Juegos de origenN-Battlefield 4. Haz clic con el botón derecho del ratón en el archivo Bf4.exe y elige Propiedades.
Paso 3: Ve a la pestaña Compatibilidad y selecciona la casilla Ejecutar este programa como administrador. A continuación, haga clic en Aceptar.
Paso 4: Haga clic con el botón derecho del ratón en el icono del cliente de Origin en su escritorio y elija Propiedades.
Paso 5: Para acceder a la pestaña de compatibilidad, haz clic en ella. Si quieres ejecutar este software como administrador, marca la casilla de al lado.
Comprueba que Battlefield 4 se inicia con éxito. Continúa con la siguiente reparación si ésta no te ayuda a solucionar el problema.
Método 3: Modificar la configuración del juego
Muchos jugadores han afirmado que alterar las propiedades del juego de Battlefield 4 resolvió el problema de lanzamiento. Se trata de unos pocos clics fáciles de completar a través del cliente de Origin. Así es como se hace:
Paso 1: Ve a Mi biblioteca de juegos en Origen.
Paso 2: Accede a las propiedades del juego de Battlefield 4 haciendo clic con el botón derecho.
Paso 3: En Elige Battlefield 4TM (x86) en el menú desplegable antes de hacer clic en Aceptar para iniciar el juego.
Paso 4: Inicia de nuevo Origin después de cerrarlo.
Paso 5: Repite los pasos 1 y 2, selecciona Battlefield 4TM (x64) en la lista de propiedades del juego y haz clic en Aceptar.
Paso 6: Reinicia tu ordenador y comprueba si puedes abrir correctamente Battlefield 4.
Método 4: Cambiar los modos Offline y Online de Origin
Poner Origin en modo offline y lanzar Battlefield 4 una vez de esa manera también ha demostrado ser efectivo para algunos jugadores. Así es como:
Paso 1: Inicia Origin. A continuación, elige Ir sin conexión en el menú de Origin haciendo clic.
Paso 2: Activa Battlefield 4 en esta situación.
Paso 3: Cambia de ventana al menú de Origin y haz clic en Conectarse después de que el menú indique que estás desconectado.
Paso 4: Vuelve al juego e intenta lanzarlo una vez más.
Paso 5: Continúa con la siguiente solución si Battlefield 4 sigue sin iniciarse.
Método 5: Actualizar los controladores gráficos
Un controlador de gráficos es necesario para que los juegos de PC se ejecuten correctamente. Battlefield 4 podría no iniciarse si estás utilizando un controlador gráfico poco fiable o anticuado. Asegúrate de que tu controlador gráfico está actualizado para evitar posibles problemas y tener el mejor rendimiento de juego posible. Una forma de lograrlo es ir al sitio web oficial de tu tarjeta gráfica (NVIDIA, AMD, Intel), buscar tu modelo y luego descargar e instalar manualmente el controlador gráfico. Sin embargo, Advanced Driver Updater puede actualizar el controlador por usted automáticamente si no tiene tiempo, paciencia o habilidades informáticas para hacerlo manualmente.
Paso 1: Haga clic en el botón siguiente para descargar Advanced Driver Updater.
Paso 2: Haga doble clic en la aplicación descargada para iniciar el procedimiento de instalación.
Paso 3:Siga las instrucciones en pantalla para asegurarse de que el programa se instala correctamente.
Paso 4: Abra la aplicación después de instalarla y elija Iniciar análisis ahora.
Paso 5: Una vez completado el escaneo, espere a que su pantalla se estabilice antes de buscar cualquier anomalía en el controlador.
Paso 6: Para reiniciar el procedimiento de actualización de controladores, haga clic en el icono Actualizar controlador junto al problema del controlador gráfico en la lista.
Paso 7: Una vez finalizado el procedimiento de actualización del controlador, reinicie el ordenador para asegurarse de que los cambios adicionales producidos por la actualización del controlador surtan efecto.
Método 6: Reinstalar el juego
¿Battlefield 4 no puede iniciarse? Si ninguna de las soluciones dadas anteriormente funciona, su última alternativa es reinstalar el juego. Así es como:
Paso 1: Inicia el cliente de Origin y luego elige Mi biblioteca de juegos.
Paso 2: Selecciona Desinstalar en el menú cuando hagas clic con el botón derecho en la ficha de Battlefield 4 de la lista.
Paso 3: Instala el juego de nuevo desde Origin una vez terminado el procedimiento.
Paso 4: Verifica que Battlefield 4 puede lanzarse con normalidad.
La última palabra sobre cómo solucionar que Battlefield 4 no se inicie en PC?
Con suerte, una de las soluciones anteriores podría ayudarte a solucionar el problema de que Battlefield 4 no se inicie. Debe actualizar sus controladores regularmente para asegurarse de que su PC ofrece el mejor rendimiento posible. Y Advanced Driver Updater es la mejor manera de actualizar los controladores de forma automática sin que haya lugar a errores o fallos.
Síganos en las redes sociales: Facebook, Instagram y YouTube. Háganos saber cualquier consulta o sugerencia. Nos encantaría responderte con una solución. Publicamos regularmente consejos, trucos y respuestas a problemas técnicos comunes.