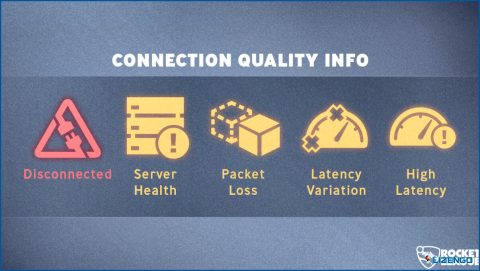FIX: Las notificaciones de la aplicación Phone Link no funcionan en Windows 11
En la era moderna de la tecnología, los teléfonos inteligentes se han convertido en una parte integral de nuestra vida cotidiana. Nos mantienen conectados, informados y entretenidos. Reconociendo la importancia de esta relación, Microsoft introdujo la App Phone Link, una característica que integra perfectamente tu smartphone con Windows 11. Esta interesante función permite recibir notificaciones, enviar y recibir mensajes de texto y acceder al contenido del teléfono directamente desde el PC. Sin embargo, como cualquier otro software, pueden producirse fallos ocasionales, y un problema común que los usuarios han reportado es el fallo de las notificaciones de Phone Link App en Windows 11.
Fuente de la imagen: Soporte de Microsoft
Si te has encontrado con este problema, ¡no te preocupes! En esta entrada de blog, te ofreceremos soluciones para arreglar el problema de las notificaciones de Enlace del teléfono no funcionan en Windows 11 y te proporcionaremos métodos efectivos de solución de problemas para resolverlo.
Así que, si estás cansado de perderte notificaciones importantes o frustrado por la falta de sincronización entre tu smartphone y tu PC, sigue leyendo. Te tenemos cubierto con instrucciones paso a paso y valiosos conocimientos para ayudarte a superar este obstáculo y volver a experimentar todos los beneficios de la App Phone Link en tu dispositivo Windows 11.
¡Vamos a sumergirnos!
¿Notificaciones de Phone Link no funcionan? Prueba estas soluciones
Solución 1: Activar manualmente las notificaciones de enlace telefónico
El primer problema
Paso 1: Abre la aplicación Phone Link en tu smartphone. Asegúrese de que está conectado a su PC con Windows 11.
Paso 2: Busque el menú de ajustes de la aplicación dentro de la aplicación Phone Link. La ubicación de los ajustes puede variar dependiendo de la versión de la app y del dispositivo.
Paso 3: Navegue hasta la sección de configuración de notificaciones o preferencias dentro de la app.
Paso 4: Compruebe que los ajustes de notificación están configurados correctamente. Asegúrese de que los tipos de notificaciones deseados, como mensajes de texto, notificaciones de llamadas o alertas de la app, están activados.
Paso 5: Si hay ajustes separados para cada tipo de notificación, revíselos y asegúrese de que coinciden con sus preferencias.
Al revisar la configuración de notificaciones dentro de la aplicación, te aseguras de que la aplicación Phone Link esté configurada para enviar notificaciones a tu dispositivo Windows 11.
Solución 3: Permitir que la aplicación se ejecute en segundo plano
Si usted todavía está experimentando dificultades con las notificaciones Phone Link no funcionan en Windows 11, otra posible solución es asegurarse de que la aplicación se le permite ejecutar en segundo plano. Por defecto, Windows 11 puede restringir que ciertas apps se ejecuten en segundo plano para optimizar el rendimiento del sistema.
Sigue los siguientes pasos para permitir que la App Phone Link se ejecute en segundo plano:
Paso 1: Abra la aplicación Configuración de Windows en su PC.
Paso 2: En la ventana de Configuración, cambie a la sección «Apps».
Paso 3: Selecciona «Apps instaladas».
Paso 4: Desplácese hacia abajo hasta y
Solución 5: Desvincular el teléfono y empezar de nuevo
Si ninguna de las soluciones anteriores ha resuelto el problema de que las notificaciones de la aplicación Phone Link no funcionen en Windows 11, puede que sea necesario desvincular el teléfono del PC e iniciar de nuevo el proceso de configuración. Desvincular y volver a conectar su teléfono puede ayudar a refrescar la conexión y resolver cualquier problema subyacente.
Sigue estos pasos para desvincular tu teléfono y empezar de nuevo:
Paso 1: Abre la aplicación Phone Link en tu PC con Windows 11.
Paso 2: Localiza la opción para desvincular o desconectar tu teléfono en Ajustes.
Paso 3: Sigue las indicaciones para desvincular tu teléfono.
Paso 4: Una vez finalizado el proceso de desvinculación, reinicie tanto el teléfono como el PC con Windows 11.
Paso 5: Después del reinicio, abra de nuevo la aplicación Phone Link en su PC.
Paso 6: Siga el proceso de configuración para volver a conectar y vincular su teléfono con su dispositivo Windows 11.
Este método puede resolver eficazmente cualquier problema subyacente que estuviera impidiendo que las notificaciones funcionaran como se esperaba.
Solución 6: Restablecer la aplicación Phone Link
Si restablece la aplicación Phone Link, volverá a su configuración predeterminada y podrá resolver cualquier problema de configuración. A continuación se explica cómo restablecer la aplicación Phone Link:
Paso 1: Abra la aplicación Configuración de Windows.
Paso 2: En el menú Configuración, cambie a la sección «Aplicaciones».
Paso 3: Selecciona «Apps instaladas».
Paso 4: Desplácese hacia abajo y localice la App Phone Link en la lista de