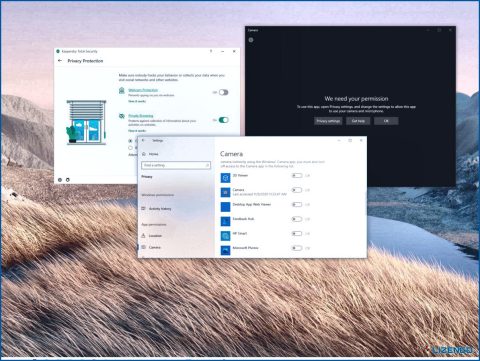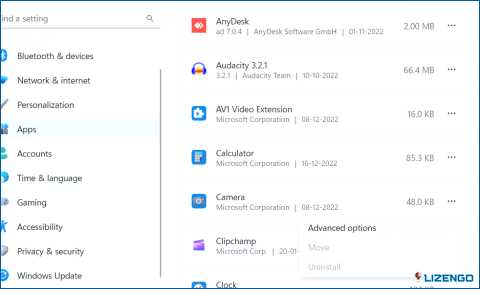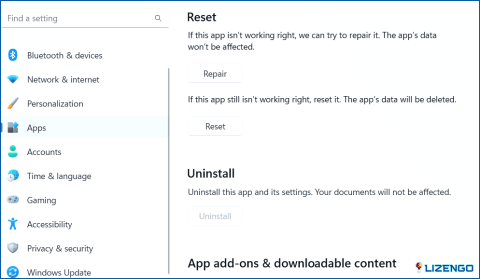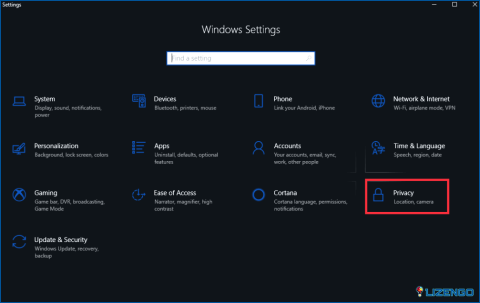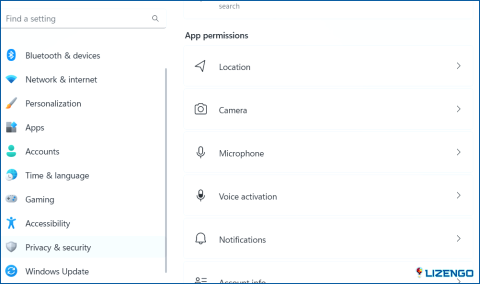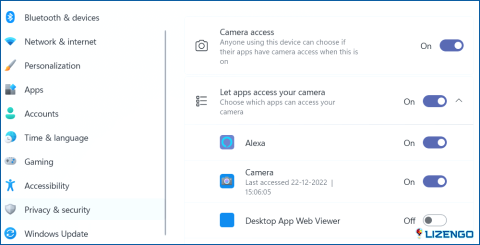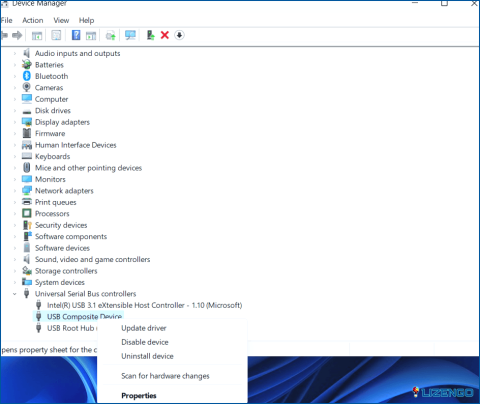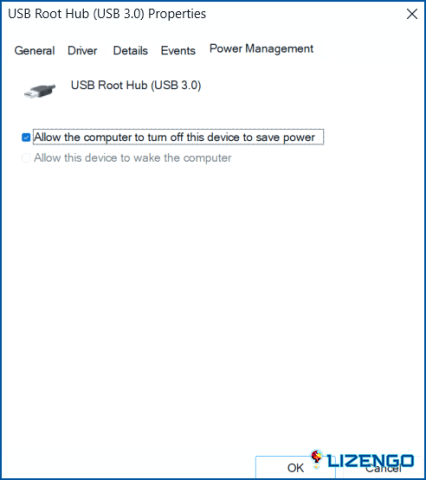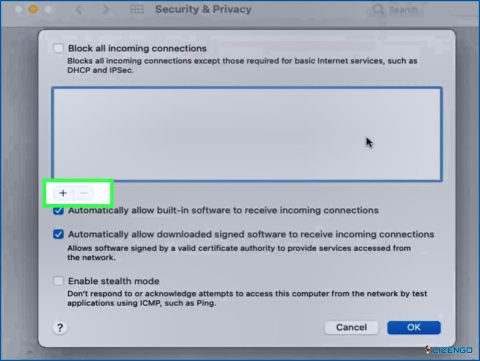La cámara web se apaga y se enciende una y otra vez en un PC con Windows, ¿qué hacer?
Imagínese que usted está en medio de una importante reunión de oficina o conferencia en línea y la cámara de su ordenador portátil o la cámara conectada a su ordenador sigue encendiendo y apagando. Sólo podemos imaginar la cantidad de tensión que tendrá que pasar cuando su jefe o conferenciante le daría su pieza de mente cuando se trata de un inconveniente técnico que ha golpeado a su manera.
Un consejo – Si has intuido que se avecina una situación así, comprueba una vez tu webcam o cámara USB y si la cámara de tu PC no para de apagarse y encenderse, prueba las soluciones mencionadas en este post.
Cosas que puedes hacer si la webcam sigue encendiéndose y apagándose una y otra vez
1. Actualizar Windows
¿No ha actualizado su PC con Windows? Tal vez ahora es el momento de actualizar su Windows, ya que el sistema operativo Windows obsoleto es propenso a problemas como la cámara web que se apaga y se enciende. Ya hemos enumerado los pasos para actualizar Windows 10. Si usted tiene Windows 11, aquí es cómo usted puede actualizar su PC -.
1. Pulsa Windows + I para abrir Configuración.
2. Haga clic en Actualización de Windows del panel de la izquierda.
3. Desde el panel de la derecha, haga clic en Buscar actualizaciones y busque las actualizaciones pendientes.
Además, también puede actualizar la versión de su BIOS. Una vez que haya actualizado tanto su Windows como su BIOS, reinicie su ordenador y compruebe si ha podido resolver el problema.
2. Reinicie y repare su aplicación de cámara
Si la aplicación de la cámara se apaga y se enciende, es posible que haya algún problema técnico. Una de las formas más sencillas de solucionarlo es intentar primero reparar la aplicación Cámara y luego restablecerla. Los pasos que se muestran a continuación son aplicables para PC con Windows 11 -.
1. Abra Configuración como se muestra arriba.
2. Haga clic en Apps del lado izquierdo.
3. Al lado de Cámara, haga clic en los tres puntos y haga clic en Opciones avanzadas.
4. Desde la derecha, en Restablecer, primero, haga clic en Reparar. Si la reparación de la aplicación no soluciona el problema, haga clic en Reiniciar.
3. Desactivar el acceso a la cámara
Podría ser que un proceso o aplicación está utilizando su cámara web en segundo plano y por lo tanto se está apagando y encendiendo. Aquí, puede desactivar el acceso a la cámara y luego comprobar si el problema se soluciona o no. Para ello, siga los pasos que se mencionan a continuación. Estos son los pasos para Windows 10 PC –
1. Abra Configuración pulsando Windows + I.
2. Haga clic en Privacidad.
3. Desde la izquierda, haga clic en Cámara.
4. Desde la derecha, controla los permisos según tus necesidades.
En Windows 11 –
1. Abra Configuración.
2. Desde la izquierda, haga clic en Privacidad & Seguridad.
3. En Permisos de la aplicación, haga clic en Cámara.
4. Desactive el interruptor situado junto a la Acceso a la cámara o elija apps individuales para las que desee el acceso a la cámara.
4. Actualizar los controladores de la cámara web
Los controladores de webcam desactualizados pueden ser los culpables de que tu webcam funcione mal y se apague y encienda sin motivo aparente. Aquí hay maneras de actualizar los controladores manualmente. La forma más fácil de actualizar los controladores es utilizar una herramienta de actualización de controladores de terceros. Advanced Driver Updater. Por ejemplo, es una de las mejores herramientas que pueden ayudarle a actualizar los controladores obsoletos de su cámara web.
¿Cómo utilizar Advanced Driver Updater para actualizar el controlador de la cámara web?
1. Descargue, ejecute e instale Advanced Driver Updater.
2. Haga clic en Iniciar análisis ahora para escanear en busca de controladores.
3. Localice el controlador de su cámara web y haga clic en el botón Actualizar controlador de la derecha y siga las instrucciones que aparecen en pantalla.
¿Por qué preferimos Advanced Driver Updater?
- Puede hacer una copia de seguridad de los controladores antes de actualizarlos.
- En caso de una emergencia roll-back de un controlador a una versión anterior utilizando esta copia de seguridad.
- Puede programar escaneos de controladores a la hora y fecha que elija.
- Excluya los controladores que no desee actualizar.
Puede consultar esta reseña de Advanced Driver Updater, para conocer mejor sus características.
5. Eliminar / Desactivar aplicaciones problemáticas
¿Ha surgido el problema después de haber instalado una aplicación en particular? Para comprobar esto primero, operar su PC con Windows en modo seguro. Si su PC funciona bien en este modo, vuelva rápidamente y desinstale la aplicación problemática. Te recomendamos que desinstales la aplicación de forma que no queden archivos residuales. Aquí tienes formas de desinstalar programas completamente de tu PC.
Si se trata de una aplicación que no puedes desinstalar, desactívala por un momento y comprueba tu PC en busca de malware y otras amenazas maliciosas como hemos comentado en el siguiente punto.
6. Revisa el PC en busca de malware
Hasta ahora si tu webcam sigue apagándose y encendiéndose, podría ser que tu PC está afectado por malware y sería una sabia decisión identificar y eliminar las amenazas antes de que se extiendan a los demás datos de tu PC. Estas son algunas de las mejores aplicaciones antivirus que pueden ayudar a identificar y eliminar virus en tiempo real.
7. Desactive el ahorro de energía del puerto USB de su cámara
Este paso es aplicable si su sistema está configurado para apagar el puerto USB de su cámara. En tal escenario puede encontrarse con una situación en la que su cámara web se mantiene apagando y encendiendo. Para solucionarlo, puede intentar desactivar el ahorro de energía del puerto USB de la cámara. Los pasos para el mismo se mencionan a continuación -.
1. Abra el 2. Ejecute cuadro de diálogo pulsando las teclas Windows + R.
2. En el cuadro de diálogo Ejecutar escriba devmgmt.msc.
3. Cuando el Administrador de dispositivos se abra, haga doble clic en Controladores de bus serie universal, y localice el puerto USB al que está conectada su cámara.
4. Haga clic con el botón derecho del ratón sobre él y pulse Propiedades.
5. Haga clic en el botón Administración de energía y haga clic en la casilla de verificación que dice Permitir que el ordenador apague este dispositivo para ahorrar energía.
6. Reinicie su PC y una vez que el PC se reinicie compruebe si su cámara funciona bien o sigue apagándose y encendiéndose.
Conclusión
Esperamos que a estas alturas tu webcam haya dejado de apagarse y encenderse. Si es así, comparte con nosotros una solución que te ayudó en la sección de comentarios a continuación. Para más contenido de este tipo, sigue leyendo www.lizengo.es.