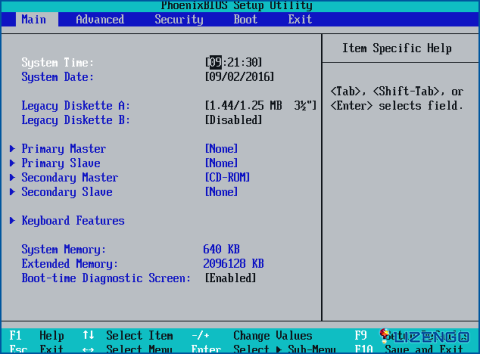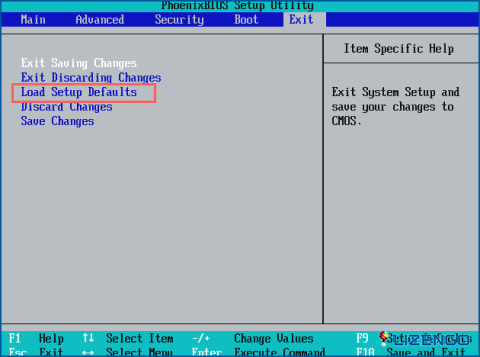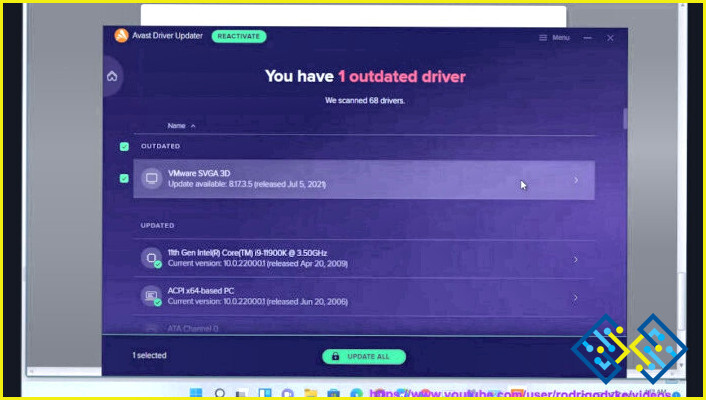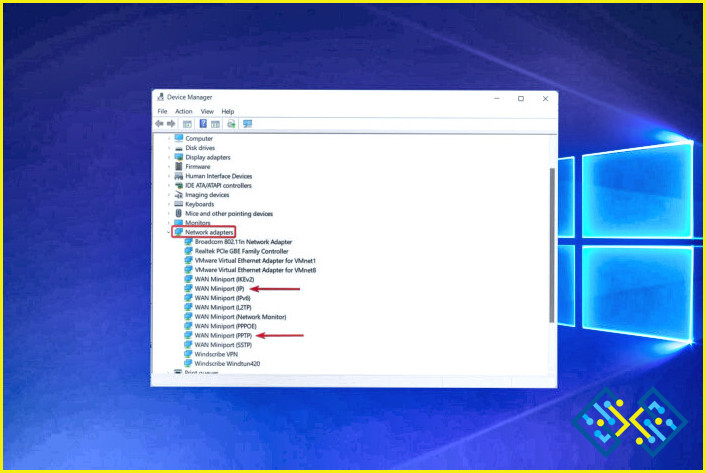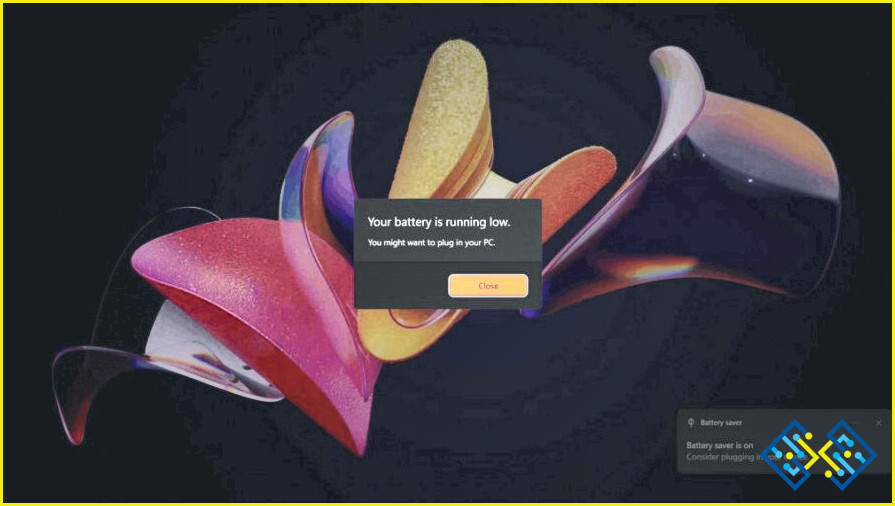Qué hacer si el PC se enciende pero no hay pantalla
¿Te ha pasado alguna vez que, de la nada, te has encontrado con un problema en el que tu PC se enciende pero no hay pantalla? O, tu ordenador está funcionando bien, y de repente te encuentras con una pantalla en blanco. Si es así, no estás solo. En este post, vamos a profundizar en las razones comunes por las que podría estar enfrentando este problema y lo más importante, ¿qué es lo que puede hacer para solucionar el problema.
¿Por qué mi ordenador se enciende pero no hay pantalla?
- Monitor defectuoso, conexiones sueltas (puerto HDMI/ VGA dañado o tomas dañadas).
- RAM o GPU defectuosa.
- Controlador de gráficos obsoleto.
- Archivos de sistema corruptos.
- BIOS mal configurada.
A la luz de las razones anteriores, vamos a discutir algunas de las mejores maneras de solucionar el problema -.
Las mejores soluciones para «El ordenador se enciende pero no hay pantalla»
Solución No. 1 – Pruebe su monitor
Antes de pasar a la solución avanzada de problemas, le instamos a que desconecte el monitor del resto del PC y lo encienda. Si aparece la información de diagnóstico, la pantalla está encendida correctamente y puede mostrar contenido.
A continuación, vuelva a conectar el monitor al PC. Esta vez, conéctelo con cuidado mientras se asegura de que todos los cables y adaptadores están bien conectados y que no hay conexiones sueltas.
Solución nº 2 – Retire la RAM y vuelva a insertarla en el encaje
¿Ha montado usted mismo su PC? Es posible que no pueda ver nada en la pantalla porque alguno de sus componentes de hardware no esté correctamente configurado.
Quitar y reiniciar la RAM», es decir, quitar la RAM y volver a ponerla en la misma ranura, puede ayudar a resolver cualquier conexión deficiente y a deshacerse de cualquier fallo relacionado con el hardware. Muchos usuarios han reportado que al hacer esto, vieron contenido en pantalla después de encenderlo. Además, también debería comprobar otros componentes como la CPU, la placa base o incluso la tarjeta gráfica.
Solución No. 3 – Reinicie el controlador de gráficos o despierte el dispositivo
Ahora, si ves que la luz de encendido de tu monitor está encendida, reinicia tu ordenador y pulsa la secuencia de teclas Windows + Ctrl + Shift + B. Lo que esto hará es que, despertará la pantalla y reiniciará el controlador de gráficos de tu ordenador. En caso de que esto no funcione, intente conectar algún otro monitor a su PC.
Si utiliza un ordenador portátil
En caso de que su portátil se encienda pero no haya pantalla, conecte un monitor externo. También en este caso, asegúrese de que no haya conexiones sueltas y de que todos los cables y accesorios estén enchufados correctamente. Encienda el monitor externo y compruebe si muestra contenido.
Solución nº 4 – Reiniciar la BIOS
Si tu PC se enciende pero no hay pantalla, reiniciar la BIOS puede ayudar. Estos pasos pueden ser útiles si tu RAM está defectuosa. Para resetear la BIOS es importante que al menos el monitor reciba alimentación. Si el monitor recibe alimentación, es posible que pueda acceder a la interfaz de la BIOS aunque inicialmente la pantalla esté en negro. Para reiniciar la BIOS
Paso 1 – Encienda su PC.
Paso 2 – Pulse la tecla F2 hasta que vea la pantalla «Entrando en Setup». En caso de que la tecla F2 no funcione, puede que tu modelo de portátil tenga asignada una tecla diferente. Puedes buscar la frase «Cómo arrancar en la BIOS de» seguida del nombre del fabricante y modelo de tu PC.
Paso 3 – Con las teclas de flecha, desplácese hacia abajo hasta la opción Introducir configuración.
Paso 4 – En la siguiente pantalla, con la tecla de flecha derecha, desplácese hasta la pestaña Salir.
Paso 5 – En la pestaña Salir, seleccione la opción Cargar valores predeterminados de configuración o pulse la tecla F9 y haga clic en la opción Sí cuando aparezca la opción Confirmación de configuración.
Paso 6 – A continuación, en la pestaña Salir, haga clic en Salir de guardar cambios y de nuevo haga clic en la opción Sí.
Siguiendo los pasos anteriores podrá restablecer la configuración de la BIOS con éxito. Sin embargo, puede haber casos en los que tenga que restablecer la configuración del BIOS quitando la batería del CMOS. Para estar más seguro, tenga siempre a mano asistencia técnica.
Solución No. 5 – Ejecute Reparación de Inicio
Si se ha convertido en algo habitual que no puedas ver la pantalla incluso después de encenderla, puedes probar a ejecutar Reparación de inicio. Y, al igual que ayuda con problemas como Windows no es capaz de arrancar, que podría ayudar a solucionar el problema en cuestión. Para saber más sobre cómo acceder a la función «Reparación de inicio», consulta el método nº 1 de este post.
Solución nº 6 – Compruebe si hay problemas relacionados con el sistema o actualice los controladores
En caso de que su equipo se enciende, pero no hay ninguna pantalla en el monitor, aquí hay algunas razones que vamos a hablar ahora –
- Hay problemas relacionados con el sistema; archivos de sistema corruptos.
- Su tarjeta gráfica se ha quedado obsoleta.
Le recomendamos que tenga preparado un monitor externo y lo conecte a su PC. Ahora, vamos a discutir cada uno de estos uno por uno –
Compruebe si el PC tiene problemas relacionados con el sistema; Archivos de sistema corruptos
Si los archivos del sistema vitales están dañados, su sistema operativo puede no cargar correctamente, lo que resulta en una pantalla en blanco. Por lo tanto, si usted es capaz de operar la pantalla externa, abra el símbolo del sistema administrativo escribiendo cmd en la barra de búsqueda de Windows. Una vez que aparezca el símbolo del sistema, escriba sfc /scannow y pulse Intro. Si este paso se realiza correctamente, debería poder encender la pantalla. Si no es así, los controladores de pantalla corruptos o anticuados son los culpables.
Actualice los controladores y compruebe otros problemas
Un controlador de pantalla obsoleto puede ser la razón por la que su PC se enciende pero no hay pantalla. Usted puede tomar la ayuda de una herramienta de actualización de controladores como Advanced Driver Updater y actualizar sus controladores de pantalla obsoletos.
¿Qué es Advanced Driver Updater?
Advanced Driver Updater es un software fácil de usar que puede escanear su ordenador en busca de controladores obsoletos y actualizarlos.
Paso 1 – Descargue, instale y ejecute Advanced Driver Updater.
Paso 2. Haga clic en el botón Iniciar exploración ahora . La utilidad escaneará ahora en busca de controladores obsoletos.
Paso 3. En la lista de controladores, localice el controlador de pantalla obsoleto, haga clic en la casilla de verificación situada junto a él y haga clic en el botón Actualizar controlador
Paso 4. Una vez actualizado el controlador de pantalla, el problema estará resuelto.
Otras características notables de Advanced Driver Updater:
- Puede hacer una copia de seguridad de los controladores antes de actualizarlos.
- Restaura versiones anteriores de los controladores si la actualización no es como deseabas.
- Incluir/excluir controladores del análisis.
- Programar escaneos de controladores.
No más enfrentarse a la pantalla en blanco
Lo sabemos, es inmensamente frustrante cuando enciendes tu ordenador sólo para encontrarte con una pantalla en blanco pero, ahora que estás armado con soluciones para arreglar el problema, prueba las soluciones anteriores y haznos saber las que han funcionado para ti. Puedes probar tu monitor, reiniciar la BIOS y ejecutar la reparación de inicio, y otras cosas mencionadas en este post. Para más contenido de este tipo, sigue leyendo www.lizengo.es. Síguenos en las redes sociales: Facebook, Instagram y YouTube.