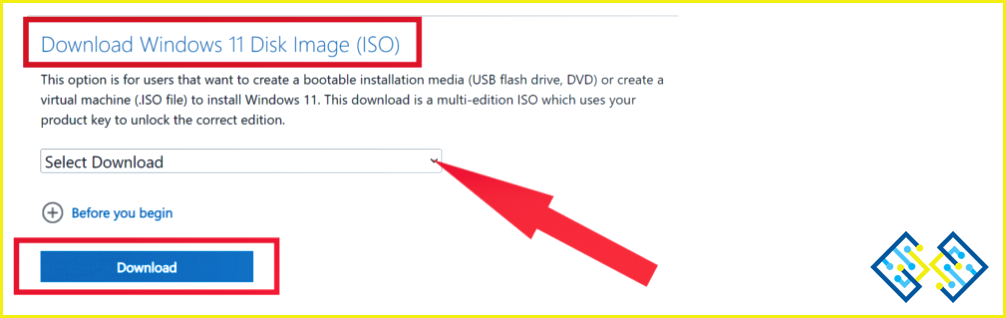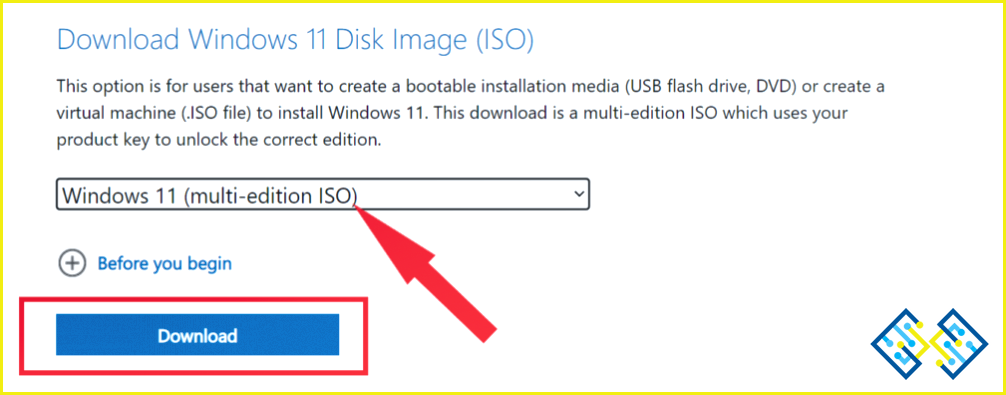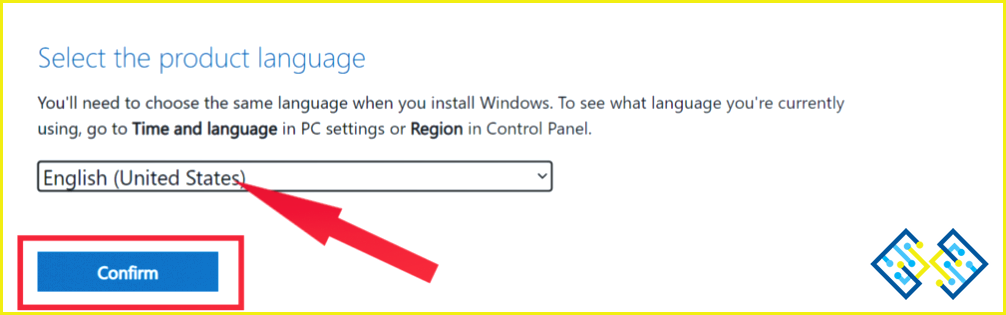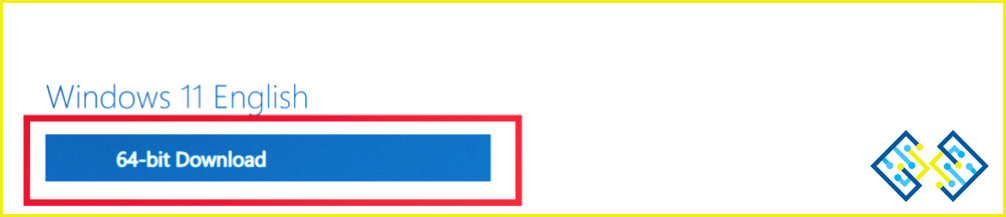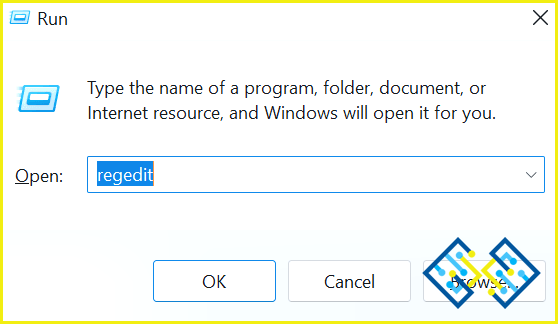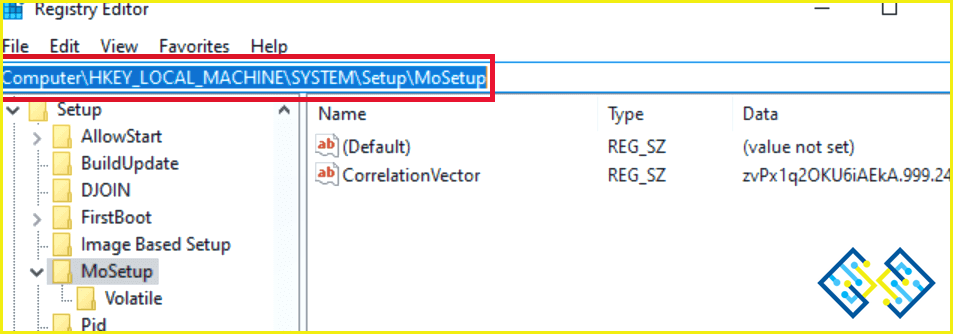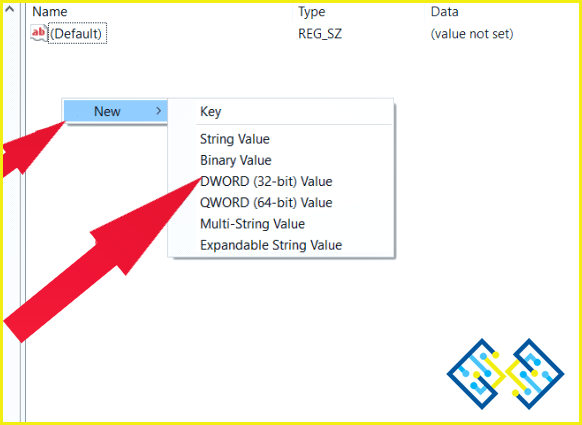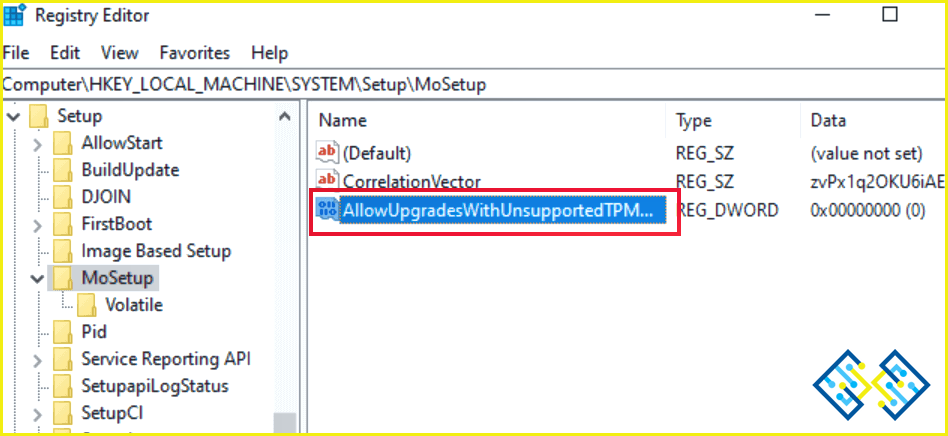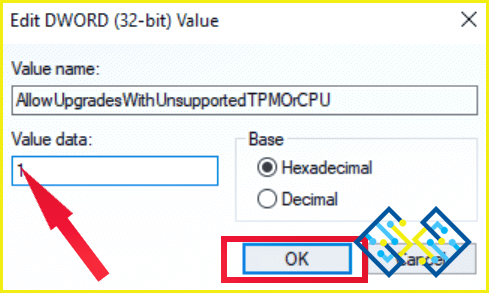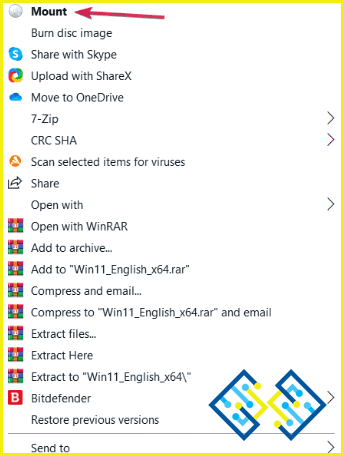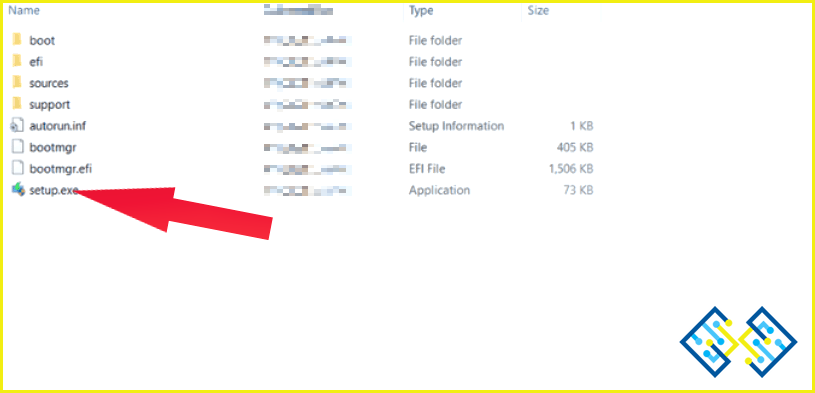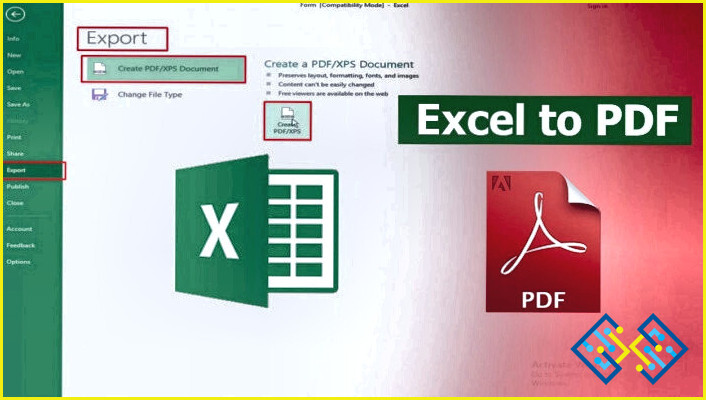Cómo instalar Windows 11 en un PC no compatible
Windows 11 ya está disponible para todos los usuarios de escritorio de Windows como una actualización gratuita de Windows 7, 8 y 10. Si tiene un equipo antiguo que no es compatible con Windows 11, no se preocupe: hay formas de instalar Windows 11 en un equipo no compatible.
Lamentablemente, Microsoft no admite oficialmente la instalación de la última versión de Windows en máquinas más antiguas. Puedes encontrarte con problemas si tu ordenador carece del hardware o software adecuado para soportar el nuevo SO. Sin embargo, hay formas de sortear estas limitaciones e instalar Windows 11 en casi cualquier máquina.
Este artículo cubre los requisitos mínimos del sistema para instalar y ejecutar Windows 11 en cualquier dispositivo, tanto si son compatibles oficialmente como si no. Si cumples esos requisitos y quieres saber cómo instalar manualmente Windows 11 en un equipo no compatible en lugar de esperar a que la actualización llegue automáticamente, sigue leyendo.
Requisitos mínimos para instalar Windows 11 en tu PC
- Un procesador de al menos dos núcleos y con una velocidad de reloj de 1GHz o superior. Procesador de 64 bits.
- Un mínimo de 4GB de RAM.
- Un mínimo de 64GB de espacio de almacenamiento.
- Arranque seguro, firmware del sistema con capacidad UEFI.
- TPM (Trusted Platform Module) 2.0
- Debe funcionar con el controlador WDDM 2.0 y cumplir con DirectX 12 o posterior.
- Un monitor de 9 pulgadas o más con una resolución de al menos 720p.
En caso de que tu sistema no cumpla con los requisitos mencionados, no te preocupes. Te enseñaremos a configurar Windows 11 en un PC no compatible. Todo el procedimiento se ha dividido en partes manejables de principio a fin.
Cómo instalar Windows 11 en un PC no compatible
En primer lugar, tenemos que descargar los archivos ISO de Windows 11, y aquí es cómo lo harás:
1. Descargue los archivos ISO de Windows 11
- Haz clic en este enlace para abrir la página oficial de descarga del software de Microsoft Windows 11.
- Después de aterrizar en la página, desplácese hacia abajo hasta la opción «Descargar imagen de disco (ISO) de Windows 11» y pulse sobre el icono de la flecha desplegable.
- Seleccione la única opción disponible «Windows 11 (multi-edición ISO), y haga clic en el botón de descarga.
- Ahora seleccione el idioma del producto haciendo clic en la opción desplegable adyacente a «Elegir uno» y pulse el botón «Confirmar».
- Ahora haga clic en el botón «Descarga de 64 bits».
Esto llevará algún tiempo porque el tamaño del archivo ISO de Windows 11 es superior a 5 GB. Mientras se descarga, pasemos al paso 2.
2. Alterar el registro de Windows para eludir algunas comprobaciones de la CPU
El siguiente paso es editar el Registro para instalar Windows 11 en hardware no compatible. Cuando reinicie su equipo y elija la siguiente opción, el equipo pasará por alto cualquier problema con su CPU, incluso si se requiere TPM 2.0.
- Pulse la tecla «Windows» con la tecla «R» para abrir el cuadro de diálogo «Ejecutar».
- Ahora escriba «Regedit» en el espacio en blanco y pulse la tecla «Enter».
- Aquí, busque el navegar a la siguiente ruta exacta «
HKEY_LOCAL_MACHINESYSTEMSetupMoSetup”
- Ahora haga clic con el botón derecho del ratón en el espacio en blanco del panel derecho, elija «Nuevo» y luego elija «Valor DWORD (32 bits)».
- Puede cambiar el nombre del valor a «Todos, «UpgradesWithUnsupportedTPMOrCPU» una vez que se ha creado.
- Ahora que se ha añadido el nuevo valor, haga doble clic en él y escriba 1 en el espacio en blanco debajo de la casilla «Datos del valor». Por último, pulse OK para terminar y salir del editor del registro.
Ahora veremos el último paso para instalar Windows 11 en hardware no soportado.
3. Instalar Windows 11 a través de un archivo ISO
- Una vez descargado el archivo ISO, pulsa la tecla «Windows» con la tecla «E» para abrir el «Explorador de archivos.»
- Navegue hasta el archivo ISO, haga clic con el botón derecho del ratón sobre él y elija la opción «Montar» una vez que aparezca el menú desplegable.
- Su ordenador tendrá ahora un disco virtual. Para comenzar el procedimiento de instalación, ábralo y localice & abra el archivo «setup.exe» haciendo doble clic sobre él.
Nota: Es importante tener en cuenta que estas acciones podrían afectar a la funcionalidad y estabilidad de Windows 11. Sea precavido y, si es posible, pruébelo en un dispositivo diferente al de su PC principal.
Para terminar
Así es como se puede instalar con éxito Windows 11 en hardware no compatible. Aunque hay otros métodos posibles para instalar Windows 11, este es probablemente el más sencillo. Si lo encuentras útil, compártelo con tus amigos y familiares, y dinos si conoces algún otro método más sencillo que este. Además, prueba este método y haznos saber tu experiencia en los comentarios de abajo. Síguenos en las redes sociales: Facebook, Instagram y YouTube.