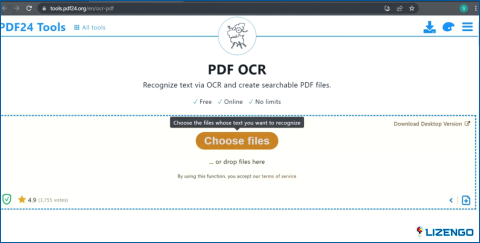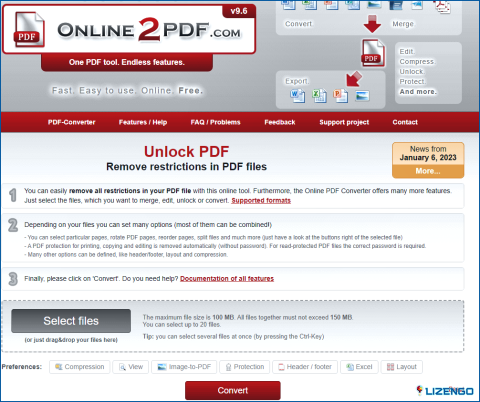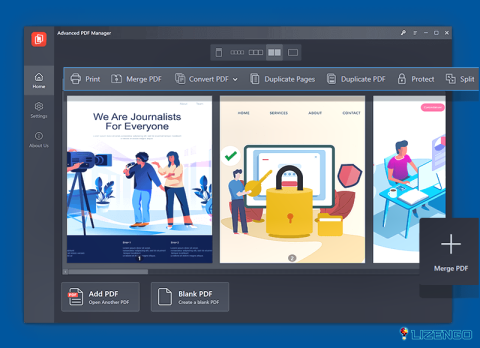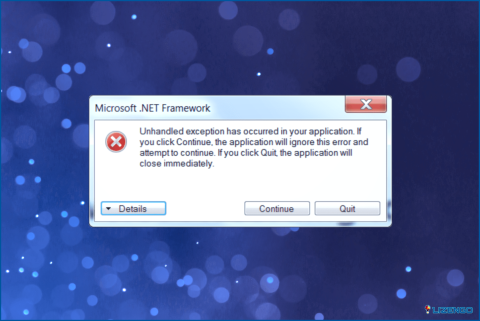¿No puede seleccionar o resaltar texto en un PDF en Windows? Cómo solucionarlo
Para ayudar a separar los elementos importantes de la información sin importancia, los lectores resaltar el texto en un documento PDF. Entonces, no sólo ahorra tiempo, sino que también disminuye el estrés mental mientras se revisa la información crucial más tarde. Pero esto sólo se puede hacer si el editor de PDF permite resaltar el texto. Descubra las posibles causas de que la selección o el resaltado de texto dejen de funcionar en un PDF en este artículo, junto con una solución.
¿Por qué no se puede seleccionar o resaltar texto en un PDF?
En la mayoría de las circunstancias, si está trabajando con un PDF escaneado en lugar de uno convencional, no podrá seleccionar o resaltar texto. Otras causas potenciales incluyen que el archivo PDF esté restringido o completamente encriptado por otra persona, problemas con su visor de PDF. En algunos casos, la función de resaltado está desactivada en su editor PDF.
Lea también: Las mejores maneras de aumentar la productividad en torno a los archivos PDF en Google Drive
No se puede seleccionar o resaltar texto en un PDF en Windows? Aquí es cómo solucionar
Método 1: Hacer algunas comprobaciones preliminares
Realice primero las siguientes comprobaciones preliminares y, a continuación, proceda a las correcciones principales:
Paso 1: Resalte el texto como le indica el software.
Paso 2: A veces, un error inesperado del software le impide subrayar el texto. Por este motivo, reiniciar el visor de PDF puede ser beneficioso.
Paso 3: No se debe utilizar un visor de PDF para abrir el mismo archivo PDF dos veces. Cierre el mismo archivo en cualquier otro visor de PDF que esté utilizando.
Paso 4: Para asegurarse de que el sistema operativo no es el culpable, reinicie su dispositivo Windows.
Paso 5: Asegúrese de que el archivo PDF se descargó correctamente y que no se obtuvo de una fuente no autorizada.
Paso 6: Por último, compruebe si hay alguna corrupción en el archivo que le impida resaltar la información. Puede comprobarlo volviendo a descargar el PDF desde la fuente.
Continúe con las siguientes correcciones principales si las comprobaciones anteriores no consiguen identificar el problema.
Método 2: Cambiar el PDF escaneado a un PDF normal
Si no puede seleccionar o resaltar texto en un archivo PDF, es probable que el documento sea una copia escaneada y no se pueda modificar. ¿Es el documento PDF una copia escaneada si no puede seleccionar o resaltar texto? Si es así, se puede utilizar OCR para transformarlo en un archivo estándar. Así es como se hace:
Paso 1: Visite PDF24 o un servicio similar que utilice OCR para leer texto de archivos.
Paso 2: Seleccione el archivo PDF haciendo clic en el botón «Elegir archivos».
Paso 3: Cargue el documento PDF escaneado.
Paso 4: Dar tiempo a la herramienta para que termine de procesar.
Paso 5: Descargar el archivo PDF transformado.
Método 3: Compruebe si el PDF no está restringido
El cifrado de PDF es una técnica excelente para proteger la información confidencial de miradas indiscretas. La moderna tecnología de cifrado permite proteger los PDF con contraseña y limitar determinadas operaciones, como la impresión y la edición. Dada esa posibilidad, el PDF que le impide seleccionar o subrayar texto también podría estar limitado al modo de sólo lectura. Verifica así cualquier límite que el creador del PDF haya podido ponerle. Puede eliminar las restricciones utilizando una serie de programas de Internet, como Online2pdf.
Método 4: Examinar el software PDF en busca de problemas
A pesar de que esto está bastante claro, ocasionalmente puede haber un problema con su visor de PDF que le impida poder resaltar texto en archivos PDF. Para comprobarlo, abra otro PDF y seleccione el texto que desea resaltar.Es un problema de software si tampoco funciona en el otro archivo.
Para verificar aún más el problema, intente abrir el mismo PDF en un visor de PDF diferente. Dependiendo del software que tengas, puede que necesites reiniciarlo, actualizarlo, arreglar archivos corruptos o realizar otras correcciones pertinentes. El problema principal del software se solucionará y la función volverá a funcionar con normalidad.
Método 5: Reinstalar el programa PDF
¿Cambiar el visor de PDF ha solucionado el problema? Su software principal está roto si este es el caso. Usted debe desinstalar y volver a instalar el software antiguo con el fin de resolver el problema imprevisto que está teniendo. Cualquier ajuste que ya haya realizado puede perderse si reinstala el software. Así que, antes de hacer algo, téngalo en cuenta.
Advanced PDF Manager es una aplicación increíble que te ayuda a gestionar tus archivos PDF con facilidad. Aquí están algunas características de este software.
- Fusiona múltiples PDFs en un solo archivo.
- Convierte PDFs a otros tipos de archivos como .doc.
- Dividir un archivo PDF en muchos PDF más pequeños.
- Rotar páginas y reorganizar páginas de un archivo PDF.
- Proteger cualquier archivo PDF con una contraseña.
- Insertar Páginas en Blanco y Páginas Duplicadas en un PDF.
- Ver el PDF en 4 modos diferentes.
- Imprima su PDF con sencillos pasos.
También: Cómo duplicar páginas de un PDF y crear uno nuevo?
La última palabra sobre ¿No puede seleccionar o resaltar texto en un PDF en Windows? He aquí cómo solucionarlo
La incapacidad para resaltar texto puede reducir significativamente la productividad. Esperemos que las soluciones en el post le ayudarán a hacer frente a este molesto problema y hacer que el texto de nuevo se destacan. Siempre te quedará la opción de cambiar de visor de PDF si nada más funciona.
Háganos saber en los comentarios si tiene alguna pregunta o recomendación. Estaremos encantados de ofrecerte una solución. Con frecuencia publicamos consejos, trucos y soluciones a problemas comunes relacionados con la tecnología. También puede encontrarnos en Facebook, Twitter, YouTube, Instagram, Flipboard y Pinterest.