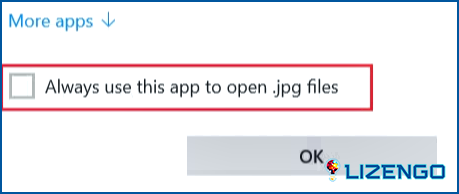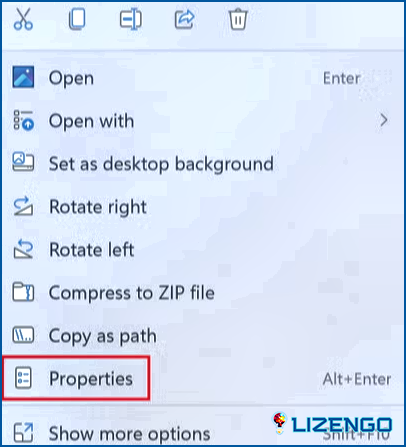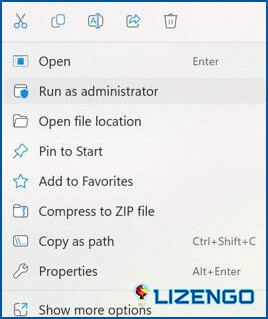Cómo solucionar el problema de no se puede cambiar el programa predeterminado en Windows 11
Puede reemplazar cualquiera de las aplicaciones predeterminadas de Windows con sus opciones favoritas si no está satisfecho con ellas. En Windows 10, este procedimiento era bastante sencillo, pero Microsoft lo ha hecho un poco más desafiante para los usuarios de Windows 11. Vamos a entrar en gran detalle sobre cómo modificar las apps por defecto de Windows 11 en este post. Si las apps predeterminadas no funcionan, prueba una de las técnicas de solución de problemas que cubrimos más adelante en este tutorial.
¿Cómo cambiar las aplicaciones predeterminadas de Windows 11?
Método 1: Elija el elemento de menú «Abrir con».
Una de las formas más sencillas de cambiar las aplicaciones predeterminadas es a través del menú contextual. Aquí tienes los pasos:
Paso 1: Haga clic con el botón derecho del ratón en el archivo deseado.
Paso 2: Seleccione «Abrir con» en el menú contextual y, a continuación, haga clic en Elegir otra aplicación.
Paso 3: Elija la app que desea que sea la opción predeterminada en el cuadro de diálogo.
Nota: Si la app que desea establecer como predeterminada no está disponible en la lista entonces, seleccione ‘Buscar otra app en este PC’ y luego seleccione la app desde su carpeta de instalación
Paso 4: A continuación, haz clic en la opción «Usar siempre esta app para abrir archivos» y luego en el botón Aceptar.
La app por defecto ha sido ahora cambiada por una app de tu elección.
Método 2: Utilizar la aplicación Configuración
Puede abrir el menú Aplicaciones predeterminadas y seleccionar la aplicación que desee desde allí. He aquí cómo hacerlo:
Paso 1: Para acceder a la Configuración de Windows, pulse simultáneamente las teclas Win + I.
Paso 2: En el panel izquierdo, selecciona Apps.
Paso 3: Seleccionar Aplicaciones predeterminadas.
Paso 4: Elija la app que desea convertir en predeterminada. Ahora deberían ser visibles todos los tipos de archivos y enlaces con los que la app está registrada.
Paso 5: Tendrá que hacer clic en cada tipo de archivo y seleccionar la aplicación correcta en la siguiente ventana si desea establecer un programa como predeterminado para todos sus tipos de archivo y enlaces registrados.
Al hacer esto, la aplicación debería convertirse en la opción predeterminada para los tipos de archivos y enlaces elegidos.
Método 3: Modificar las propiedades de los archivos
También puede alterar las ‘propiedades de archivo’ del archivo objetivo para hacer que una aplicación predeterminada diferente lo abra. Siga estos pasos para proceder:
Paso 1: Seleccione Propiedades en la barra de menú al hacer clic con el botón derecho del ratón sobre el archivo deseado.
Paso 2: Vaya a la pestaña General y seleccione el botón Cambiar junto a «Se abre con».
Paso 3: Elija ahora la aplicación deseada y haga clic en Aceptar.
¿Qué debe hacer si Windows 11 no le permite cambiar las aplicaciones predeterminadas?
Proceso 1: Actualizar Windows 11
Es posible que estés teniendo problemas como resultado de incompatibilidades si estás utilizando una versión antigua de Windows. En este caso, es necesario actualizar Windows 11 a la versión más reciente. He aquí cómo hacerlo:
Paso 1: Para acceder a la Configuración de Windows, pulsa simultáneamente las teclas Win + I.
Paso 2: En el panel izquierdo, selecciona Windows Update.
Paso 3: Haz clic en el botón Buscar actualizaciones que ahora se encuentra en la parte derecha.
Paso 4: Al seleccionar la opción Descargar & Instalar, instale cada una de las actualizaciones pendientes de una en una y, a continuación, reinicie el equipo.
Proceso 2: Reiniciar la aplicación específica
Puede restablecer el programa para solucionar el problema si es con la aplicación que está tratando de cambiar. Para continuar, siga estos pasos:
Paso 1: Para acceder a la Búsqueda de Windows, presione Win + S simultáneamente.
Paso 2: Elija Ejecutar como administrador después de escribir Powershell.
Paso 3: En la ventana Control de cuentas de usuario, seleccione Sí.
Paso 4: Escriba el comando que se muestra a continuación en la ventana de Powershell después de escribirlo. Sustituya packagename por el nombre del programa cuya configuración predeterminada desea aplicar.
Get-AppxPackage packagename -AllUsers | Reset-AppxPackage
Por ejemplo, utilice el siguiente comando para cambiar la aplicación Fotos.
Get-AppxPackage Microsoft.Windows.Photos -AllUsers | Reset-AppxPackage
Nota: Comprueba si puedes modificar la app predeterminada después de ejecutar el comando.
La última palabra sobre cómo solucionar problemas con las aplicaciones predeterminadas y cambiarlas en Windows 11 PC?
Las aplicaciones que vienen preinstaladas con Windows son sorprendentemente fáciles de usar y eficaces. Pero, si usted encuentra una mejor opción que funciona mejor para su sistema, puede cambiar la configuración predeterminada a la misma. No deberías tener problemas para cambiar los programas predeterminados de tu PC con Windows 11 utilizando los métodos mencionados anteriormente. Sin embargo, tenga en cuenta que estas configuraciones volverán a su configuración predeterminada si Windows se reinstala o se restablece.
Háganos saber en los comentarios a continuación si tiene alguna pregunta o recomendación. Estaremos encantados de ofrecerle una solución. Con frecuencia publicamos consejos, trucos y soluciones a problemas comunes relacionados con la tecnología. También puedes encontrarnos en Facebook, Twitter, YouTube, Instagram, Flipboard y Pinterest.