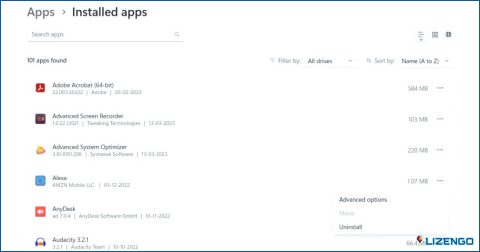Cómo solucionar el error «No se admite dicha interfaz»
Te has topado con el error «No se admite dicha interfaz» al intentar abrir una aplicación y no tienes ni idea de cómo solucionar el problema. Usted seguramente será capaz de resolver el problema después de las soluciones mencionadas en este post. Aquí vamos a tratar de entender por qué este problema de las superficies y las diversas maneras que usted puede solucionar el problema.
¿Por qué aparece el error «No se admite dicha interfaz»?
El error aparece sobre todo cuando se está tratando de abrir aplicaciones o archivos, especialmente a través del explorador de Windows, y por lo tanto, puede afectar su productividad. Aquí están algunas de las razones comunes por las que este error superficies –
- Instalación incorrecta –
Puede ser que la aplicación no se haya instalado correctamente.
- Error en su Windows –
Los errores suelen afectar a las aplicaciones de Windows. Una rápida actualización puede ayudarle a solucionar el problema
- Archivos de sistema corruptos –
Esta es una de las razones más comunes por las que este error aparece. No sólo los archivos del sistema corruptos, pero incluso los archivos del sistema que faltan puede ser el culpable detrás de este error.
- Archivos DLL corruptos –
Archivos DLL corruptos y los errores son una de las razones más comunes detrás de una variedad de problemas del sistema y el error en cuestión no es diferente. A pesar de que ya hemos mencionado una manera de solucionarlo en este post. Para una solución más detallada, puede consultar este post.
Las mejores maneras de lidiar con el «No hay tal interfaz compatible» Error
1. Actualizar la aplicación
Si se trata de una aplicación que ha instalado desde Microsoft Store, es posible que desee comprobar si hay una actualización disponible. Una vez que haya actualizado la aplicación, compruebe si el error persiste o no.
- Abre la barra de búsqueda de Windows y dirígete a Microsoft Store.
- Haga clic en Biblioteca de la parte izquierda.
- Desde la derecha, haga clic en Obtener actualizaciones
- Esperar las actualizaciones.
- Una vez actualizada la aplicación afectada, reinicie su PC.
2. Desinstalar y volver a instalar la aplicación
A veces, cuando la instalación de una aplicación no es correcta o si se detiene bruscamente debido a alguna razón, pueden producirse problemas como el de «no se admite dicha interfaz». La mejor opción en este caso es desinstalar la aplicación y luego realizar una nueva instalación.
- Abrir Panel de Control
- Hacer clic en Programas y características.
- Localice la aplicación problemática.
- Desinstálela haciendo clic en el icono Desinstalar de la parte superior.
- Vuelva a instalar la aplicación.
Tenga en cuenta: Si los pasos anteriores no resuelven el problema, es posible que tenga que desinstalar completamente una aplicación, de una manera, que no quedan archivos residuales. Para ello puedes ayudarte de este post.
3. Reiniciar y reparar la aplicación
Puede que no necesites desinstalar la aplicación. El propio Windows tiene un mecanismo mediante el cual puedes reparar o restablecer aplicaciones. Para ello, sigue los pasos que se mencionan a continuación. Una vez más, los pasos a continuación sólo serán de ayuda si la aplicación se ha instalado desde Microsoft Store -.
- Abra Configuración pulsando el botón Windows + I
- Desde la izquierda, haga clic en Aplicaciones.
- Desde la derecha, haga clic en Apps instaladas.
- Localiza la app que está creando problemas.
- Comprueba si al pulsar sobre los tres puntos a la derecha de la aplicación, te aparece Opciones avanzadas
- En caso afirmativo, pulsa sobre ella. En la página siguiente, pulsa sobre Reparar y, a continuación, compruebe si el error se ha resuelto o no.
- Si no es así, haga clic en Reiniciar.
4. Vuelva a registrar los posibles archivos DLL que están creando problemas
Volver a registrar los archivos DLL de la aplicación que causa problemas también puede ser una de las maneras de solucionar el problema. Aquí están los pasos para el mismo –
- Abra el símbolo del sistema administrativo, escribiendo cmd en la barra de búsqueda de Windows.
- Cuando aparezca el icono Símbolo del sistema se abre, escriba regsvr32 c:windowssystem32actxprxy.dll y pulsa Introduzca
- Si este comando no funciona, escriba FOR /R C: %G IN (*.dll) DO «%systemroot%system32regsvr32.exe» /s «%G
5. Ejecute el comando SFC
Como mencionamos al principio del post, los archivos de sistema corruptos pueden ser una de las razones por las que se ha producido el error «no such interface supported». Un simple escaneo SFC podría ser justo la solución que necesita en ese caso -.
- Abra el símbolo del sistema administrativo como se mencionó anteriormente.
- Cuando se abra el Símbolo del sistema, escriba sfc /scannow
- Pulse Intro.
6. Eliminar malware
Las amenazas maliciosas se arrastran notoriamente dentro de su sistema Windows y pueden agravar errores como el que nos ocupa. Un análisis de malware puede ayudarle a identificar y eliminar cualquier infección de virus inminente antes de que provoque problemas más graves. Estos son algunos de los mejores software antivirus que podrían ayudarle a proteger su PC con Windows contra el malware.
Para terminar
Aparte de probar las soluciones anteriores, también puede intentar abrir la aplicación o el archivo haciendo clic con el botón derecho sobre él y luego eligiendo Abrir con. A continuación, seleccione la aplicación adecuada para abrir el archivo. Alternativamente, puedes intentar hacer doble clic sobre él y abrir el archivo o la aplicación. Con suerte, después de probar todo lo que hemos mencionado en este post, podrás solucionar el error «No se admite dicha interfaz». Si lo has conseguido, háznoslo saber en la sección de comentarios. Para más contenido de este tipo, sigue leyendo www.lizengo.es