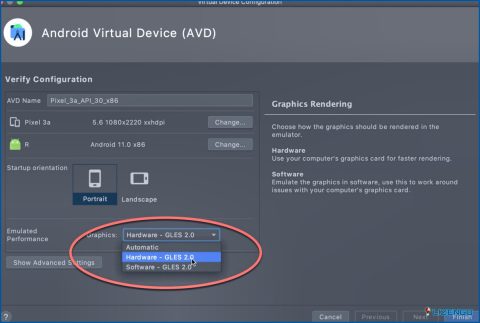3 mejores maneras de convertir PDF a Word en Windows 11/10
Si nos guiamos por el título, puede que te preguntes por qué convertir PDF a Word, cuando un simple copiar y pegar puede ser suficiente y puedes obtener todo el texto que quieras de un documento PDF, ¿verdad? Pero imagínate trabajar con decenas, cientos o incluso más páginas PDF, todo cuyo texto tienes que trabajar, tal vez corregir, verificar los hechos y añadir contenido, etc. Además, también tienes que asegurarte de que el texto está en inglés. Además, también tienes que asegurarte de que el formato es perfecto cuando se lo pasas a otra persona.
Ahora, pregúntate de nuevo: ¿Debo copiar y pegar el contenido? Una opción mucho más sencilla es convertir PDF a Word. Y, hay formas más que
Las mejores maneras de convertir PDF a Word
Método N º 1 – Tome la ayuda de una herramienta de edición de PDF
El uso de una herramienta de edición de PDF es probablemente el mejor movimiento que puede hacer si tiene la tarea de convertir varios PDF a Word. Una utilidad de este tipo no sólo le ayuda a convertir PDF a Word, sino que también puede realizar varias tareas de edición. Systweak PDF Editor es uno de estos programas. Para saber más sobre sus características, puedes consultar nuestra reseña de este maravilloso y fácil de usar programa de edición de PDF.
Sólo para darle una idea, esto es lo fácil que es convertir PDF a Word utilizando Systweak PDF Editor -.
- Descargue, instale y ejecute Systweak PDF Editor desde el botón de abajo.
- Haga clic en Convertir PDF de la derecha.
- Haga clic en Añadir archivos para explorar la ubicación desde la que desea elegir los PDF para su conversión.
- Haga clic en Seleccionar formato y seleccione Word como formato seleccionado.
- Seleccione el formato Carpeta de salida en la que desea guardar el PDF.
¿Cuánto me costaría Systweak PDF Editor?
Systweak PDF Editor ofrece una versión de prueba gratuita con todas las funciones durante 7 días para que pueda probar todas las funciones antes de invertir en la versión Premium. El precio de la versión Premium es de 69,95 $ al año.
Método No. 2 – Usando Microsoft Word
Con Microsoft Word en su PC, puede convertir PDF a formato Word. Aquí están los pasos para hacerlo -.
- Abra Microsoft Word.
- Haga clic en Abrir del panel izquierdo.
- Haga clic en Examinar para dirigirse a la ubicación donde se encuentra su PDF para la conversión.
- Seleccione el PDF y haga clic en Abrir.
- Haga clic en OK cuando se le solicite convertir el PDF a Word.
¿Cuándo se recomienda utilizar Microsoft Word para la conversión?
En nuestra opinión, si su documento no contiene demasiados gráficos o la necesidad de formato no es muy intensiva, puede utilizar Microsoft Word para convertir PDF a formato Word.
Método nº 3 – Convertir PDF a Word en línea
Por último, pero no menos importante, si tienes un par o unos cuantos PDF más para convertir a Word, puedes encender tu navegador y convertir PDF a formato Word en línea. iLovePDF es una de las mejores plataformas en línea que te ayudan a convertir PDF a Word sin complicaciones.
- Ir a iLovePDF.
- Puede hacer clic en Seleccionar archivo PDF o arrastrar y soltar los archivos PDF que desea convertir a Word.
- Para la conversión a Word, incluso puede seleccionar archivos PDF de Google Drive y Dropbox.
- Haga clic en el botón Convertir a WORD
Nota: La versión gratuita de iLovePDF le restringe a la conversión de 1 archivo PDF a Word o a un límite de archivo de 30 MB. Aquí tiene un desglose de los planes de precios mensuales.
¿Cómo convertir PDF a Word?
Ahora que hemos enumerado tres formas de convertir PDF a Word, ¿cuál elegirías? Le recomendamos que utilice una utilidad de edición de PDF como Systweak PDF Editor, ya que entonces tendrá a mano un montón de funciones con las que podrá convertir y editar su documento PDF. Si este blog te ha resultado útil, háznoslo saber en la sección de comentarios. También puedes encontrarnos en Facebook, Pinterest, YouTube, Twitter e Instagram.