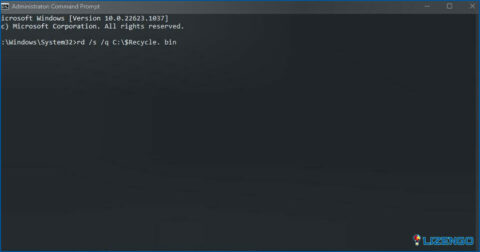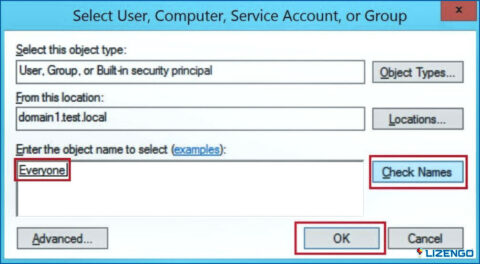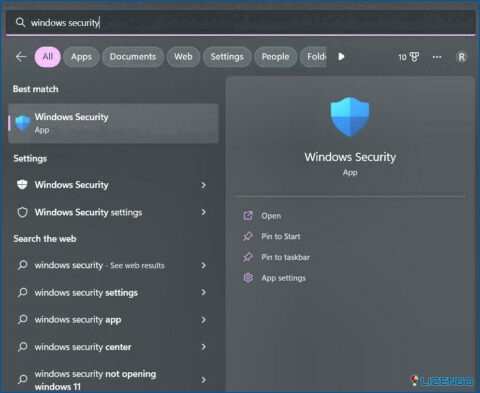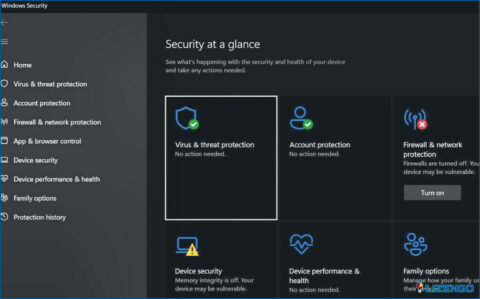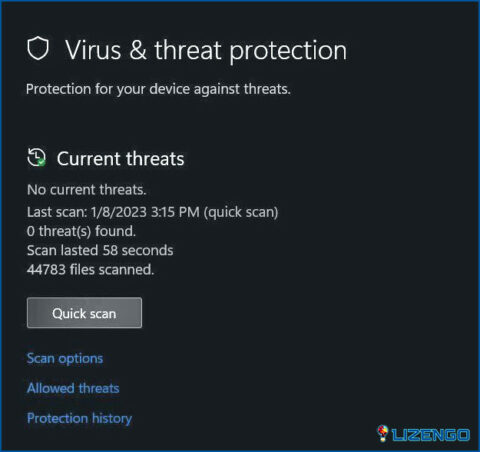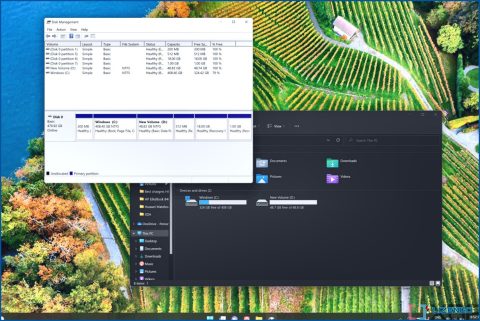¿Siguen apareciendo archivos eliminados en Windows 11? Pruebe estas soluciones
¿Los archivos eliminados siguen apareciendo en Windows 11? Bueno, sí, esto suena horriblemente extraño. Y este problema necesita su atención inmediata. En este post, hemos enumerado una variedad de soluciones que puede utilizar para resolver este problema.
Puede haber varias razones por las que los archivos y carpetas vuelven a aparecer en su PC con Windows. Aquí están las posibles causas:
- Los archivos no se eliminaron de forma permanente y todavía están presentes en el disco duro.
- Los archivos eliminados se están restaurando automáticamente a partir de una copia de seguridad.
- Papelera de reciclaje dañada o defectuosa.
- Permisos de autorización de carpetas restringidos.
- Errores de sincronización de OneDrive.
- Archivos del sistema corruptos.
- Presencia de virus o malware en tu dispositivo.
¿Los archivos borrados siguen volviendo? ¡Pruebe estas soluciones!
Aquí hay algunos métodos avanzados de solución de problemas que puede probar si los archivos y carpetas siguen reapareciendo en su dispositivo.
Solución 1: Reparar la papelera de reciclaje defectuosa
La papelera de reciclaje en Windows le permite recuperar archivos borrados accidentalmente. Como todos sabemos, cada vez que borramos un archivo, primero se mueve a la Papelera de reciclaje y luego se borra permanentemente cuando vacías la carpeta. Es un componente crucial del sistema operativo Windows, pero si se ha corrompido por alguna razón, tus archivos y carpetas pueden seguir apareciendo de nuevo. A continuación te explicamos cómo arreglar una Papelera de Reciclaje defectuosa en Windows 11.
Paso 1: Pulsa sobre el icono de búsqueda situado en la barra de tareas, escribe «Símbolo del sistema» y selecciona la opción «Ejecutar como administrador» para iniciar la aplicación en modo administrador.
Paso 2: En la ventana Terminal, escriba el siguiente comando para reparar la aplicación Papelera de reciclaje:
rd /s /q C:$Recycle. Bin
Paso 3: Una vez ejecutado este comando, Windows eliminará la Papelera de reciclaje de la unidad C: y la volverá a crear.
Solución 2: Ejecute un escaneo SFC
El comprobador de archivos de sistema (SFC) es una utilidad incorporada en Microsoft Windows que permite a los usuarios buscar y restaurar daños en los archivos de sistema de Windows. La exploración SFC comprueba todos los archivos protegidos del sistema y sustituye los archivos dañados por una copia en caché que se encuentra en una carpeta comprimida. Siga estos pasos rápidos para ejecutar una exploración SFC en Windows 11:
Paso 1: Inicie el símbolo del sistema en modo de administrador.
sfc/scannow
Paso 3: El proceso de escaneo SFC tardará varios minutos en completarse. Una vez finalizado el proceso de escaneo, reinicie su dispositivo y compruebe si el problema se resolvió.
Solución 3: Cambie los permisos de autorización de archivos
Paso 1: Inicie la aplicación Explorador de archivos y, a continuación, haga clic con el botón derecho en el archivo que sigue apareciendo después de eliminarlo.
Paso 2: Seleccione «Propiedades». En la ventana Propiedades, cambie a la pestaña «Seguridad».
Paso 3: Pulse sobre el botón «Avanzado».
Paso 4: Seleccione la opción «Cambiar» situada junto al «Propietario».
Paso 5: En el cuadro de texto «Introduzca el nombre del objeto a seleccionar», introduzca «Todos».
Paso 6: Pulse el botón Aceptar para guardar los cambios.
Paso 7: Vuelva a la ventana Propiedades, cambie a la pestaña «Seguridad» y seleccione «Editar». Paso 8: En la sección «Permisos para el sistema», marque todas las casillas para PERMITIR permisos.
Así es como puedes cambiar la configuración de permisos de autorización para cualquier archivo o carpeta en Windows. Si usted está enfrentando cualquier problema en la eliminación de un archivo específico, el cambio de la configuración de permisos puede ayudarle a solucionar este problema en ningún momento. De esta manera, usted puede asegurarse de que los archivos borrados no aparecerán de nuevo en su PC con Windows.
Solución 4: Ejecute un análisis rápido de virus
Paso 1: Toque en el icono de búsqueda situado en la barra de tareas, escriba «Seguridad de Windows» y pulse Intro para iniciar la aplicación.
Paso 2: En «Virus & protección contra amenazas», haga clic en «Opciones de análisis».
Paso 3: Selecciona «Escaneo rápido» y luego haz clic en «Escanear ahora».
El escaneo rápido comenzará y puede tardar varios minutos en completarse. Una vez finalizado el análisis, la aplicación mostrará los resultados e indicará si se ha encontrado y eliminado alguna amenaza.
Conclusión
Con esto terminamos nuestra guía sobre cómo solucionar el problema «Los archivos eliminados siguen apareciendo» en Windows 11. Si alguno de sus archivos o carpetas reaparecen constantemente en su dispositivo, puede utilizar cualquiera de las soluciones mencionadas anteriormente para solucionar este problema. También puede utilizar una herramienta antivirus de terceros para ejecutar un análisis exhaustivo de su dispositivo en caso de que ataques de malware graves estén infectando su sistema.
Si tienes más preguntas o necesitas más ayuda con este problema, no dudes en ponerte en contacto con nosotros.