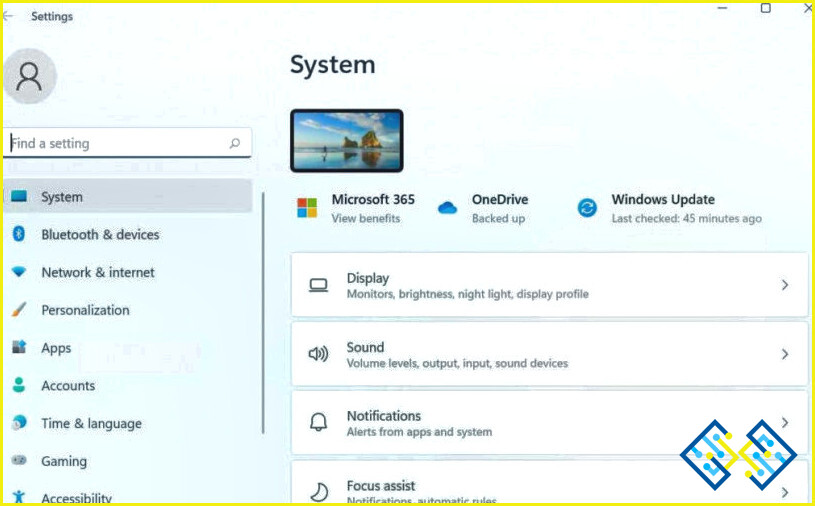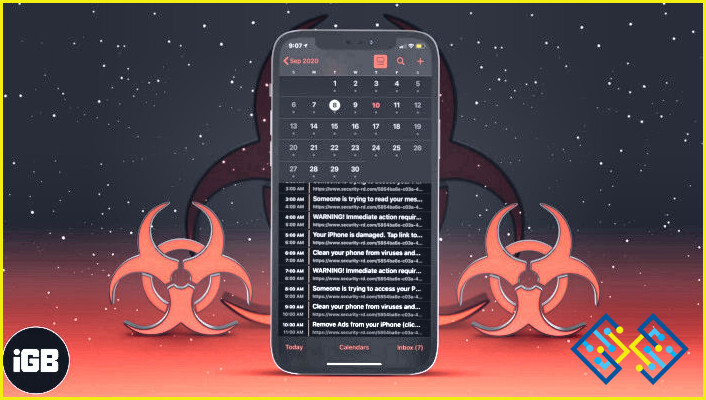Las mejores maneras sobre cómo arreglar protección de recursos de Windows encontró archivos corruptos
Para hacer frente a los problemas relacionados con el sistema en Windows, a menudo tomamos la ayuda de herramientas de diagnóstico incorporadas de Windows. Una de estas herramientas es SFC o System File Checker. Aunque en la mayoría de los casos es útil, a veces puede tener problemas. Por ejemplo, muchos usuarios que ejecutaron la herramienta de comprobación SFC recibieron un mensaje que indicaba que «Windows Resource Protection encontró archivos corruptos pero no pudo reparar algunos de ellos». El mensaje de error en el símbolo del sistema añade además «Los detalles se incluyen en el CBS.Log windirLogsCBSCBS.log. Por ejemplo C:WindowsLogsCBSCBS.log.»
Aunque el problema pueda parecer irresoluble, no lo es. En este post, vamos a echar un vistazo a algunas de las mejores maneras de solucionar el problema. Pero antes de eso, vamos a echar un vistazo a algunas causas que pueden conducir a este problema –
Razones detrás de Protección de Recursos de Windows encontró archivos corruptos
- Presencia de copias en caché corruptos de archivos del sistema.
- Aplicaciones de terceros o procesos en segundo plano están interfiriendo con la utilidad SFC.
- Algunos archivos de Nvidia (.dll) están dañados.
- SFC no tiene recursos suficientes para solucionar el problema.
Qué hacer cuando la protección de recursos de Windows encuentra archivos dañados
Solución nº 1 – Comprobar si hay virus
Si el SFC se ha rendido y devuelve el error «La protección de recursos de Windows ha encontrado archivos corruptos», lo más probable es que un malware o amenaza maliciosa haya reemplazado o dañado archivos críticos del sistema. Aquí puede poner en marcha una herramienta antivirus.
Una de estas herramientas es Systweak Antivirus. Protege su ordenador de todo tipo de amenazas maliciosas en tiempo real y viene cargado con varias características de seguridad debido a que ninguna amenaza de virus puede entrar en su PC.
Éstas son algunas de las características notables de Systweak Antivirus –
- Deshacerse de las amenazas maliciosas que pueden causar daños a su sistema o ralentizarlo.
- Múltiples modos de escaneo -Rápido, Profundo y Personalizado para comprobar cada rincón y esquina de su PC. También puede comprobar archivos específicos en busca de virus.
- Frustre infecciones que puedan aprovecharse de las vulnerabilidades de su PC.
- Gestione los elementos de inicio que puedan ser maliciosos.
- Protección activa de web y cortafuegos.
Hemos discutido todas estas características y el funcionamiento de Systweak Antivirus en este post.
Solución No. 2 – Ejecutar la utilidad de disco de verificación
La Utilidad Check Disk o la utilidad CHKDSK en el Símbolo del sistema elevado ayuda a escanear su disco duro en busca de inconsistencias o cualquier sector defectuoso.
Paso 1 – En la barra de búsqueda de Windows escriba cmd y haga clic en Ejecutar como administrador de la parte derecha.
Paso 2 – Cuando el Símbolo del sistema y escriba chkdsk /c /f y pulse Introduzca.
Paso 3 – Pulse Y.
Solución nº 3 – Ejecutar el comando DISM
Si los comandos SFC fallan y devuelven errores como «La protección de recursos de Windows encontró archivos corruptos», en su lugar puede utilizar el comando DISM en el Símbolo del sistema administrativo. Son las siglas de Deployment Image Servicing and Management. Ayuda a solucionar problemas reparando imágenes de Windows. A continuación se explica cómo ejecutar el comando DISM.
Paso 1 – Abra el símbolo del sistema administrativo como se muestra arriba.
Paso 2 – Cuando se abra el símbolo del sistema, escriba dism /Online /Cleanup-Image /RestoreHealth
Solución nº 4 – Actualizar Windows
Al igual que en el caso de la mayoría de los problemas, si su análisis SFC devuelve un error «Windows resource protection found corrupt files», lo más probable es que no haya actualizado su sistema operativo Windows desde hace tiempo. Si no actualiza su PC Windows con regularidad, es muy probable que se encuentre con errores y vulnerabilidades. He aquí cómo usted puede actualizar su PC con Windows –
Paso 1 – Pulsa Windows + I para abrir Configuración.
Paso 2 – En el panel de la izquierda, haga clic en Actualización de Windows, que es la última opción.
Paso 3 – Desde el lado derecho, haga clic en Buscar actualizaciones, y si hay una actualización disponible, siga las instrucciones en pantalla y descargue dicha actualización.
A continuación te explicamos cómo puedes comprobar y actualizar tu equipo con Windows 10.
Solución No. 5 – Ejecute ambos comandos DISM y SFC en modo seguro
En caso de que las soluciones anteriores no sean funcionales, puede intentar ejecutar ambos comandos SFC y DISM en el Modo a prueba de fallos. He aquí cómo puede arrancar en Modo a prueba de fallos. Una vez que haya arrancado el equipo en Modo a prueba de fallos, ejecute ambos comandos.
Solución nº 6 – Pruebe a reiniciar el PC
Podría ser que usted ha configurado mal un ajuste del sistema debido a que el error en la mano ha surgido. En ese caso, puede intentar reiniciar su PC. Pero, antes de hacerlo, le recomendamos que haga una copia de seguridad de su PC.
Paso 1 – Abrir Configuración. Pulsando Windows + I.
Paso 2 – Haga clic en Sistema del panel izquierdo (si no está ya seleccionado).
Paso 3 – En Opciones de recuperación, haga clic en Reiniciar PC y siga las instrucciones que aparecen en pantalla.
Solución nº 7 – Ejecutar SFC en WinRE (Entorno de recuperación de Windows)
Si no puede ejecutar la exploración SFC en condiciones normales, puede probar el entorno de recuperación de Windows o WinRE y alojar la exploración SFC. El WinRE funciona con recursos mínimos y por lo tanto, usted podría ser capaz de ejecutar el SFC Scan. Estos son los pasos para hacerlo
Paso 1 – Pulse Inicie, pulse el botón de encendido, mantenga pulsada la tecla Mayúsculas y, a continuación, pulse Reinicie.
Paso 2 – Pulse Solucionar problemas.
Paso 3 – Haga clic en Opciones avanzadas.
Paso 4 – Seleccione Símbolo del sistema.
Paso 5 – Ejecute el comando sfc /scannow .
Cómo terminar
Encontrarse con el «Protección de recursos de Windows encontró archivos corruptos» puede ser frustrante, pero no es algo que no se puede resolver. Esperamos que las soluciones anteriores pueden ayudarle a solucionar el problema. Puede empezar por comprobar su PC en busca de malware utilizando un antivirus y si nada parece funcionar puede ejecutar el escaneo SFC en el modo WinRE. Para más contenido de este tipo, sigue leyendo www.lizengo.es. También puedes encontrarnos en Facebook, Instagram, Pinterest, YouTube y Flipboard.