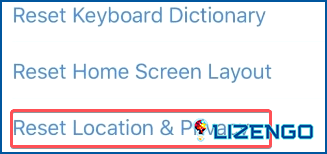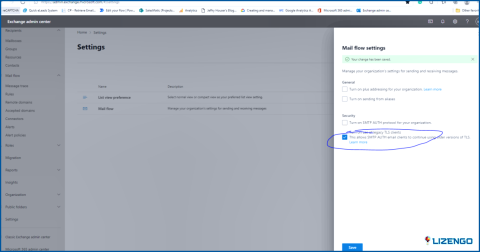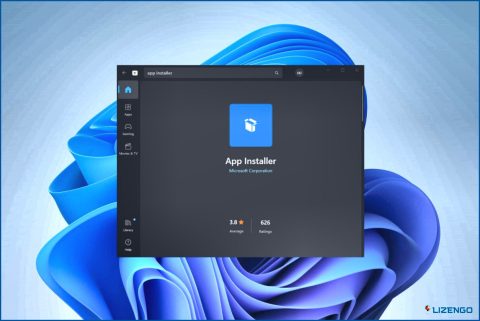Lo mejor que puedes hacer si no puedes importar fotos del iPhone al Mac (2024)
Transferir fotos de iPhone a Mac es en su mayoría un proceso muy sencillo y sin complicaciones. Todo lo que tienes que hacer es conectar tu iPhone a tu Mac y acceder a la carpeta de Apple para transferir fotos desde tu iPhone a tu Mac. Si eres nuevo en la transferencia de fotos de iOS a Mac, puedes consultar esta guía completa que te ayudará a empezar,
Sin embargo, hay veces en las que las cosas pueden no salir como esperas. Es posible que no puedas importar fotos desde tu iPhone.
Afortunadamente, hemos ideado algunas formas eficaces de solucionar el problema y transferir fotos. Pero, antes de discutir las medidas que puede tomar si usted no es capaz de transferir fotos, vamos a echar un vistazo a algunas de las razones que pueden impedirle importar fotos desde tu iPhone a tu Mac -.
Razones por las que es posible que no pueda importar fotos de iPhone a Mac
- Usted está tratando de transferir miles de fotos a la vez.
- Hay problemas de conectividad.
- Las fotos que está intentando transferir tienen un formato no reconocido por su Mac.
- Configuración incorrecta de iCloud.
- Fallos relacionados con el software.
- Ha activado el almacenamiento optimizado del iPhone Si este es el caso, cuando el almacenamiento del iPhone sea bajo, las fotos de alta resolución se sustituirán por versiones más pequeñas y es posible que no pueda transferirlas al Mac.
En este post, vamos a echar un vistazo a las formas en que podemos solucionar todos los problemas anteriores.
¿No puedes importar fotos de tu iPhone a tu Mac? Pruebe estas soluciones
Solución No. 1 – Reinicie el iPhone y el Mac
Mucho antes de probar cualquier medio avanzado, un simple reinicio es probablemente todo lo que necesita. En este caso, le instamos a que reinicie tanto su Mac como su iPhone de una vez. He aquí cómo puede reiniciar su iPhone.
Para reiniciar el Mac –
Paso 1 – Haga clic en el logotipo de Apple.
Paso 2 – Haga clic en el icono Reiniciar del menú desplegable.
Para reiniciar el iPhone –
Paso 1 – Mantenga pulsado el botón de volumen o el botón lateral hasta que vea el control deslizante de apagado.
Paso 2 – Arrastre el control deslizante y espere casi 30 segundos hasta que su dispositivo se apague.
Solución nº 2 – Comprueba si hay algún problema de conexión
Es aconsejable que descarte cualquier problema relacionado con la conexión, como los que se mencionan a continuación.
- Compruebe si hay cables rotos.
- Cambie a un cable diferente.
- Asegúrese de que su iPhone está desbloqueado y cuando se le solicite en Mac, asegúrese de seleccionar Confiar en este dispositivo.
Solución nº 3 – Cargar un pequeño número de fotos en Mac
Transferir un puñado de fotos del iPhone al Mac puede no causar ningún problema. Pero, si, por ejemplo, está intentando transferir varios cientos o miles de fotos, el programa de fotos podría volverse lento. En ese caso, intente transferir un pequeño lote de fotos.
Consejo del escritor
Sería una buena idea deshacerse de las fotos duplicadas tanto en el Mac como en el iPhone. Como sabemos que, manualmente, te llevaría una eternidad identificar y eliminar los duplicados, puedes recurrir a la ayuda de una aplicación de terceros que te ayudará a localizar los duplicados y eliminarlos de forma segura.
Duplicate Photos Fixer es una de esas apps que está disponible tanto en iOS como en macOS. Para eliminar fotos duplicadas de tu iPhone usando Duplicate Photos Fixer, puedes instalar la app Duplicate Photos Fixer en tu smartphone iOS y seguir los pasos mencionados en este post.
A continuación, puedes dirigirte a tu Mac e instalar Duplicate Photos Fixer Pro para Mac.
Solución nº 4 – Actualizar macOS y iOS
La funcionalidad tanto de tu Mac como de tu iPhone puede verse obstaculizada si están ejecutando sistemas operativos obsoletos. Una de las cosas que usted puede hacer en caso de que usted es incapaz de transferir fotos es comprobar las actualizaciones en cualquiera de los dispositivos -.
En Mac –
Paso 1 – Haga clic en Menú de Apple.
Paso 2 – Vaya a Configuración del sistema > General
Paso 3 – Haga clic en Actualizaciones de software y, a continuación, haga clic en Actualizar ahora.
En iOS
Paso 1 – Vaya a Ajustes.
Paso 2 – Haga clic en General > Actualización de software.
Paso 3 – Si hay una actualización disponible, haga clic en Descargar e instalar.
Solución nº 5 – Desactivar la fototeca de iCloud
Hasta que no haya habilitado la Fototeca de iCloud, iPhotos no podrá importar fotos de su iPhone a su Mac a través de USB. Aquí, primero, compruebe si la opción está activada. Si lo está, desactiva Fototeca de iCloud y luego intenta transferir fotos desde tu iPhone a tu Mac. Aquí están los pasos para el mismo -.
Paso 1 – Ir a Ajustes en su iPhone y seleccione Perfil.
Paso 2 – Desactive Fotos de iCloud yendo a iCloud. > Fotos y tocando en el interruptor de palanca junto a él.
Solución nº 6 – Restablecer los ajustes de ubicación y privacidad
Si tiene problemas para transferir fotos de iPhone a Mac o viceversa, lo más probable es que haya problemas relacionados con la conexión causados por la configuración de ubicación y privacidad de su iPhone. Para solucionarlo.
Paso 1 – Vaya a Ajustes.
Paso 2 – Seleccione General > Restablecer/ Transferir o Restablecer iPhone
Paso 3 – Pulse sobre Restablecer ubicación & Privacidad.
Solución nº 7 – Reparar los permisos de la carpeta de inicio
En caso de que no puedas importar fotos de tu iPhone a tu Mac, puedes intentar reparar el permiso de la carpeta de inicio. Para ello.
Paso 1 – Pulse Comando + R para activar Modo de recuperación.
Paso 2 – Elija Terminal en el menú Menú de utilidades.
Paso 3 – Pulse la tecla Retorno y escriba repairHomePermission.
Paso 4 – Introduzca la contraseña de administrador y pulse Siguiente. Espere a que se complete el procedimiento.
Paso 5 – Una vez finalizado el proceso, pulse Salga de y reinicie en modo normal.
Esperamos que ahora pueda transferir fotos sin problemas entre su iPhone y su Mac
Para resumir los métodos – En el caso de que no pueda transferir fotos de iPhone a Mac, puede comenzar simplemente reiniciando tanto su Mac como su iPhone. A continuación, puede descartar cualquier problema relacionado con la conectividad. Al mismo tiempo, intenta transferir un pequeño grupo de fotos, especialmente mientras el problema persiste. Si estas soluciones básicas no parecen funcionar, puede pasar a algunas medidas avanzadas como reparar el permiso de la carpeta de inicio, restablecer la ubicación y la privacidad, y algunas otras que hemos discutido en este post.
Y, si solucionas el problema con algún otro truco (que no estaba en nuestra manga), compártelo en la sección de comentarios y actualizaremos este post. Para más contenido de este tipo, sigue leyendo www.lizengo.es. También puedes ponerte en contacto con nosotros en Facebook, Instagram, Twitter, YouTube y Pinterest.