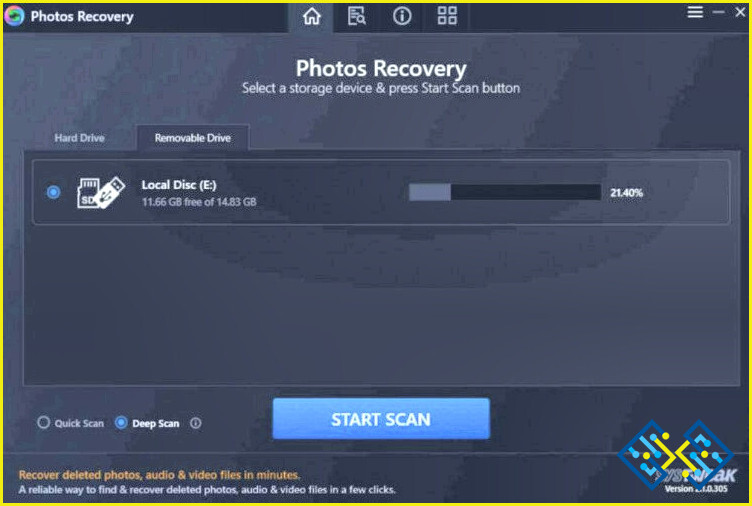Las 5 mejores cosas que puedes hacer si Discord sigue fallando en Windows 11/10
Discord es un chat de voz, texto y vídeo que es utilizado por millones de personas. Usted podría ser un artista que desea compartir arte con personas de ideas afines, obtener retroalimentación e incluso comunicarse con otros artistas. A continuación te explicamos cómo sacar el máximo partido a Discord como jugador e interactuar con una comunidad afín. Pero, ¿y si no puedes comunicarte en Discord porque se bloquea inesperadamente? Digamos que has planeado una sesión de pintura en vivo en Discord, pero últimamente has observado que sigue fallando o peor aún, no se abre.
No te preocupes, aquí hay maneras de solucionar el problema en poco tiempo. Una vez que hayas conseguido que tu Discord vuelva a funcionar, aquí tienes algunos de los mejores bots que pueden mejorar tu servidor.
Las mejores soluciones si la aplicación Discord se bloquea o se cierra bruscamente
Solución N º 1 – Reparación de archivos de sistema corruptos
En caso de que Discord no se abra o se bloquee aleatoriamente, podría ser que los archivos de sistema corruptos sean los culpables. La forma más fácil de arreglar los archivos corruptos del sistema es utilizar la utilidad SFC a través del símbolo del sistema administrativo. Aquí están los pasos para el mismo.
Paso 1 – En la barra de búsqueda de Windows, escriba cmd y haga clic en Ejecutar como administrador de la parte derecha.
Paso 2 – Cuando aparezca el icono Símbolo del sistema se abra, escriba sfc /scannow y pulse Intro.
Paso 3 – Deje que se complete el análisis y compruebe si se ha resuelto el problema.
Sugerencia del autor – Utilice una herramienta de optimización de Windows
Hay momentos en que podría haber algunas otras razones por las que la discordia sigue fallando en su PC con Windows. Por ejemplo, controladores obsoletos, archivos de sistema corruptos y muchos otros problemas que no puede identificar fácilmente. En este caso, puede utilizar una herramienta de optimización de Windows como Advanced System Optimizer.
Qué funciones pueden ayudarme si Discord sigue fallando en mi PC?
1. Smart PC Care – Identifica varios tipos de problemas y ayuda a deshacerse de ellos con un solo clic. Para ello, haga clic en Smart PC Care y luego haga clic en Iniciar exploración del lado derecho.
2. Actualizador de controladores – Los controladores de dispositivo desactualizados también pueden ser la razón por la que Discord sigue fallando en su dispositivo. Aquí también puedes actualizar los controladores de tu dispositivo con la ayuda de Advanced System Optimizer. Haga clic en Actualización de controladores del panel de la izquierda y haga clic en Actualizador de controladores del lado derecho. En la siguiente ventana, haga clic en Iniciar exploración ahora.
Hemos discutido los diversos aspectos de Advanced System Optimizer en esta revisión. Aquí hemos discutido cómo este software de optimización puede ayudarle a limpiar y optimizar su PC con Windows para un mejor rendimiento.
Solución nº 2 – Desactivar la aceleración por hardware
Para obtener los mejores gráficos y la representación de texto, la aceleración de hardware es una característica fundamental en la discordia. Sin embargo, si está empujando su GPU más allá de sus capacidades, la discordia puede seguir fallando. En ese caso, puedes intentar desactivar la Aceleración por Hardware y comprobar si Discord funciona mal. Para ello.
Paso 1 – Abra Discord.
Paso 2 – Abrir U ser Configuración.
Paso 3 – Desde la izquierda, haga clic en Voz & Vídeo
Paso 4 – Desde la derecha, desplácese hacia abajo y localice Aceleración de hardware y asegúrese de que está desactivada.
Solución nº 3 – Finalizar la tarea Discordia
En caso de que Discord sigue estrellándose, no se abre, o se reinicia al azar, hay posibilidades de que se enfrenta a algunos fallos temporales. Un movimiento simple aquí es Finalizar Tarea los procesos de Discord en el menú Administrador de tareas. Puede hacerlo siguiendo los pasos que se mencionan a continuación.
Paso 1 – Abra el Administrador de tareas pulsando Ctrl + Mayús + Esc.
Paso 2 – Debajo de Procesos localice Discordia y pulse el botón Finalizar tarea de la parte superior.
Solución nº 4 – Borrar la caché de Discord
Una razón común por la que Discord sigue fallando en Windows PC es un caché corrupto que se acumula durante el período de tiempo que utiliza Discord. Si eliminas la caché antigua, podrás hacer borrón y cuenta nueva y disfrutar de un funcionamiento más fluido.
Paso 1 – Abre el Explorador de Windows pulsando Windows + E.
Paso 2 – En la barra de direcciones, escribe %AppData%discord y pulsa Enter.
Paso 3 – Bajo la carpeta denominada Discord elimine Caché y Almacenamiento local carpetas.
Intenta ejecutar Discord y comprueba si se bloquea o no.
Solución nº 5 – Desinstalar y volver a instalar Discord
Por último, pero no menos importante, si usted todavía está enfrentando congelaciones aleatorias o accidentes, puede desinstalar y volver a instalar Discord. Muchos usuarios han sido capaces de solucionar el problema con sólo hacer eso.
Paso 1 – Abra el Panel de control.
Paso 2 – Haga clic en Ver por y seleccione Categoría.
Paso 3 – En Programas, haga clic en Desinstalar un programa.
Paso 4 – En la lista de programas, haga clic en Discord y luego haga clic en Desinstalar.
Paso 5 – Diríjase a Discordia y vuelva a instalar Discord.
Evite que Discord se bloquee inesperadamente con estos consejos probados
No te preocupes. Ahora dispones de soluciones eficaces para los cuelgues de Discord. Desde la reparación de archivos de sistema hasta la desactivación de la aceleración de hardware, seguro que consigues que tu flujo de Discord vuelva a funcionar en un abrir y cerrar de ojos. Si el problema se debe a problemas comunes del PC, controladores obsoletos o archivos de sistema dañados, considera la posibilidad de utilizar una herramienta potente como Advanced System Optimizer, que aborda los problemas ocultos y garantiza una experiencia de Discord sin problemas. Síguenos en las redes sociales: Facebook, Instagram y YouTube.