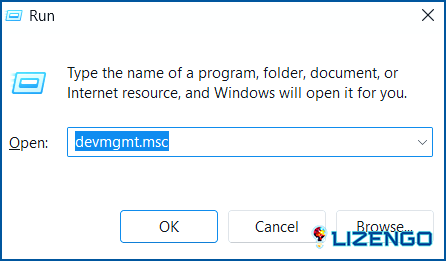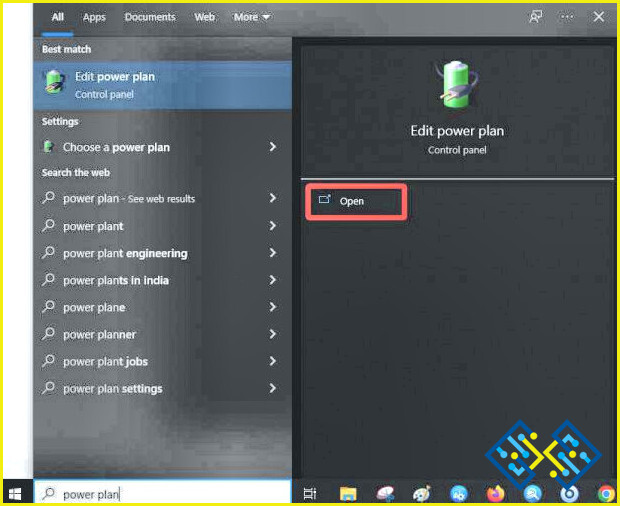Las mejores maneras de arreglar la computadora no se despierta del sueño en Windows 11
E incluso el teclado y el ratón no se despierta su PC con Windows
Cuando usted pone su ordenador o portátil a dormir usando Modo de suspensión todas las acciones se detienen y las aplicaciones o documentos abiertos se trasladan a la memoria del sistema o a la RAM. Su PC pasa a un estado de bajo consumo. Y, aunque esté encendido, consume menos energía. Pero, ¿qué ocurre si no puedes despertar tu ordenador del modo de suspensión? ¿Qué pasa si no importa si se utiliza un ratón o el teclado, su PC con Windows 10 no se despierta? No se preocupe, aquí hay maneras de solucionar este problema.
Qué hacer si el ordenador no se despierta del modo de suspensión
Solución No. 1 – Use el botón de encendido para despertar su computadora
En el caso de algunos portátiles, el teclado y el ratón no pueden despertar el ordenador de Reposo modo. En este caso, puede utilizar en su lugar el botón de encendido y despertar el ordenador.
Solución nº 2 – Permita que el ratón o el teclado despierten su PC
Muy al contrario del escenario anterior, si su PC o portátil puede salir de la suspensión utilizando el teclado o el ratón, pero no es así, entonces, puede ser que usted tiene que configurar ese ajuste. Para ello siga los pasos que se mencionan a continuación
1. Abra el menú 2. Ejecute cuadro de diálogo y escriba devmgmt.msc y pulse Intro.
2. Haga doble clic en Teclados y haga doble clic en su teclado.
3. Haga clic en Administración de energía y, a continuación, haga clic en Permitir que este dispositivo despierte el ordenador.
4. Haga clic en ACEPTAR.
5. Haga lo mismo con sus ratones u otro dispositivo señalador.
Es posible que estos pasos no funcionen en un PC con Windows 11.
Solución nº 3- Actualizar los controladores de dispositivos
Los controladores de dispositivos desactualizados o incorrectos podrían ser la razón por la cual su computadora con Windows 11/10 no sale del modo de suspensión. Hay dos maneras de actualizar los controladores – puede actualizarlos manualmente o puede utilizar una herramienta de actualización de controladores.
Actualizar los controladores manualmente puede ser una tarea tediosa y puede cometer errores. Sin embargo, una herramienta de actualización de controladores como Advanced Driver Updater le permite actualizar los controladores rápidamente al tiempo que ofrece una serie de otras características.
En primer lugar, vamos a ver cómo puede actualizar fácilmente los controladores utilizando Advanced Driver Updater –
1. Descargue, instale y ejecute Advanced Driver Updater
2. Haga clic en el icono Iniciar análisis ahora y espere a que finalice el proceso de escaneado.
3. Una vez finalizado el escaneo, verá una lista de controladores obsoletos en su PC.
4. Haga clic en el botón Actualizar todo botón.
5. Una vez actualizados los controladores, comprueba si has podido resolver la incidencia.
Viene por qué usted debe utilizar una herramienta como Advanced Driver Updater –
- Te da la opción de hacer una copia de seguridad de los controladores antes de actualizarlos.
- Puede hacer retroceder los controladores a una versión anterior si la actualización no es la deseada.
- Existe la posibilidad de programar análisis de controladores e incluir o excluir controladores de ellos.
- Se obtiene una visión general de la versión del controlador.
Solución nº 4 – Desactivar el inicio rápido
Mientras Fast Startup es una gran característica que puede ayudar a su PC con Windows 11/10 para reiniciar mucho más rápido, a veces puede interferir con el proceso de apagado de su PC que podría ser la razón por la que no está despertando del sueño. Puede desactivar esta opción y luego comprobar si se puede solucionar el problema -.
1. Abra el menú Ejecute cuadro de diálogo haciendo clic con el botón derecho del ratón en el icono Iniciar y haciendo clic en Ejecutar.
2. Escriba o copie powercfg.cpl y pulse Intro.
3. Pulse Elige qué hace el botón de encendido.
4. Haga clic en Cambiar los ajustes que no están disponibles actualmente. Debe tener acceso administrativo para hacer esto.
5. Desmarque la casilla de verificación Activar inicio rápido (Recomendado) casilla de verificación.
6. Haga clic en Guardar cambios
Es hora de que tu PC vuelva a brillar
Esperamos que las soluciones mencionadas ayuden a sacar a tu PC de su letargo temporal. Si es así, háganos saber cuál de las correcciones anteriores ayudó a traer de vuelta a su equipo del sueño en la sección de comentarios a continuación. Para obtener más guías de solución de problemas, consejos y trucos relacionados con la tecnología y artículos sobre aplicaciones y software de todas las plataformas, sigue leyendo www.lizengo.es. Si tienes alguna duda sobre la que te gustaría que habláramos, envíanos un mensaje a Facebook, Pinterest, YouTube, Instagram y Twitter.