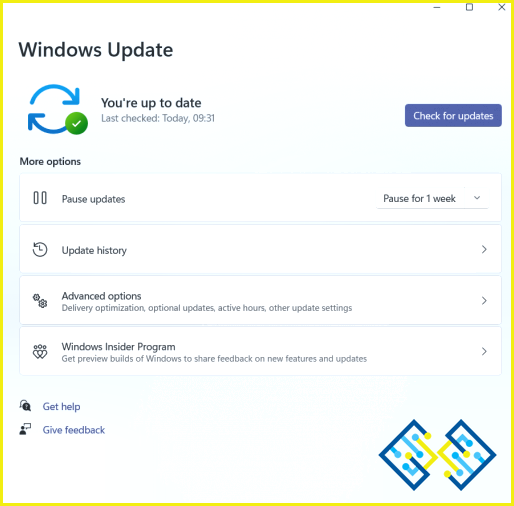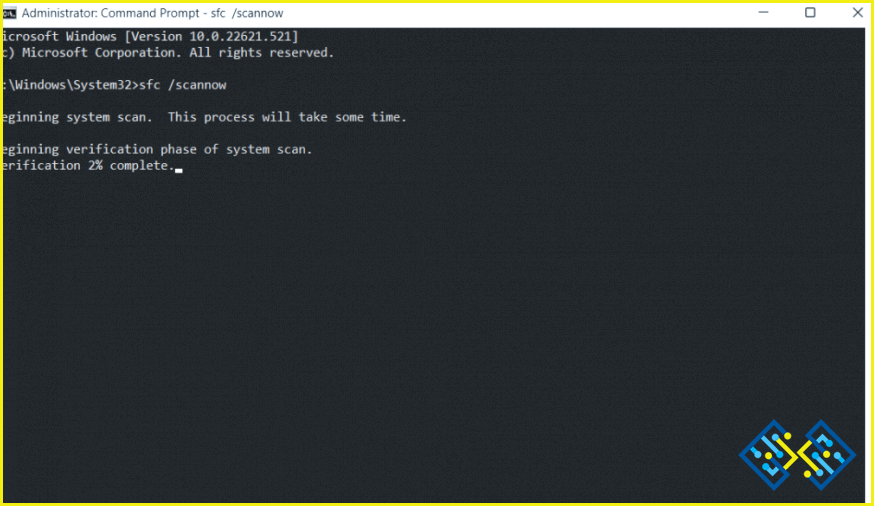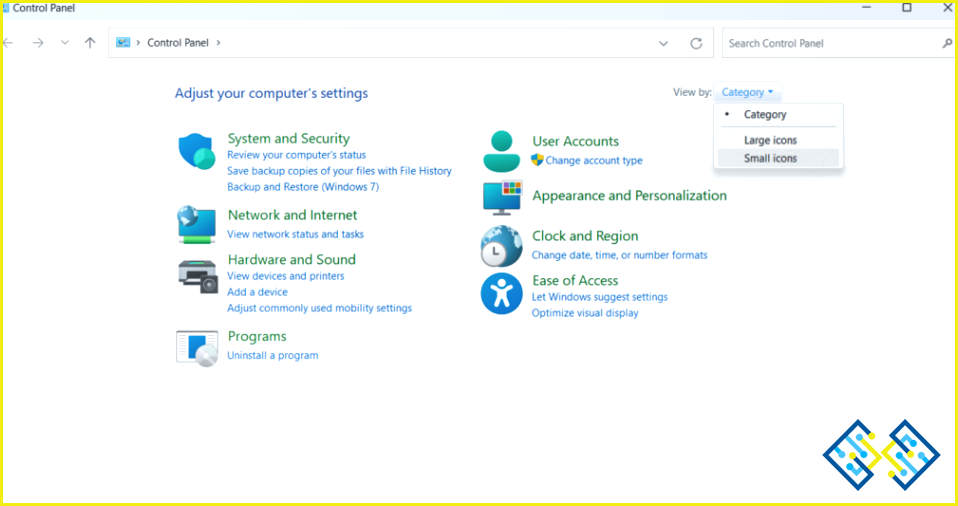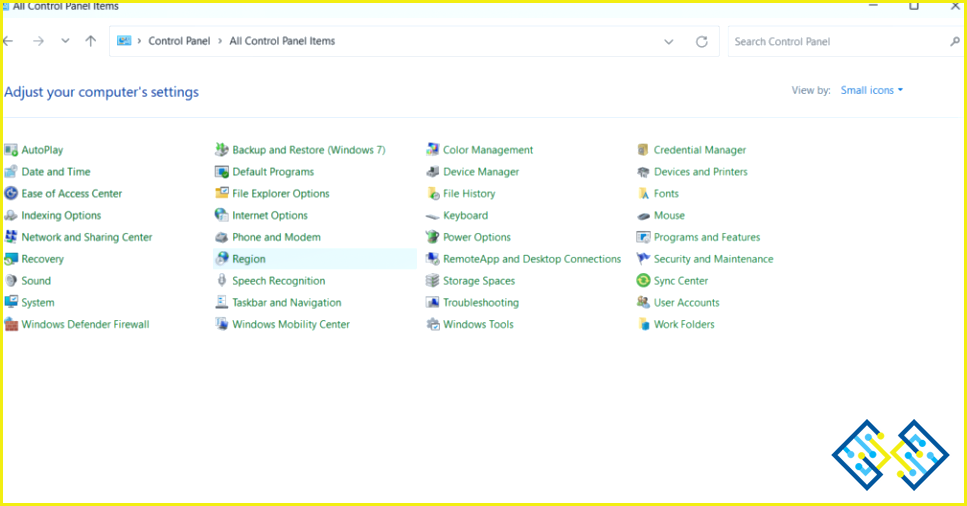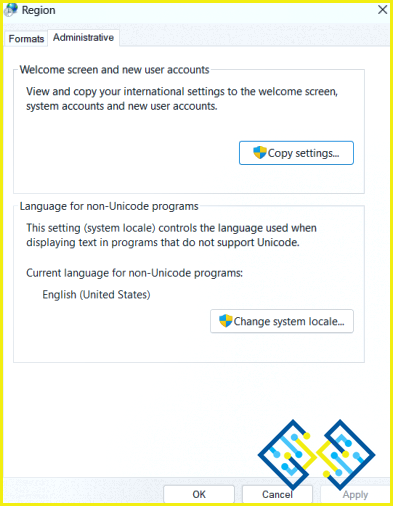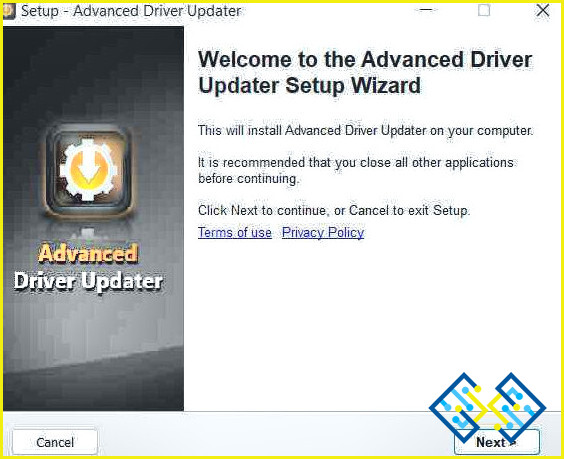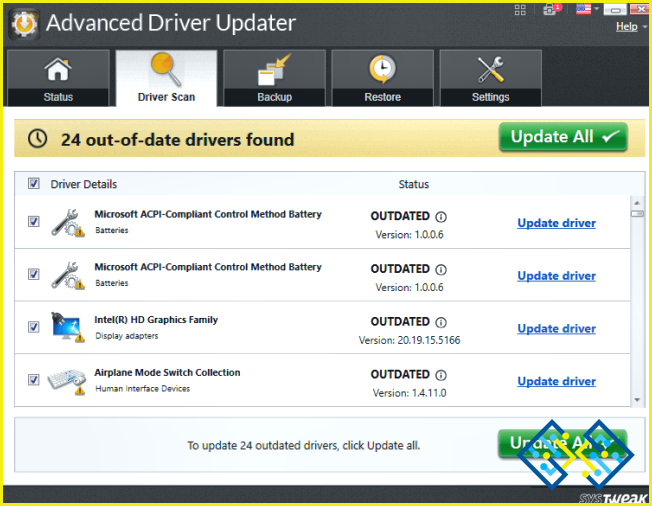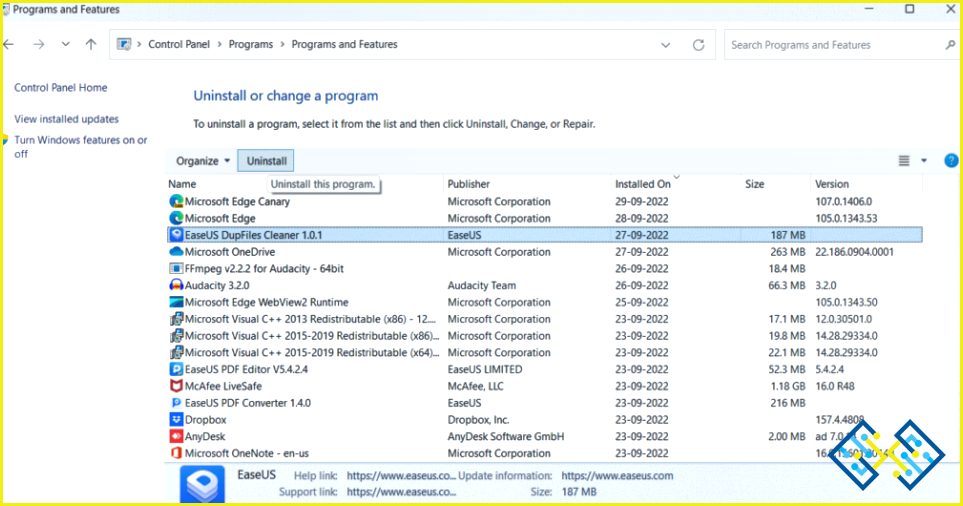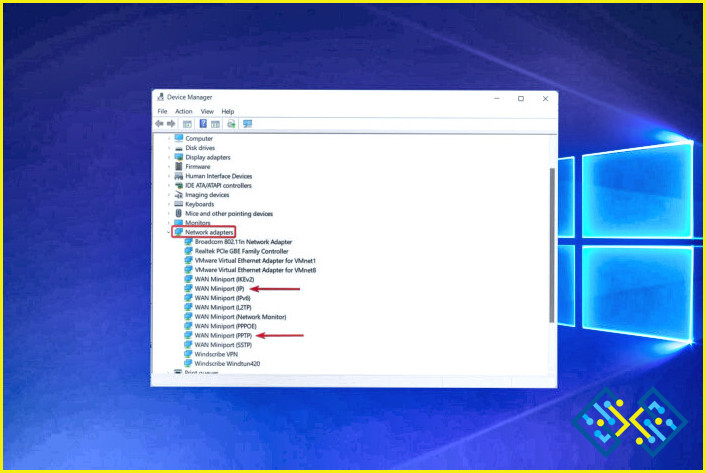Cómo arreglar «La aplicación no pudo iniciarse correctamente 0xc0000142»
¿Alguna vez se ha encontrado con el error «La aplicación no se ha podido iniciar correctamente 0xc0000142» al intentar ejecutar un juego o una aplicación? No es el único. Los usuarios se han enfrentado a este problema al abrir un juego o una aplicación como la de Microsoft. Primero veamos rápidamente algunas de las posibles causas del problema.
Razones comunes detrás del error «La aplicación no pudo iniciarse correctamente 0xc0000142» –
- Versión de Windows obsoleta.
- Controladores de dispositivo desactualizados o corruptos.
- Archivos del sistema corruptos o rotos.
- Aplicación bloqueada por no tener privilegios de administrador.
- Archivos .dll rotos.
- Antivirus interfiriendo con la aplicación.
Cómo arreglar «La aplicación no pudo iniciarse correctamente 0xc0000142».
1. Reinicie su ordenador
Reiniciar su ordenador es una forma fácil de arreglar muchos problemas. Si el error se ha producido debido a archivos corruptos en la memoria RAM, un reinicio ayudará a eliminar todos esos archivos y otros errores, y es posible que pueda solucionar el error «La aplicación no pudo iniciarse correctamente 0xc0000142».
2. Actualizar Windows
Nunca se insistirá lo suficiente en la importancia de actualizar Windows. Una versión obsoleta de Windows puede no ser compatible con la última versión de la aplicación o el juego que está tratando de ejecutar. Por lo tanto, aquí es cómo usted puede comprobar si hay actualizaciones en Windows 10. El proceso es ligeramente más fácil en Windows 11 –
1. Pulsa Windows + I para abrir la ventana de Configuración.
2. Desde el lado izquierdo, haga clic en Actualización de Windows de la parte inferior.
3. Haga clic en Comprobar si hay actualizaciones. Si hay una actualización, búsquela y reinicie su ordenador.
3. Reparar los archivos de sistema dañados
Como hemos mencionado anteriormente, el error «La aplicación no pudo iniciarse correctamente 0xc0000142» podría haber surgido debido a algunos archivos de sistema corruptos; una forma rápida de arreglar esto es utilizar el comando SFC que puede arreglar los archivos de sistema corruptos o incluso rotos. Para ejecutar el comando
1. En la barra de búsqueda de Windows, escriba cmd y haga clic en Ejecutar como administrador de la parte derecha de la pantalla.
2. Cuando el Indicador de comandos se abra, escriba SFC /scannow.
3. Pulse Introduzca
4. Habilitar el cambio de configuración regional del sistema
El error «La aplicación no pudo iniciarse correctamente 0xc0000142» puede aparecer si ha seleccionado la región incorrecta. En tal escenario, puede elegir la región correcta siguiendo los pasos mencionados a continuación.
1. Haga clic en abrir Panel de control buscándolo en la barra de búsqueda de Windows.
2. Haga clic en el botón Ver por desplegable y seleccione Iconos pequeños.
3. Seleccione Región.
4. Haga clic en el botón Administrativo pestaña y haga clic en Cambiar la configuración regional del sistema.
5. Seleccione su región y luego el reloj en OK.
6. Nuevamente haga clic en Aplicar y OK.
5. Actualizar controladores
Los controladores desactualizados, corruptos o ausentes causan una variedad de problemas relacionados con el sistema y las aplicaciones, como el error «La aplicación no pudo iniciarse correctamente 0xc0000142». Por ejemplo, si un juego con gráficos de alta calidad sigue fallandolo más probable es que tenga un controlador de gráficos obsoleto. Aunque puede actualizar manualmente los controladores en su PC con Windows, una herramienta de terceros como Advanced Driver Updater es una forma eficiente y segura de actualizar los controladores. ¿Se pregunta por qué? Le permite…
- Actualizar varios controladores.
- Buscar controladores corruptos u obsoletos rápidamente.
- Haga una copia de seguridad de los controladores antes de actualizarlos.
- Los controladores con copia de seguridad se pueden restaurar en caso de emergencia.
- Programe las exploraciones de los controladores a la hora que desee.
Y, ¡está preparado para Windows 11! ¿Cómo actualizar los controladores con la ayuda de Advanced Driver Updater?
1. Descargue, instale y ejecute Advanced Driver Updater.
2. De la lista de controladores obsoletos, seleccione el controlador que desea actualizar haciendo clic en la casilla de verificación que puede ver a la izquierda del nombre del controlador.
3. Haga clic en el botón de color azul Actualizar controlador si está actualizando un controlador, o haga clic en la opción Actualizar todo si desea actualizar varios controladores.
6. Ejecutar como administrador
Para ejecutar la aplicación, tal vez necesite privilegios de administrador. Si ejecuta el programa como administrador, podrá ejecutarlo sin problemas y sin interferencias y acceder a todas sus funciones. Estos son los pasos para ejecutar una aplicación como administrador –
1. Haz clic con el botón derecho del ratón sobre el juego o la aplicación.
2. Haga clic en Propiedades.
3. Haga clic en el botón Compatibilidad pestaña.
4. En Ajustes, haga clic en la casilla de verificación que dice Ejecutar este programa como administrador.
7. Realizar un arranque limpio
Algunos servicios innecesarios de Microsoft podrían interferir con el programa que desea ejecutar. Por lo tanto, usted recibe el mensaje de error ‘La aplicación no pudo iniciarse correctamente 0xc0000142’. Hemos cubierto posts en profundidad sobre por qué y cómo se puede realizar un arranque limpio tanto en Windows 10 como en Windows 11.
8. Volver a registrar los archivos DLL
Volver a registrar los archivos DLL puede ser una posible solución en caso de que no pueda abrir un programa en su PC y obtenga un error como el mencionado en este post. Para ello, usted tendrá que tomar la ayuda del símbolo del sistema. Aquí es cómo usted puede volver a registrar los archivos DLL utilizando el Símbolo del sistema –
1. Escriba cmd en la barra de búsqueda de Windows y seleccione Ejecutar como administrador del lado derecho.
2. Cuando se abra la ventana del Símbolo del sistema, copie y pegue el comando mencionado a continuación:
for %i in (%windir%system32*.ocx) do regsvr32.exe /s %i
3. Pulse Introduzca
9. Desinstalar el programa problemático
A pesar de haber probado todas las medidas anteriores, si constantemente obtiene el error ‘The Application was Unable to Start Correctly 0xc0000142’ cada vez que intenta ejecutar la aplicación, lo más probable es que esté corrupta, sea maliciosa o no se haya instalado correctamente. En tal escenario, un enfoque estratégico puede asegurar que su ordenador esté a salvo de cualquier malware (si la aplicación es maliciosa), y en segundo lugar, podrá instalar la aplicación correctamente (si es legítima) –
1. Ejecute un programa Antimalware y compruebe si la aplicación en cuestión está corrupta o no. ¿Busca un antivirus ligero para Windows? Aquí están algunas opciones que puede considerar.
2. Si la aplicación es segura, puede desinstalarla completamente, reiniciar el ordenador y realizar una nueva instalación.
Para terminar
Esperamos que haya podido solucionar el error ‘The Application was Unable to Start Correctly 0xc0000142’. Si es así, háganos saber en los comentarios cuál de las formas anteriores le ayudó a solucionar el problema para que alguien que se enfrente al mismo problema pueda obtener ayuda. Para más consejos de solución de problemas, sigue leyendo www.lizengo.es. También puedes encontrarnos en Facebook, Twitter, Instagram.