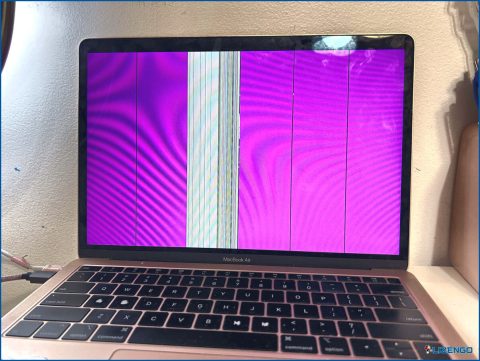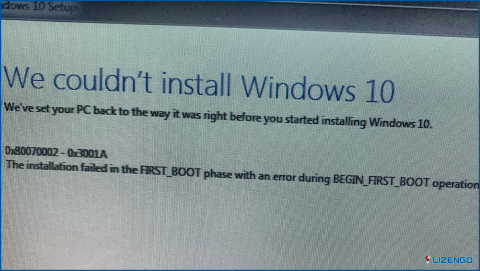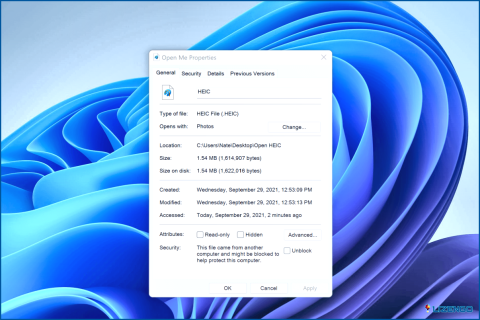Cómo habilitar gráficos avanzados en Application Guard para Edge
Application Guard, una fantástica herramienta de seguridad en Microsoft Edge, protege tu ordenador de malware dondequiera que navegues por la web. A pesar de la excelente protección que proporciona este programa, la opción Gráficos Avanzados está desactivada por defecto.
No te preocupes si quieres navegar por la web más rápidamente sin comprometer tu seguridad y privacidad. Application Guard de Microsoft para Windows 11 incluye ahora una función que te permite activar los gráficos mejorados. Demostraremos cómo activar los gráficos mejorados en Application Guard para Edge en este artículo.
Formas de activar los gráficos avanzados en Application Guard para Edge en Windows 11
Método 1: Habilitar gráficos avanzados usando la configuración de Windows.
Para habilitar rápidamente los gráficos avanzados para su Application Guard en Microsoft Edge, utilice la aplicación Configuración. Sigue estos pasos para lograrlo:
Paso 1: Haz clic con el botón derecho del ratón en Inicio y, a continuación, selecciona Configuración en el menú.
Paso 2: En el panel izquierdo, haz clic en Privacidad. & seguridad.
Paso 3: haga clic en Seguridad de Windows a la derecha.
Paso 4: en la página siguiente, haga clic en App & Control del navegador.
Paso 5: En el área titulada «Navegación aislada», elige Cambiar configuración de Apps Guard.
Paso 6: Activa los gráficos avanzados en la página de configuración de Application Guard.
Paso 7: Si aparece un aviso de UAC, seleccione Sí para continuar.
Paso 8: Cierre la ventana Configuración después de completar los procedimientos antes mencionados y, a continuación, reinicie el equipo.
El soporte de gráficos avanzados estará ahora disponible para Application Guard. Siempre puede desactivar esta opción siguiendo los mismos pasos y desactivando los gráficos avanzados en el Paso 6.
Método 2: Habilitar gráficos avanzados mediante el registro de Windows
Para activar los gráficos mejorados en Application Guard para Edge, puedes utilizar alternativamente el Editor del Registro si no te gusta la idea de toquetear la página de Configuración de Windows. Sin embargo, tenga en cuenta que jugar con el Registro de Windows es una tarea peligrosa, por lo que debe hacerlo con precaución. Antes de realizar cualquier cambio, haga una copia de seguridad de su registro por seguridad.
Los pasos para crear una copia de seguridad del registro son los siguientes:
Paso 1: Para abrir el cuadro Ejecutar, pulse Win + R en su teclado.
Paso 2: Introduzca regedit en el cuadro de texto y haga clic en Aceptar.
Paso 3: Si recibe un cuadro de aviso UAC, haga clic en Sí.
Paso 4: Elija «Equipo» una vez abierta la ventana del Registro de Windows (primera tecla del panel izquierdo).
Nota: Al exportar el archivo, haga clic en «Equipo» porque al hacerlo se creará una copia de seguridad completa de todas las entradas y claves del Registro.
Paso 5: Haga clic en la pestaña Archivo mientras mantiene pulsada la tecla «Equipo» y, a continuación, seleccione Exportar en el menú desplegable.
Paso 6: Dé un nombre de archivo a su copia de seguridad del Registro y seleccione dónde guardarla.
Nota: Si comete un error al modificar su Registro, esta copia de seguridad le permitirá devolver su máquina a su estado anterior.
Paso 1: Para acceder al comando Ejecutar, utilice el atajo de teclado Win + R.
Paso 2: En el cuadro de diálogo, escriba regedit y pulse Intro.
Paso 3: La pregunta UAC abrirá el Editor del Registro una vez que haga clic en Sí.
Paso 4: Vaya a la siguiente ruta en la ventana del Editor del Registro.
ComputerHKEY_LOCAL_MACHINESOFTWAREMicrosoftHvsi
Paso 5: En el panel derecho, haga clic dos veces en EnableVirtualGPU.
Paso 6: Escriba «1» en el campo de datos Valor y pulse Aceptar.
Paso 7: Cierre la ventana del Registro después de completar los procedimientos antes mencionados y, a continuación, reinicie el equipo.
La última palabra sobre ¿Cómo Habilitar Gráficos Avanzados En Application Guard Para Edge En Windows 11?
Un sistema de seguridad confiable, Application Guard para Edge protegerá su dispositivo cuando navegue por Internet. Los gráficos avanzados, por ejemplo, no están habilitados por defecto por varias razones. Afortunadamente, este tutorial describe todas las acciones que debe realizar para habilitarlos de forma rápida y sencilla.
Háganos saber en los comentarios si tiene alguna pregunta o recomendación. Estaremos encantados de ofrecerle una solución. Con frecuencia publicamos consejos, trucos y soluciones a problemas comunes relacionados con la tecnología. También puedes encontrarnos en Facebook, Twitter, YouTube, Instagram, Flipboard y Pinterest.