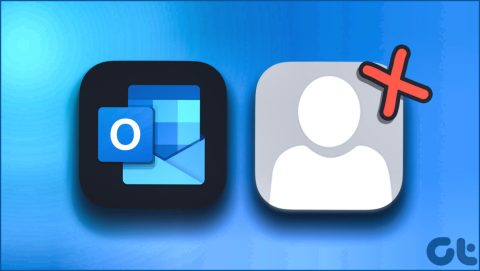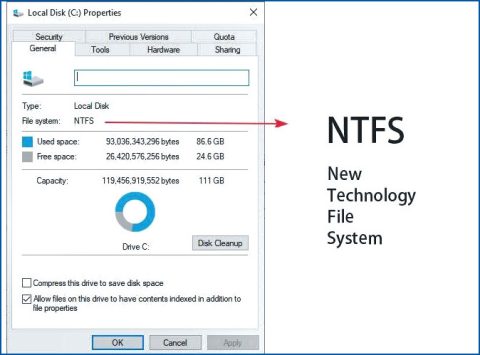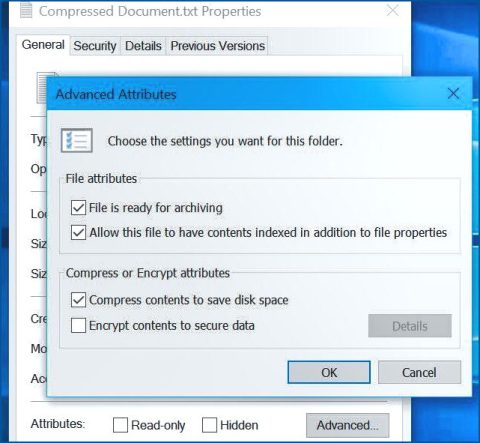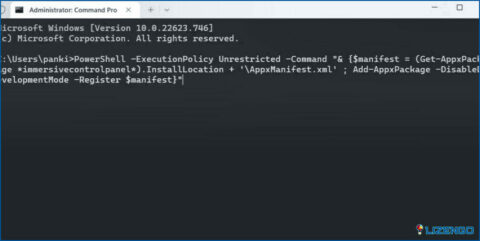Cómo activar o desactivar la compresión de archivos NTFS en Windows 11
No importa el dispositivo que utilicemos, ya sea nuestro smartphone, portátil o tablet, siempre estamos en la constante urgencia de necesitar más espacio de almacenamiento. ¿No es así? Sí, simplemente no podemos tener suficiente. Hay tantos datos digitales a nuestro alrededor en muchas formas, como fotos, vídeos, archivos de audio, documentos y mucho más. Ver la alerta «El almacenamiento de tu dispositivo está casi lleno» en cualquier dispositivo puede ser muy frustrante. Nunca estamos completamente dispuestos a deshacernos de nuestros archivos importantes para hacer sitio a más espacio de almacenamiento. A todos nos ha pasado. Bueno, aquí es donde la compresión de archivos entra como salvador.
La compresión de archivos es el proceso de reducir el tamaño de un archivo mediante la codificación de su contenido de manera más eficiente. Han oído hablar de la compresión de archivos NTFS? Es una técnica de compresión de archivos única soportada en el sistema operativo Windows que se puede utilizar para reducir el tamaño de los archivos para hacer más espacio.
En este post, vamos a hablar de la compresión NTFS, cómo habilitar la compresión de archivos NTFS, y todo lo demás que usted necesita saber.
Vamos a empezar.
Qué es la compresión de archivos NTFS?
La compresión de archivos NTFS (New Technology File System) es una función del sistema operativo Windows que permite a los usuarios comprimir archivos o carpetas individuales para ahorrar espacio en disco. La compresión de archivos NTFS utiliza un algoritmo de compresión sin pérdidas para comprimir datos, lo que significa que no se pierden datos durante el proceso de compresión. La compresión NTFS puede ser útil para archivos a los que se accede raramente o archivos que ocupan mucho espacio en disco.
La compresión de archivos NTFS es un proceso seguro y fiable en el que no se daña ni se pierde ningún dato. En cuanto se inicia este proceso, el sistema operativo analiza el contenido del archivo y, a continuación, aplica un algoritmo de compresión para reducir su tamaño.
Cómo activar/desactivar la compresión de archivos NTFS en Windows 11
Hay 4 maneras diferentes que se pueden adaptar para habilitar la compresión de archivos NTFS en Windows 11. Vamos a discutir cada uno de estos métodos en detalle.
Método 1: Utilice la aplicación Explorador de archivos
Puede habilitar la compresión de archivos NTFS en Windows utilizando la aplicación Explorador de archivos siguiendo estos pasos:
Paso 1: Abra el Explorador de Windows y navegue hasta la carpeta o archivo que desea comprimir.
Paso 2: Haga clic con el botón derecho en la carpeta o archivo y seleccione «Propiedades» en el menú contextual.
Paso 3: En la ventana Propiedades, haga clic en el botón «Avanzadas».
Paso 4: Marque la casilla junto a «Comprimir contenido para ahorrar espacio en disco» y haga clic en «Aceptar».
Paso 5: En la ventana Propiedades, haga clic en «Aplicar» y luego en «Aceptar».
A continuación, Windows comprimirá la carpeta o el archivo utilizando la compresión NTFS. Tenga en cuenta que la compresión de archivos puede afectar al rendimiento y puede resultar en velocidades de lectura y escritura más lentas.
Método 2: A través del símbolo del sistema
Sí, incluso puede utilizar la aplicación Símbolo del sistema para habilitar la compresión de archivos NTFS en Windows. Esto es lo que tienes que hacer:
Paso 1: Pulse sobre el icono de búsqueda situado en la barra de tareas y escriba «Símbolo del sistema».
Paso 2: Seleccione la opción «Ejecutar como administrador» para iniciar Terminal con derechos de administrador.
Paso 3: En la ventana Terminal, escriba el siguiente comando y pulse Intro para ejecutarlo:
fsutil behavior set disablecompression 0
Paso 4: Una vez que ejecute este comando, su PC con Windows se reiniciará para aplicar los cambios recientes.
Paso 5: Para desactivar la compresión de archivos NTFS en Windows, ejecute el siguiente comando en el Terminal:
fsutil behavior set disablecompression 1
Método 3: Utilice el Editor del Registro
Usted puede incluso utilizar el Editor del Registro de Windows para activar o desactivar la compresión de archivos NTFS en Windows. Siga estos pasos rápidos para empezar.
Paso 1: Pulse la combinación de teclas Windows + R para abrir el cuadro de diálogo Ejecutar. Escriba «Regedit» en el cuadro de texto y pulse Intro.
Paso 2: En la ventana del Editor del Registro, navegue hasta la siguiente ubicación de carpeta:
ComputerHKEY_LOCAL_MACHINESYSTEMCurrentControlSetPolicies
Paso 3: Ahora, haga clic con el botón derecho en la carpeta Policies y seleccione New> Valor D-WORD (32-Bit).
Paso 4: Una vez creado el archivo, haga clic con el botón derecho en el valor recién creado y seleccione «Renombrar».
Paso 5: Escriba «NTFSEnableCompression» en el campo de nombre e introduzca «1» en el campo de Datos de Valor.
Paso 6: Pulse el botón Aceptar para activar la compresión de archivos NTFS.
Método 4: Utilice el Editor de directivas de grupo local
Paso 1: Pulse la combinación de teclas Windows + R para abrir el cuadro de diálogo Ejecutar.
Paso 2: escribe «Gpedit.msc» en el cuadro de texto y pulsa Intro.
Paso 3: En la ventana del Editor de directivas de grupo, navegue hasta la siguiente ruta:
Computer ConfigurationAdministrative TemplatesSystemFilesystemNTFS
Paso 4: Ahora, haga doble clic en el archivo «No permitir la compresión en todos los volúmenes NTFS política» colocado en el lado derecho de la ventana para abrir Propiedades.
Paso 5: Selecciona la opción «Deshabilitado». Pulse sobre los botones Aceptar y Aplicar para guardar los cambios.
Paso 6: Para desactivar la compresión de archivos NTFS en Windows, simplemente seleccione «Activado» en la ventana Propiedades.
Conclusión
Habilitar la compresión de archivos NTFS en Windows puede ser una gran manera de liberar espacio en disco y mejorar el rendimiento del sistema. Tanto si opta por utilizar la función de compresión integrada de Windows como la interfaz de línea de comandos, el proceso es relativamente sencillo y puede realizarse rápidamente. Puede utilizar cualquiera de los métodos mencionados para activar la compresión de archivos NTFS en Windows 11.
¿Ha aprendido algo hoy? No dudes en compartir tus impresiones en la sección de comentarios.