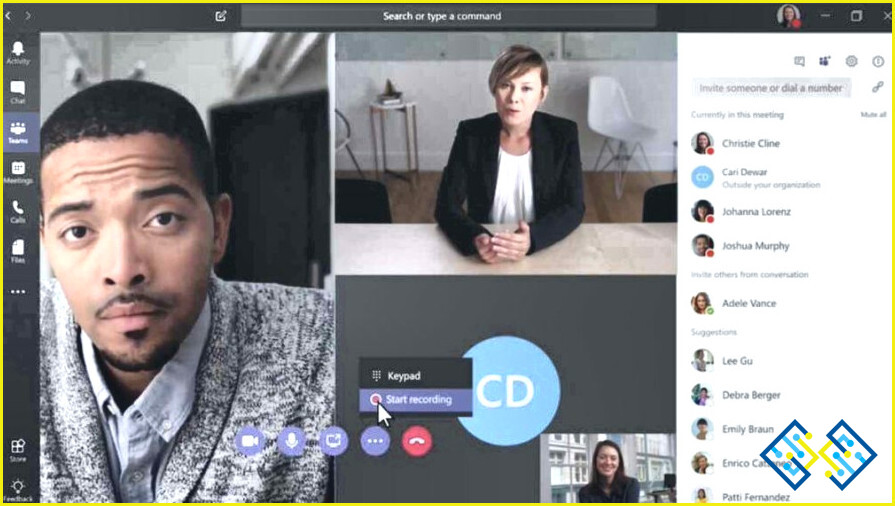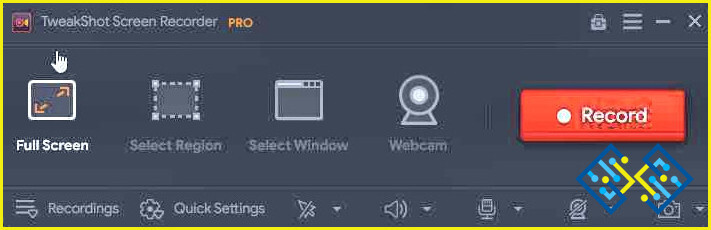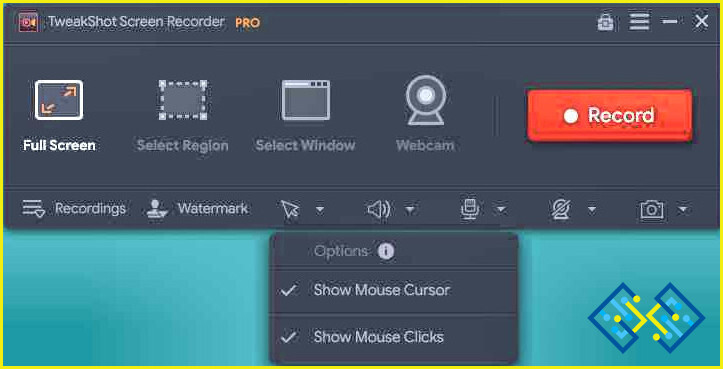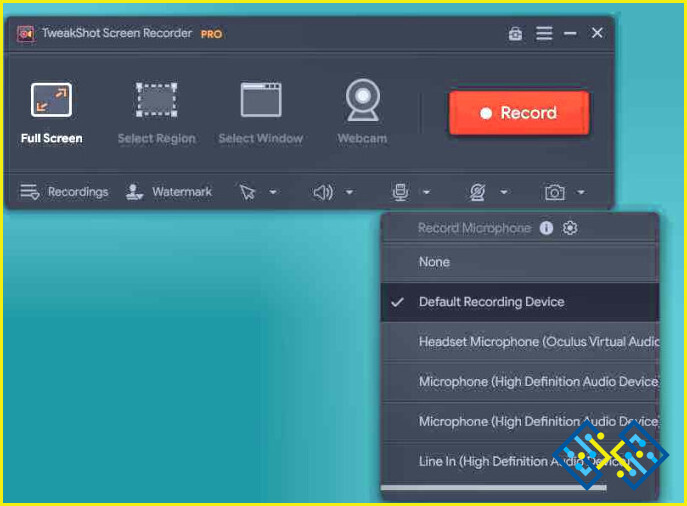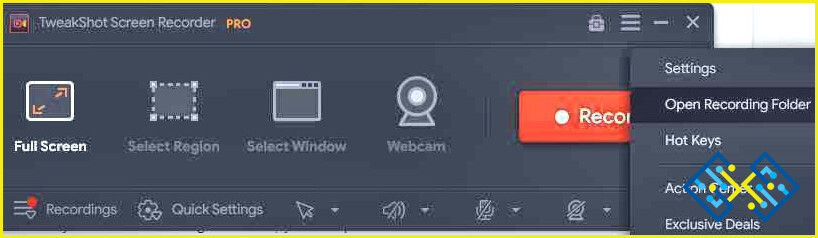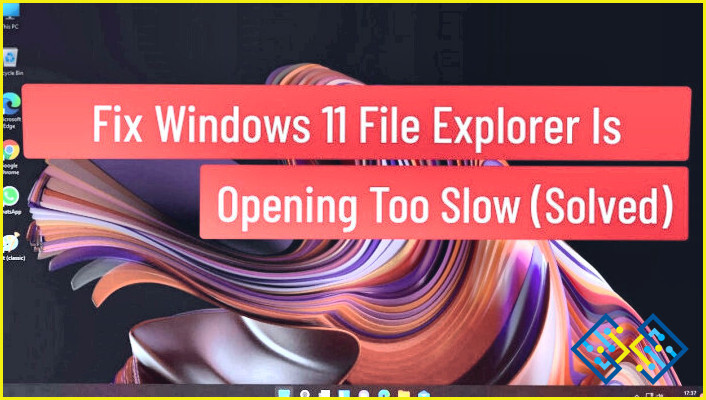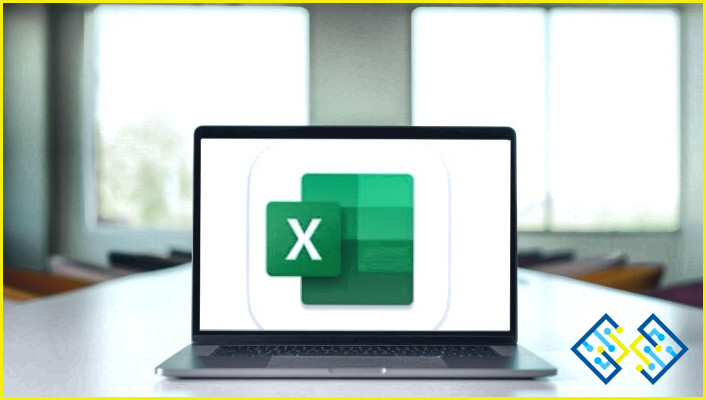Cómo grabar una reunión de Microsoft Teams como invitado?
Microsoft estrenó la edición personal de Teams el 17 de mayo de 2021. Además de las capacidades estándar, como compartir archivos, hacer videollamadas y chatear, los usuarios pueden realizar videollamadas grupales con hasta 300 personas durante un máximo de 24 horas.
Aunque Microsoft Teams ofrece herramientas de comunicación útiles y eficaces, puede ser un reto grabar las reuniones de Teams. En particular, no puede grabar las reuniones de Microsoft Teams si no tiene el acceso o los permisos necesarios.
Un remedio para esto lo ofrece TweakShot Screen Recorder, un programa de terceros de alta gama que permite a los usuarios grabar las reuniones de Microsoft Teams y reproducir la cinta cuando quieran.
Cómo grabar una reunión de Microsoft Teams como invitado
Es posible que, de vez en cuando, necesite grabar en secreto las reuniones como líder del equipo del proyecto. Puede grabar en secreto las sesiones cruciales de Microsoft Teams con TweakShot Screen Recorder. El archivo de grabación tampoco tiene fecha de caducidad, por lo que puede guardarlo en el almacenamiento del sistema y acceder a él cuando lo desee.
TweakShot Screen Recorder puede capturar cada detalle de la pantalla de su PC en vídeo de alta definición y audio de primera clase. TweakShot Screen Recorder puede grabar juegos y transmisiones en vivo en su PC, además de reuniones de negocios, creando archivos de grabación de calidad estándar que puede almacenar para su uso posterior.
Paso 1: Haga clic en el botón de abajo para ver el sitio web oficial o para descargar y configurar el TweakShot Screen Recorder.
Paso 2: Utilice la clave de registro que le enviaron por correo electrónico para activar la aplicación una vez instalada.
Paso 3: Una vez concluido el proceso de registro.
Paso 4: Debe completar algunas tareas después de que la interfaz de usuario de la aplicación se haya cargado antes de poder empezar a grabar.
Paso 5: Seleccione la marca de agua adecuada haciendo clic en el botón marca de agua opción. Cada vez que se graba un vídeo, se elige utilizar la marca de agua predeterminada, sin marca de agua o una nueva.
Paso 6: Compruebe que el ratón se ha movido durante toda la grabación. En la zona inferior derecha de la aplicación, haga clic en el símbolo de la flecha junto a la sección Marca de agua. El puntero del ratón y las operaciones de clic pueden verse u ocultarse.
Paso 7: Para seleccionar la fuente de audio, haga clic en el botón Micrófono icono. Si desea grabar un vídeo tutorial, seleccione Micrófonoe; si desea grabar el audio en su ordenador, elija Dispositivo de grabación predeterminado.
Paso 8: Seleccione una opción de grabación de pantalla para continuar.
Cuadro completo: Esto enmarca gradualmente la pantalla de su ordenador.
Elija una región: Esta opción permite a los usuarios seleccionar un área específica de la pantalla de su escritorio para ser capturada, y sólo esa área de la pantalla será capturada.
Ventana activa: Si tiene varios programas abiertos, no puede utilizar la opción para grabar la ventana activa de un programa a la vez.
Cámara: Puede grabar cualquier cosa que se transmita en la pantalla de su ordenador utilizando la cámara web.
Paso 9: En este caso, pulse el botón Grabar después de seleccionar un modo de grabación. En la esquina inferior derecha de la pantalla aparecerá una nueva ventana con los controles básicos, incluyendo las opciones de Pausa, Parada, Tiempo de Duración y Captura de Pantalla.
Paso 10: Haga clic en el cuadrado rojo de la mini bandeja para detener la grabación. También se puede utilizar la tecla F9 para detener la grabación.
Paso 11: Cuando la grabación haya terminado, haga clic en Abrir carpeta de grabación en el menú hamburguesa de la esquina superior derecha de la pantalla.
Paso 12: Para mostrar cada captura de pantalla, aparecerá una nueva ventana del Explorador de archivos.
Nota: Si sigue encontrando pantallas en blanco antes de grabar, asegúrese de que la configuración de la aceleración de hardware está desactivada tanto en el navegador Google Chrome como en Microsoft Edge. Microsoft Edge es otra opción. Pero no parece ser capaz de lograr esto. Puedes desactivar esta función yendo a la configuración de Chrome y escribiendo «Aceleración de hardware» en la barra de búsqueda de la pestaña de configuración.
La última palabra
Las reuniones de Microsoft Teams permiten que los miembros del equipo se comuniquen eficazmente. Teams es una plataforma ventajosa para el mundo de los negocios porque también tiene herramientas para compartir documentos y asistencia en chats. Utiliza TweakShot Screen Recorder y sus funciones de programación y grabación automática para grabar las llamadas y reuniones de Microsoft Teams si eres un miembro del equipo. Además, TweakShot Screen Recorder le permite grabar en secreto la pantalla de su PC durante una reunión de Teams.
Por favor, háganos saber en los comentarios más abajo si tiene alguna pregunta o recomendación. Estaremos encantados de ofrecerte una solución. Con frecuencia publicamos consejos, trucos y soluciones a problemas comunes relacionados con la tecnología. También puede encontrarnos en Facebook, Twitter, YouTube, Instagram, Flipboard, y Pinterest