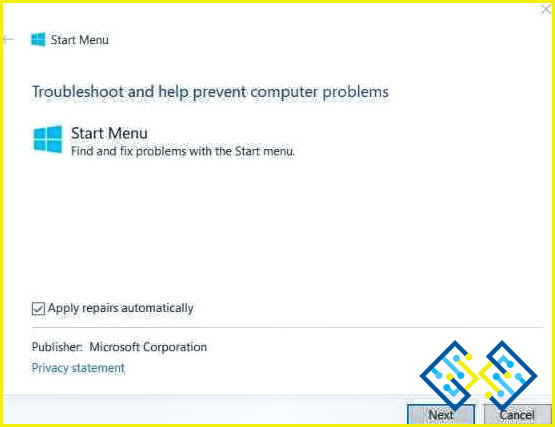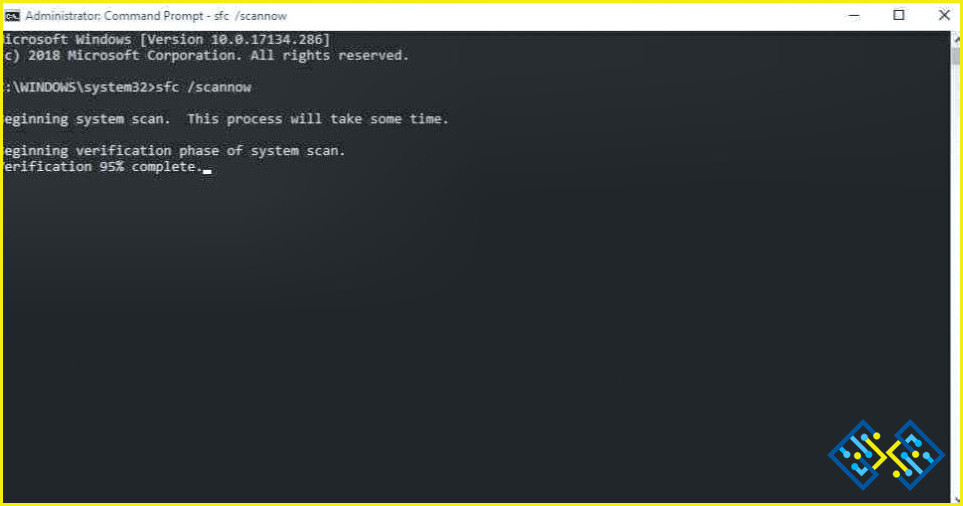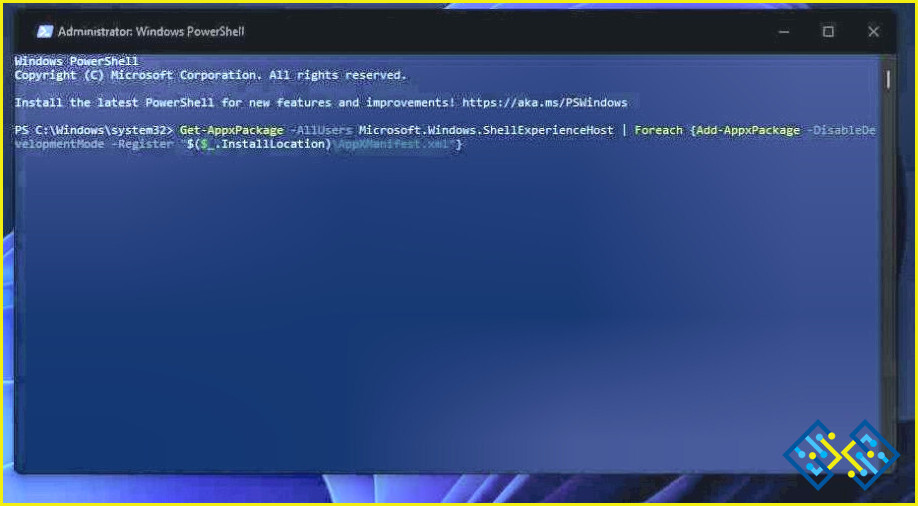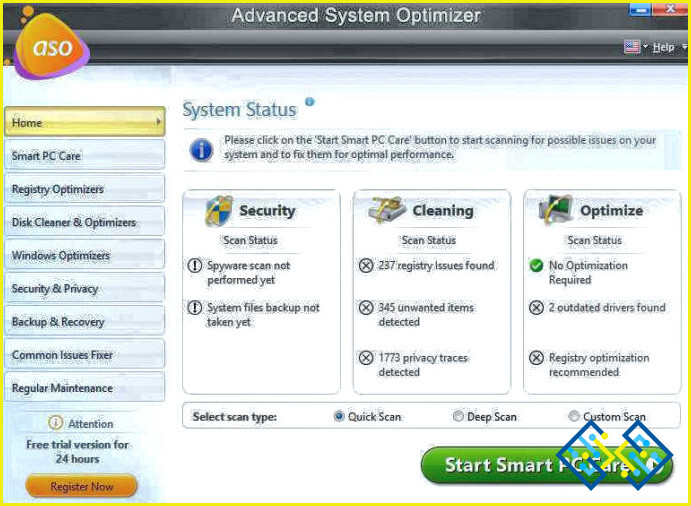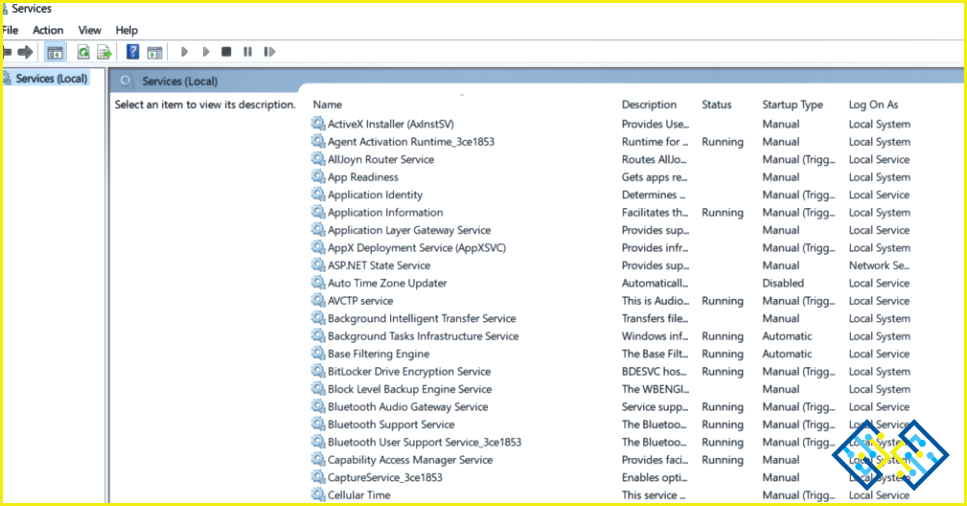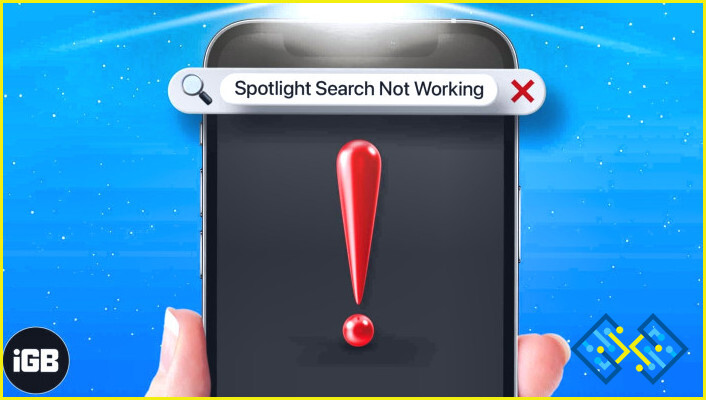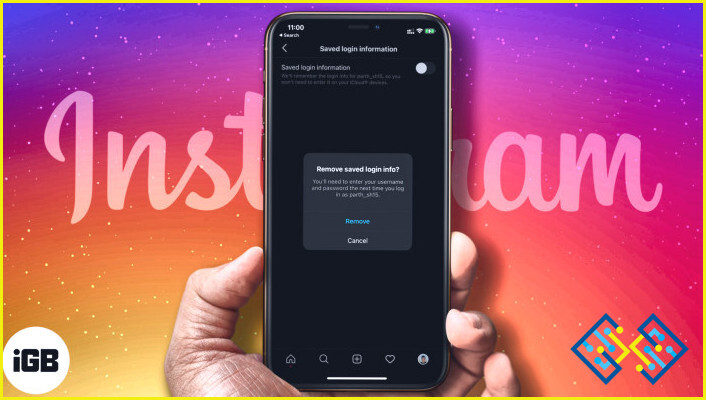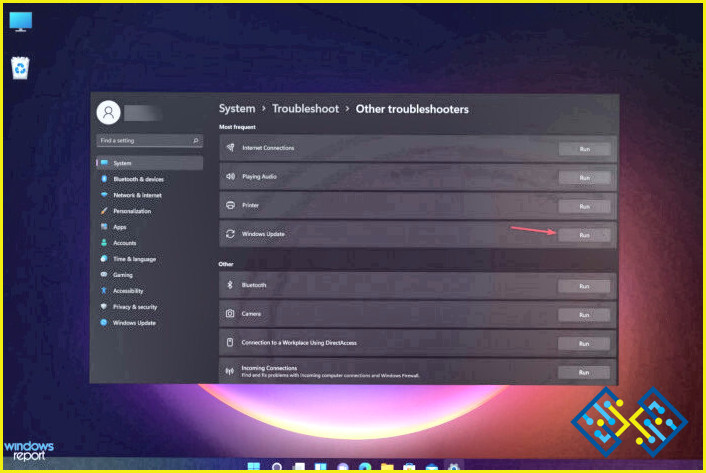Cómo arreglar los iconos del menú de inicio que faltan en una PC con Windows
Hay numerosos íconos de aplicaciones y archivos en el menú Inicio de Windows. Sin embargo, a veces no muestra los iconos correctamente. En sus menús de Inicio en Windows 10 y 11, varios clientes afirmaron que los íconos desaparecieron. Los usuarios aún pueden iniciar aplicaciones desde el menú Inicio incluso si faltan sus íconos.
Sin embargo, el menú Inicio sin duda se arruina cuando faltan varios iconos. Las siguientes estrategias recomendadas por expertos han sido recopiladas de varios foros de solución de problemas y se garantiza que funcionarán.
Cómo arreglar los iconos del menú de inicio que faltan en una PC con Windows
1. Reinicie el proceso conocido como StartMenuExperienceHost.exe
los StartMenuExperienceHost.exe El proceso controla el menú Inicio en Windows 11 y Windows 10. Para reiniciar StartMenuExperienceHost.exe en Administrador de tareassigue estos pasos:
Paso 1: Para comenzar, inicie el Administrador de tareas presionando Ctrl, Shift y Esc.
Paso 2: Vaya a la pestaña Detalles en el Administrador de tareas. Haga clic en Más detalles en la parte inferior de la ventana del administrador de tareas si no puede ver la pestaña Detalles.
Paso 3: La opción «Terminar tarea» debe elegirse haciendo clic derecho en el StartMenuExperienceHost.exe proceso.
Paso 4: Cuando se le solicite confirmación, elija la opción Finalizar proceso.
2. Active el Solucionador de problemas del menú de inicio de Microsoft
Una herramienta para solucionar problemas de Menú Inicio de Microsoft está disponible para solucionar problemas con el menú. Sin embargo, Windows 11 no viene con eso. bombero. La herramienta de reparación del menú Inicio debe descargarse y usarse de la siguiente manera:
Paso 1: Inicie su navegador web y vaya a Solucionador de problemas del menú de inicio de Softpedia sitio web.
Paso 2: Para ver las opciones de ubicación de descarga, seleccione Descargar ahora.
Paso 3: El archivo del solucionador de problemas se puede descargar haciendo clic en Descarga segura de Softpedia (EE. UU.).
Paso 4: El Solucionador de problemas del menú Inicio se puede encontrar en la ubicación de descargas especificada por su navegador. Para iniciar el solucionador de problemas, abra la carpeta de descarga en el Explorador de archivos y haga doble clic en startmenu.diagcab.
Paso 5: Para acceder a la casilla de verificación Aplicar reparaciones automáticamente, haga clic en Avanzado.
Paso 6: Para iniciar la solución de problemas, marque la opción Aplicar reparaciones automáticamente y haga clic en Siguiente.
3. Ejecute escaneos de imágenes del sistema y SFC
Debido a que los archivos del sistema de Windows están dañados en su computadora, su menú Inicio puede perder algunos íconos. A Comprobador de archivos del sistema Se puede usar el escaneo para determinar si ese es el caso. Se puede utilizar una herramienta SFC desde el Símbolo del sistema para identificar y reparar archivos de sistema dañados. Usando el comando SFC, puede comenzar una exploración de archivos de la siguiente manera:
Paso 1: Ingrese Símbolo del sistema en el cuadro de búsqueda de archivos y aplicaciones presionando la tecla de Windows + S.
Paso 2: Para abrir el símbolo del sistema, haga clic en Ejecutar como administrador en el resultado de la búsqueda.
Paso 3: Ingrese el siguiente comando para escanear una imagen del sistema antes de iniciar la herramienta SFC.
DISM.exe /Online /Cleanup-image /Restorehealth
Paso 4: Comience ingresando el siguiente comando en la ventana del símbolo del sistema y presione Entrar.
sfc /scannow
Paso 5: Espere a que el Comprobador de archivos del sistema termine de escanear y muestre los resultados en el símbolo del sistema, lo que sea que tarde.
4. Actualice la caché de iconos
La caché de íconos en Windows 11 es un grupo de archivos que almacenan copias de íconos. Al usar Windows 11, los datos de caché de iconos dañados o desactualizados pueden provocar problemas con la visualización de iconos. Por lo tanto, eliminar los archivos iconcache.db en ese caché y actualizarlos (reconstruirlos) podría ser una cura factible para los íconos del menú Inicio que faltan. Se pueden utilizar los siguientes procedimientos para reconstruir la caché de iconos:
Paso 1: Inicie el símbolo del sistema con privilegios de administrador.
Paso 2: Escriba lo siguiente y presione Entrar para cambiar el directorio.
cd /d %perfil de usuario%AppDataLocalMicrosoftWindowsExplorer
Paso 3: Ingrese este comando para detener el Explorador de archivos, luego presione Retorno.
taskkill /f /im explorer.exe
Paso 4: Para eliminar los archivos de base de datos iconcache, escriba el siguiente comando y presione Retorno:
del iconcache*
Paso 5: Escriba el siguiente texto y presione Entrar para reiniciar Explorer.
explorador.exe
Paso 6: Reinicie su computadora después de eso.
Paso 7: Cuando finalice el Explorador, Windows quedará completamente en blanco. El comando explorer.exe simplifica el reinicio de Explorer.
5. Activa el menú de inicio de nuevo
Una excelente manera de resolver problemas con el menú Inicio en Windows 11 es volver a registrar el menú. Puede volver a registrar su menú Inicio ejecutando un breve Potencia Shell programa. Los pasos para volver a registrar el menú Inicio son los siguientes:
Paso 1: Para encontrar ese shell de línea de comandos en Windows, abra la ventana de búsqueda y escriba PowerShell.
Paso 2: Para abrir Windows PowerShell como administrador, haga clic con el botón derecho en la aplicación de Windows PowerShell dentro de la herramienta de búsqueda.
Paso 3: Usando las teclas Ctrl y C, copie el siguiente comando:
Get-AppxPackage -AllUsers Microsoft.Windows.ShellExperienceHost | Foreach Add-AppxPackage -DisableDevelopmentMode -Register "$($_.InstallLocation)AppXManifest.xml"
Paso 4: Presione las teclas Ctrl + V juntas para pegar el comando de registro en PowerShell.
Paso 5: Volver a registrar el menú Inicio requiere presionar la tecla Intro.
6. Eliminar archivos temporales y basura
El error de los iconos del menú de inicio que faltan también puede ser provocado por archivos temporales o basura en conflicto que pueden causar problemas al intentar instalar una aplicación específica en su computadora. Debe borrar toda la basura y los archivos temporales de su computadora para solucionar este problema y liberar espacio. Para ayudarlo a lograr esto, use el Optimizador avanzado del sistema.
Optimizador de sistema avanzado es el mejor programa de limpieza de basura para computadoras. Ofrece una solución rápida y asequible para sus necesidades de optimización de Windows. Borre el disco duro para mejorar el rendimiento de la computadora. Si elimina archivos superfluos e indeseables de su almacenamiento, su PC funcionará más rápidamente con una capacidad de respuesta y velocidades de carga más rápidas. Al eliminar las cookies y el historial de navegación, cifrar la información privada para protegerla de miradas indiscretas y eliminar datos de forma permanente, este mejor limpiador de PC puede ayudarlo a proteger su privacidad. También se realizan copias de seguridad de datos esenciales, incluidas películas, archivos de audio, fotografías y documentos, además de recuperar datos perdidos.
La palabra final sobre cómo arreglar los iconos del menú de inicio que faltan en una PC con Windows
Los iconos del menú de inicio que faltan pueden ser extremadamente molestos. No encuentra el ícono de acceso directo cuando está a punto de usar una aplicación excelente. La buena noticia es que la mayoría de estos problemas se pueden resolver con los solucionadores de problemas de Microsoft. De lo contrario, debería poder resolver el problema actual utilizando las otras estrategias que hemos cubierto.
Síguenos en las redes sociales – Facebook, Instagramy Youtube. Por favor contáctenos con cualquier pregunta o idea. Estaremos encantados de proporcionarle una resolución. Con frecuencia publicamos consejos, soluciones y orientación para problemas tecnológicos comunes.