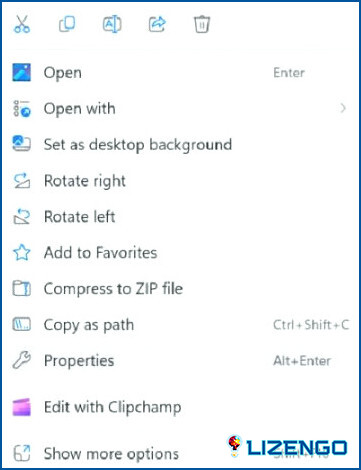Cómo solucionar el error «Este archivo no tiene una aplicación asociada»
Cuando Windows no es capaz de localizar un programa que pueda abrir un tipo de archivo concreto, suele aparecer el error «este archivo no tiene una aplicación asociada». Si tiene instalada la aplicación necesaria, puede que no esté configurada para abrir archivos en ese formato de forma predeterminada, o puede que el archivo o la propia aplicación estén dañados o corruptos.
Además, el problema puede aparecer al abrir directorios, sobre todo desde la Búsqueda de Windows, así como al utilizar aplicaciones y juegos. No importa dónde haya encontrado este error, puede utilizar las siguientes soluciones para resolverlo.
Este es el método para solucionar el error «Este archivo no tiene una aplicación asociada».
Método 1: Asegúrese de que tiene aplicaciones relevantes
Este mensaje de error se muestra típicamente por Windows cuando no puede localizar la aplicación adecuada para abrir un archivo. Como resultado, primero debe comprobar si tiene instalado el programa adecuado para abrir archivos en este formato específico. Hay varias formas de hacerlo, pero ésta es la más sencilla:
Paso 1: Vaya al archivo que muestra este problema.
Paso 2: Haga clic con el botón derecho del ratón y seleccione Propiedades.
Paso 3: Haga clic en la pestaña General y luego marque el formato de archivo cerca de la sección Tipo de archivo.
Paso 4: Haga clic con el botón derecho en el archivo y seleccione Abrir con -.> Elija otra aplicación para verificarlo.
Si ya tiene instalado el software adecuado, Windows le recomendará que lo utilice para abrir el archivo. Si no ve ninguna recomendación de software aquí, lo más probable es que no tenga ningún programa instalado que pueda abrir este formato de archivo. Si es así, simplemente abra cualquier navegador, busque aplicaciones de Windows que puedan abrir archivos en ese formato y descárguelas.
Método 2: Establecer aplicación predeterminada
Si la aplicación ya está instalada, debe hacer una asociación en los Programas predeterminados, según el mensaje de error. Tu siguiente paso debe ser designar la aplicación adecuada como aplicación predeterminada para los archivos con ese tipo o formato de archivo, tanto si ya la tenías instalada como si acabas de descargarla. Estos son los pasos a seguir para establecer aplicaciones predeterminadas para un tipo de archivo en particular:
Paso 1: Pulsa Win + I para iniciar la aplicación Configuración.
Paso 2: Haz clic en la pestaña Apps del panel izquierdo.
Paso 3: A continuación, haz clic en Aplicaciones predeterminadas.
Paso 4: Seleccione la aplicación que desea establecer como predeterminada. Ahora deberían ser visibles todos los tipos de archivos y enlaces con los que está registrada la app.
Paso 5: Deberá hacer clic en cada tipo de archivo y seleccionar la aplicación elegida en el siguiente cuadro de diálogo si desea establecer un programa como predeterminado para todos sus tipos de archivo y enlaces registrados.
Método 3: Fijar aplicaciones por defecto
Si la aplicación que quieres que sea la predeterminada para un formato de archivo específico ya está elegida como aplicación predeterminada pero Windows sigue mostrando este error, es probable que la aplicación esté dañada y sea la culpable. En el caso de Windows Store Apps, puede ejecutar el solucionador de problemas incorporado. Estos son los pasos:
Paso 1: Pulsa Win + I para abrir la aplicación Configuración.
Paso 2: Haz clic en la pestaña Sistema en el panel izquierdo y luego desplázate hacia abajo en el lado derecho hasta localizar Solucionar problemas.
Paso 3: Haz clic en Solucionar problemas y luego en Otros solucionadores de problemas.
Paso 4: Desplácese hacia abajo y luego haga clic en el botón Ejecutar junto a Windows Store Apps.
Paso 5: Siga las instrucciones en línea y reinicie su PC.
Método 4: Examinar los problemas de archivos particulares
Compruebe que el archivo no está dañado si está utilizando un software compatible para abrirlo, funciona con normalidad y lo ha configurado previamente como predeterminado. Abra cualquier otro archivo con el mismo formato para ver si produce el mismo problema para validarlo. Si varios archivos se abren sin problemas pero uno de ellos sigue teniendo problemas, es probable que el archivo esté dañado. Intente utilizar una de las herramientas especializadas para reparar archivos corruptos si esto no resuelve el problema.
La última palabra
Abrir un archivo, carpeta o aplicación y recibir el mensaje «Este archivo no tiene una aplicación asociada» puede ser molesto. Las soluciones mencionadas anteriormente le ayudarán a determinar y resolver la causa raíz del problema si el archivo o la carpeta no están dañados. Si nada funciona, puede volver a instalar el software o utilizar su copia de seguridad para restaurar una versión anterior del archivo o carpeta.
Háganos saber en los comentarios a continuación si tiene alguna pregunta o recomendación. Estaremos encantados de ofrecerle una solución. Con frecuencia publicamos consejos, trucos y soluciones a problemas comunes relacionados con la tecnología. También puedes encontrarnos en Facebook, Twitter, YouTube, Instagram, Flipboard y Pinterest