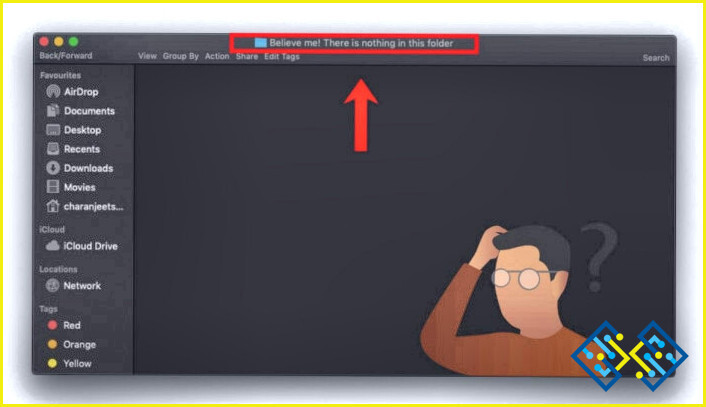Cómo solucionar el error Hal_Initialization_Failed en un PC con Windows 11/10 El error
Hal_Initialization_failed es un molesto error BSOD que se produce cuando su PC se despierta de la etapa de sueño. Generalmente, se soluciona reiniciando el PC, pero si no lo soluciona correctamente, puede aparecer con frecuencia. Hal_Initialization_failed en Windows aparece a menudo en los equipos que ejecutan versiones obsoletas del sistema operativo, y su PC tiende a reiniciar varias veces después del error (BSOD) Blue Screen Of Death.
¿Qué causa el error Hal_Initialization_Failed en el PC con Windows?
Hay varias razones para que su PC con Windows 11/10 encuentre el molesto error BSOD Hal_Initialization_failed. Algunas de las razones más destacadas son controladores viejos/incompatibles, conexiones de hardware corruptas, archivos de sistema dañados, infecciones de malware, etc. Recomendamos encarecidamente que se tome en serio el mensaje de error y que lo solucione de forma prioritaria, ya que el error Blue Screen Of Death puede conducir a la pérdida permanente de datos.
¿Qué sucede cuando Windows 11/10 encuentra el error de pantalla azul de la muerte Hal_Initialization_failed?
Esto es lo que ocurre cuando su ordenador se ve afectado por el error Hal_Initialization_failed:
- «HAL_INITIALIZATION_FAILED» mensaje aparece de repente en una pantalla azul, y sin ninguna confirmación de su parte, el ordenador se reinicia por sí mismo.
- Un mensaje como – «STOP Error 0x5C: HAL_INITIALIZATON_FAILED» aparece en la pantalla de su ordenador.
- Ciertas aplicaciones se reinician de forma independiente mientras se muestra el mensaje de error Error 0x5C.
- «La inspección del error HAL_INITIALIZATION_FAILED muestra un valor de 0x0000005C».
- Empieza a experimentar una velocidad y un rendimiento del ordenador deficientes.
- Un mensaje emergente – «Se ha identificado un problema y se ha cerrado Windows para evitar más daños en su PC. El problema parece ocurrir en el siguiente archivo» puede aparecer en su pantalla constantemente.
Ahora que conoce las razones y la respuesta inicial al error Hal_Initialization_failed vamos a sumergirnos en profundidad para solucionar este error.
Es posible que quieras leer:
- ¿Pantalla blanca de la muerte en Windows 10? ¿Cómo solucionarlo?
- Cómo arreglar una pantalla negra en un portátil Dell
Arreglar: Error Hal_Initialization_Failed en Windows 11
Una de las maneras más fáciles de deshacerse del problema Hal_Initialization_failed es mediante la actualización de los controladores de dispositivos defectuosos. Además de eso, puede probar las soluciones probadas que se mencionan a continuación, ya que nunca se sabe cuál es la que funciona para usted.
Solución 1: Ejecutar el solucionador de problemas BSOD
El sistema operativo Windows viene con una herramienta de solución de problemas incorporada que permite a los usuarios arreglar varios errores y problemas comunes del PC de forma automática. Para ejecutar el solucionador de problemas, esto es lo que debe hacer:
- Ir a la aplicación Configuración.
- Hacer clic en la sección Actualización y seguridad.
- Navegar hasta el módulo Solución de problemas del panel izquierdo.
- Vaya a la Pantalla azul del panel derecho y haga clic en Ejecutar el solucionador de problemas.
Siga las instrucciones que aparecen en pantalla y solucione el molesto error – hal_initialization_failed on Windows.
Solución 2: Actualizar los controladores de dispositivos antiguos
Como hemos mencionado actualizar su ordenador con los últimos controladores es una de las soluciones más recomendadas para resolver el error Hal_Initialization_Failed. Por lo tanto, pruebe lo mismo y díganos si también le ha funcionado.
- Abra el Administrador de dispositivos y localice los dispositivos que necesitan ser actualizados con los últimos controladores.
- Haga clic con el botón derecho del ratón en la categoría del dispositivo específico y seleccione la opción Actualizar controlador del menú contextual.
- Opte por la opción Buscar automáticamente el controlador.
- Las ventanas de su PC comenzarán a buscar automáticamente los últimos controladores disponibles.
- Siga las instrucciones en pantalla para actualizarlos, reinicie su PC y compruebe si el problema de hal_initialization_failed persiste.
Dado que actualizar todos los controladores anticuados, corruptos, dañados, faltantes e incompatibles uno por uno puede ser un proceso engorroso, recomendamos a los usuarios que elijan el programa actualizador de controladores adecuado que permite a los usuarios escanear la máquina, localizar los controladores defectuosos y anticuados, y le da la oportunidad de actualizarlos todos con las versiones más recientes y compatibles descargadas de fuentes auténticas y fiables.
Nuestra recomendación = Para completar la tarea, sugerimos a nuestros usuarios que prueben Advanced Driver Updater. Esta utilidad de primera categoría ejecuta un análisis exhaustivo y enumera todos los controladores problemáticos que necesitan ser actualizados. Con ella, se pueden sustituir fácilmente todos los controladores obsoletos por otros nuevos y más auténticos. Estos son algunos de los aspectos más destacados del uso de la herramienta:
- Reemplaza todos los controladores viejos, corruptos, faltantes, dañados en un clic.
- Apoya la instalación de controladores por lotes.
- Proporciona copia de seguridad & funcionalidad de restauración.
- Contiene una enorme base de datos de los últimos controladores de dispositivos.
- Ejecuta un programador para escanear y actualizar los controladores automáticamente.
- Asegura un rendimiento más suave y rápido después de las actualizaciones de los controladores.
Para saber más sobre este maravilloso software de actualización de controladores, haga clic aquí.
Solución 3: Eliminar los archivos basura
Si su PC tiene un espacio inadecuado, puede encontrar el error hal_initialization_failed on Windows. Por lo tanto, considere la posibilidad de liberar espacio mediante la eliminación de archivos basura, archivos temporales y otros datos redundantes con los pasos mencionados a continuación:
- Vaya a la barra de búsqueda y escriba Limpieza de disco.
- Seleccione la unidad de la que desea liberar espacio.
- Desde la nueva ventana que aparece en tu pantalla, localiza la sección Archivos temporales y marca la casilla que aparece junto a ella.
- Pulsa el botón Aceptar para completar el proceso. Una ventana emergente aparecerá en su pantalla, pidiendo su confirmación para eliminar el archivo temporal. Pulse el botón Eliminar archivos y siga adelante.
Reinicie su PC para aplicar los cambios y compruebe si el error Hal_Initialization_Failed persiste.
Solución 4: Opte por un limpiador de PC de terceros y un software de reparación
Como se mencionó anteriormente, los errores BSOD son críticos y pueden hacer que pierda permanentemente sus preciosos datos si no se arreglan con prioridad. Mientras que la otra solución puede ser útil, la mejor manera es optar por un limpiador de PC de terceros y software de reparación para resolver el error Hal_Initializaton_failed rápidamente.
Le recomendamos que tome la ayuda de un fiable Software de Limpieza y Optimización de PC como Advanced System Optimizer que ofrece un limpiador de un solo clic para localizar y borrar todos los posibles archivos que ocupan espacio, cachés, cookies, datos temporales, datos parciales, descargas parciales y otros residuos que no hacen más que comer espacio de almacenamiento. ¡Utilizándolo, puede recuperar fácilmente una cantidad significativa de memoria y deshacerse de hal_initialization_failed on Windows en poco tiempo!
Solución 5: escanear el disco duro
Realice el comando CHKDSK para resolver el error hal_initialization_failed si la causa es un disco duro corrupto. Siga los pasos que se indican a continuación:
- Visite Instrucción de comandosy realice unaejecución como administrador.
- Escriba CHKDSK/r/r d: y haga clic en intro.
Espere a que se complete todo el proceso y salga de la instrucción de comandos. Practica el arranque de tu PC para ver si el problema persiste.
Solución 6: Realice una exploración SFC
Siga los pasos que se indican a continuación para llevar a cabo el escaneo SFC en caso de que el motivo sea la incompatibilidad de los archivos del sistema:
- Visite el símbolo del sistema y elija Ejecutar como administrador.
- Escriba SFC Scan/Scannow y haga clic en entrar.
Este comando en particular escanea y repara los archivos problemáticos del sistema. Espere a que se complete todo el proceso y compruebe si el problema persiste.
Solución 7: Establezca Useplatformclock en True
Realice esta acción siguiendo los pasos que se indican a continuación:
- Escriba cmd en el cuadro de búsqueda para abrir el símbolo del sistema y, a continuación, opte por ejecutar como administrador.
- Escriba bcdedit/set UsePlatformclock true y haga clic en enter.
- Para verificar el proceso, escriba bcd edit/enum y haga clic en entrar.
- El proceso se ha completado si ve UsePlatformclock como ‘Yes’ en el símbolo del sistema.
¡Reinicie su PC para comprobar si el problema persiste!
Solución 8: Reiniciar Windows
Por último, pero no menos importante, intente restablecer su PC con Windows con los pasos mencionados a continuación:
- Restablezca su PC algunas veces mientras se inicia.
- Seleccione Solución de problemas, elija restablecer este PC y seleccione eliminar todo.
- Seleccione la unidad sólo donde está instalado Windows y elija eliminar mis archivos.
- Siga las instrucciones que se muestran y deje que se complete todo el proceso.
Conclusión
Siguiendo estos pasos, puedes encontrar el problema y eventualmente terminar resolviendo el mismo. Sin embargo, si se le pide, la mejor solución para el problema es un Optimizador de Sistema Avanzado que corrige el error Hal_Initialization_failed en prioridad y optimiza el funcionamiento de todos los archivos y software del sistema.
Preguntas frecuentes
Q1. ¿Cómo puedo solucionar el error de inicialización HAL de Windows 10?
- Inspeccione si Windows y sus controladores son las últimas versiones.
- Ejecute el solucionador de problemas BSOD.
- Realice un escaneoSFC.
- Realice DISM.
- Opte por un software de reparación de terceros.
- Inspeccione el disco duro.
- Ajuste UsePlatformClock a true.
- Inspeccione cualquier problema de software.
P2. ¿Qué significa que la inicialización falla?
Un error BSOD fallido se produce a menudo debido a controladores anticuados o corruptos, discos duros defectuosos, archivos de sistema dañados, hardware incompatible o ataques de virus que conducen a la pérdida permanente de datos si no se tratan con prioridad.
Q3. ¿Cómo puedo solucionar el fallo de inicialización?
- Actualizar windows.
- Quitar el antivirus
- Desactivar el arranque seguro.
- Ejecutar la reparación de arranque.
- Revisar la memoria RAM para evitar errores BSOD.
- Ejecutar el escaneo SFC.
- Realizar el escaneo DISM.
- Realizar el escaneo CHKDSK.
- Actualizar los controladores.
- Eliminar los archivos Bootcut. Cache files.
- Restaurar sistema.
- Reinstalar windows.
Q4. ¿Qué es el error de Hal?
El error de Hal muestra que el firmware de la plataforma ha contaminado la memoria a través de la transición de energía del sistema anterior. Por favor, busque un firmware actualizado para su sistema.
SIGUIENTE LECTURA:
- ¿Cómo arreglar el error de pantalla azul Ntoskrnl.Exe BSOD?
- MULTIPLE_IRP_COMPLETE_REQUESTS Error de pantalla azul de Windows
- ¡Arreglar dxgmms2.sys Error de pantalla azul en Windows 10!
- Cómo solucionar el error de pantalla azul 0x000000f4 en Windows 10
- Arreglado: error de pantalla azul SYSTEM_PTE_MISUSE en Windows 10
- Cómo arreglar la pantalla negra de Windows 10 con el cursor después de la actualización