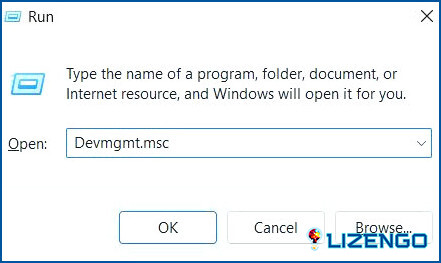¿Error de GPU compatible con D3D11 en Windows 11? Pruebe estas soluciones
¿Estás viendo el error «Se necesita una GPU compatible con D3D11 para ejecutar el motor» en la pantalla? Pues sí, estamos seguros de que este mensaje de error ha interrumpido tu experiencia de juego. Pero no eres el único. De hecho, la mayoría de los usuarios informaron de que este error se produjo mientras jugaban a Fortnite.
En este post, hemos enumerado una variedad de soluciones que puede utilizar para resolver este error a través de la solución de problemas simples.
¡Vamos a empezar!
¿Qué es el error de GPU compatible con D3D11 en Windows?
El «Error de GPU compatible con D3D11» en Windows es un mensaje de error que aparece cuando un programa o juego requiere una tarjeta gráfica compatible con DirectX 11, pero la tarjeta gráfica instalada no cumple los requisitos mínimos. DirectX 11 es un conjunto de API (interfaces de programación de aplicaciones) que utilizan muchos juegos y aplicaciones multimedia para renderizar gráficos 3D y realizar otras tareas multimedia.
El mensaje de error suele aparecer cuando intentas ejecutar un juego o una aplicación que requiere una tarjeta gráfica compatible con DirectX 11, pero la tarjeta gráfica de tu ordenador no es compatible. El mensaje de error puede variar en función de la aplicación o el juego que intente ejecutar, pero normalmente incluirá las palabras «D3D11» o «DirectX 11».
¿Cómo solucionar el error de GPU compatible con D3D11 necesaria para ejecutar el motor?
Solución 1: Actualizar Windows
¡Lo primero es lo primero, como se suele decir! Por lo tanto, una vez que actualice su dispositivo a la última versión de Windows también actualizará DirectX en su PC. Siga estos pasos para comprobar si hay actualizaciones:
Paso 1: Pulse sobre el icono de Windows situado en la barra de tareas y seleccione «Configuración». Seleccione la opción «Windows Update» en el panel izquierdo del menú.
Paso 2: Ahora, pulse sobre el botón «Buscar actualizaciones». Windows comprobará si hay actualizaciones disponibles. Si hay una actualización disponible para su PC, descárguela e instálela de inmediato.
Solución 2: Ejecute una exploración SFC
Ejecutar un escaneo SFC (System File Checker) puede ayudar a solucionar algunos problemas de corrupción de archivos del sistema que podrían estar causando el «Error de GPU compatible con D3D11» en Windows. Sin embargo, puede que no siempre resuelva el problema si la causa raíz es una limitación de hardware, como una tarjeta gráfica no compatible.
Para ejecutar un análisis SFC, siga estos pasos:
Paso 1: Abra el símbolo del sistema como administrador.
Paso 2: Escriba «sfc /scannow» y pulse Intro.
Paso 3: El escaneo puede tardar algún tiempo en completarse. Espere a que finalice el proceso.
Paso 4: Una vez finalizado el análisis, reinicie el equipo.
Si el análisis SFC encuentra y soluciona cualquier problema de corrupción de archivos del sistema, puede resolver el «Error de GPU compatible con D3D11» y permitirle utilizar programas y juegos que requieran DirectX 11.
Solución 3: Actualice el controlador de gráficos
Los controladores gráficos obsoletos o no compatibles pueden ser una de las causas que desencadenen el «error de compatibilidad D3D11» en Windows. Por lo tanto, actualizar los controladores gráficos es siempre una apuesta segura.
Paso 1: Pulse la combinación de teclas Win + R para abrir el cuadro de diálogo Ejecutar, escriba «Devmgmt.msc» en el cuadro de texto y pulse Intro.
Paso 2: En la ventana Administrador de dispositivos, seleccione «Adaptadores de pantalla». Haga clic con el botón derecho en el controlador gráfico y seleccione la opción «Actualizar controlador».
Paso 3: Siga las instrucciones que aparecen en pantalla y actualice los controladores gráficos instalados en su dispositivo.
Paso 4: Reinicie su PC y compruebe si el problema se ha resuelto.
Solución 4: Repare los redistribuibles de Visual C
Paso 1: Abre la app Ajustes de tu dispositivo y dirígete a Aplicaciones> Apps instaladas.
Paso 2: Busca «Visual C++» y una vez aparezcan los resultados, toca en el icono de los tres puntos situado junto a él. Selecciona «Modificar».
Paso 3: Ahora aparecerá una nueva ventana en la pantalla. Pulsa sobre el botón «Reparar».
Paso 4: Ahora, repita el mismo conjunto de pasos para todos los paquetes redistribuibles de Microsoft Visual C++.
Solución 5: Instalar las bibliotecas de tiempo de ejecución de DirectX
Para instalar las bibliotecas de tiempo de ejecución de DirectX en un PC con Windows, siga estos pasos:
Paso 1: Vaya a la página Página del instalador Web de tiempo de ejecución de usuario final de Microsoft DirectX. utilizando cualquier navegador web preferido.
Paso 2: Haga clic en el botón Descargar para iniciar el proceso de descarga.
Paso 3: Seleccione el idioma para el instalador y haga clic de nuevo en el botón Descargar.
Paso 4: Siga las instrucciones que aparecen en pantalla para completar el proceso de instalación.
Paso 5: Una vez finalizada la instalación, reinicie el ordenador.
Una vez instaladas las bibliotecas de tiempo de ejecución de DirectX, el ordenador debería poder ejecutar programas y juegos que requieran DirectX. Si sigue experimentando problemas con programas o juegos que requieren DirectX, es posible que tenga que comprobar si su tarjeta gráfica es compatible con la versión necesaria de DirectX o si necesita una actualización.
Solución 6: Desactive los gráficos integrados
Muchos ordenadores tienen tanto una tarjeta gráfica integrada (incorporada en la CPU o en la placa base) como una tarjeta gráfica dedicada (una tarjeta independiente instalada en una ranura PCIe). A veces, la tarjeta gráfica integrada puede causar conflictos con la tarjeta gráfica dedicada y provocar el error GPU compatible D3D11.
Para desactivar la tarjeta gráfica integrada, puede seguir estos pasos:
Paso 1: Haga clic con el botón derecho en el icono de Windows y seleccione «Administrador de dispositivos» en el menú.
Paso 2: Expanda la categoría «Adaptadores de pantalla».
Paso 3: Haga clic con el botón derecho en la tarjeta gráfica integrada y seleccione «Desactivar dispositivo.»
Paso 4: Reinicie el ordenador.
Conclusión
Encontrarse con el error «GPU compatible con D3D11» puede ser frustrante para los jugadores y los usuarios de programas que requieren DirectX 11. Afortunadamente, hay varios pasos que puede tomar para solucionar el error en Windows 11/10. Estos incluyen la comprobación de la compatibilidad de la tarjeta gráfica, la actualización del controlador de la tarjeta gráfica, la ejecución de un análisis SFC, la actualización de Windows, la reinstalación de DirectX y la desactivación de la tarjeta gráfica integrada.
Siguiendo estos pasos, puede solucionar y resolver el error «GPU compatible con D3D11» y disfrutar de una experiencia fluida con aplicaciones y juegos dependientes de DirectX 11.
¿Te ha resultado útil esta entrada? No dudes en compartir tu opinión en la sección de comentarios. Síguenos en las redes sociales: Facebook, Instagram y YouTube.