Cómo encontrar el ID de hardware de un controlador en Windows (2023)
Su PC tiene un ID de hardware para cada dispositivo. Es único entre todos los dispositivos y el controlador para el mismo puede ser descargado o actualizado. Un ID de hardware, que combina el tipo de bus, el fabricante y el identificador de dispositivo, es útil cuando se trata de solucionar un problema con un dispositivo específico. Veamos en este artículo cómo recuperar los ID de hardware del equipo con Windows 10.
Cómo encontrar el ID de hardware de un controlador en Windows
Método 1: Utilizar el administrador de dispositivos
Paso 1: Presione Windows + R para iniciar el indicador de ejecución.
Segundo paso: Escriba devmgmt.msc en el indicador de ejecución, seguido de la tecla Intro. Como resultado se abrirá el administrador de dispositivos.
Paso 3: Expanda la categoría que incluye el controlador cuyo ID de hardware desea conocer.
Paso 4: Utilice el menú del botón derecho para seleccionar el controlador cuyo ID desea verificar.
Paso 5: Seleccione «Propiedades» en el menú contextual.
Paso 6: Vaya a la pestaña Detalles.
Paso 7: Seleccione ID de hardware en el menú desplegable Propiedades.
Paso 8: El Valor de este paso muestra todos los ID de hardware.
Lea también: Administrador de dispositivos no funciona en Windows 11? ¡Aquí está la solución!
Método 2: Utilice el símbolo del sistema para encontrar el ID de hardware
Paso 1: Presione Windows + S en su teclado para abrir la Búsqueda de Windows.
Paso 2: Escriba CMD y localice la aplicación Símbolo del sistema en Mejor coincidencia.
Paso 3: Haga clic en Ejecutar como administrador para iniciar el símbolo del sistema en modo elevado.
Paso 4: Seleccione Sí en la ventana de administración de cuentas de usuario. Al hacer esto, el símbolo del sistema se iniciará en modo de administrador.
Paso 5: Seleccione Sí en la ventana de gestión de cuentas de usuario: Copie el siguiente comando, péguelo en el símbolo del sistema y pulse Intro.
Dism /Online /Get-Drivers /all /Format:Table
Paso 6: Escriba el nombre publicado o cópielo.
Paso 7: Después de hacerlo, copie y pegue el comando que se encuentra a continuación en el símbolo del sistema y pulse Intro.
Dism /Online /Get-DriverInfo /Driver:<Published Name>
Paso 8: Sustituya <Nombre publicado> en el comando con el nombre publicado copiado del Paso 6.
Paso 9: Proporcionará una lista completa de la información del controlador para la categoría mencionada.
Paso 10: Aquí encontrará el ID de hardware del dispositivo.
Lea también: Cómo arreglar el símbolo del sistema de Windows que aparece y desaparece al azar
Método 3: Utilice Windows PowerShell para localizar el HardwareID
Paso 1:Presione simultáneamente las teclas Windows + X para que aparezca un menú como el que se muestra a continuación; Desde allí, simplemente seleccione Windows PowerShell (Admin).
Paso 2: Seleccione sí en la ventana de administración de cuentas de usuario que se abrirá. Con esto, la ventana de PowerShell se iniciará en modo administrador.
Paso 3. : Copiar el comando de abajo, lo puso en PowerShell y, a continuación, pulse Intro.
Get-PnpDevice -PresentOnly | Sort-Object -Property “Class” | Format-Table -AutoSize
Paso 4: Utiliza la Clase y el FriendlyName para buscar tu dispositivo. Copia o toma nota del ID de instancia.
Paso 5: Copie el siguiente comando, péguelo en PowerShell y pulse Intro. Asegúrese de reemplazar el Paso 4 copia de la Instancia Id para ello.
Get-PnpDeviceProperty -InstanceId "Instance Id" | Format-Table -AutoSize
Paso 6: Para encontrar los datos necesarios, busque DEVPKEY Device HardwareIds en la salida.
Lea también: Cómo actualizar Powershell en Windows 11
Consejo extra: Mantenga sus controladores actualizados
Los pequeños paquetes de software llamados controladores ayudan a crear un vínculo de comunicación entre el hardware y el software. Por lo tanto, es crucial mantener siempre actualizados los controladores para aprovechar al máximo el hardware. Estos son los tres métodos para actualizar los controladores:
Utilice el sitio web de la empresa. Cada fabricante de hardware mantiene un sitio web dedicado desde el que los clientes pueden obtener los controladores más recientes. Este método lleva tiempo y es necesario tener los conocimientos técnicos necesarios para asegurarse de tener siempre los controladores recientes.
Utilice el Administrador de dispositivos.El Administrador de dispositivos, un programa actualizador de controladores proporcionado por Microsoft, forma parte del sistema operativo Windows. Aunque es fácil de usar, tiene un inconveniente importante. Es posible que no reciba el controlador actualizado recientemente durante un tiempo porque el Administrador de dispositivos sólo comprueba en los servidores de Microsoft si hay actualizaciones de controladores.
Utilice el Actualizador avanzado de controladores.Es fácil de usar software de terceros. Se necesitan unos pocos clics del ratón para Actualizador avanzado de controladores analice su sistema en busca de controladores obsoletos, faltantes o dañados. Una vez finalizado el procedimiento de detección, un simple clic del ratón actualiza todos los controladores obsoletos a las versiones más recientes y compatibles.
La última palabra
Los tres métodos anteriores le ayudarán a obtener su Hardware ID. El ID de hardware resulta útil cuando se actualizan manualmente los controladores correspondientes. Alternativamente, sugerimos a los usuarios tomar la ayuda de aplicaciones de actualización de controladores de terceros como Advanced Driver Updaterpara automatizar el proceso de instalación de actualizaciones de controladores a granel.
Háganos saber en los comentarios a continuación si tiene alguna pregunta o recomendación. Estaremos encantados de ofrecerle una solución. Con frecuencia publicamos consejos, trucos y soluciones a problemas comunes relacionados con la tecnología. También puede encontrarnos en Facebook, Twitter, YouTube, Instagram, Flipboard, y Pinterest.



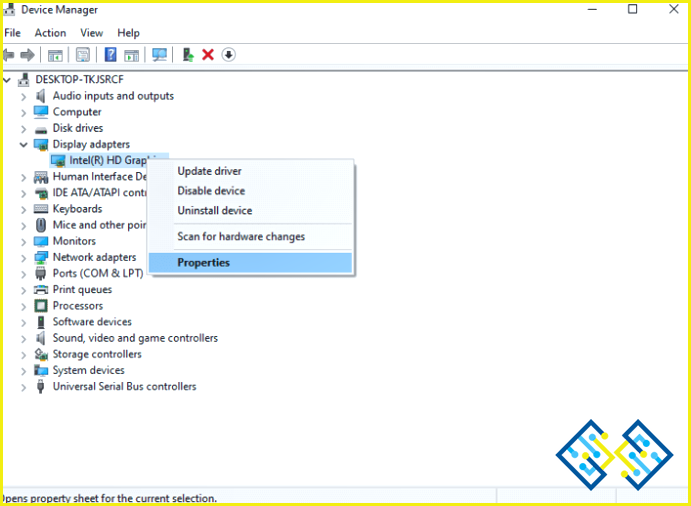
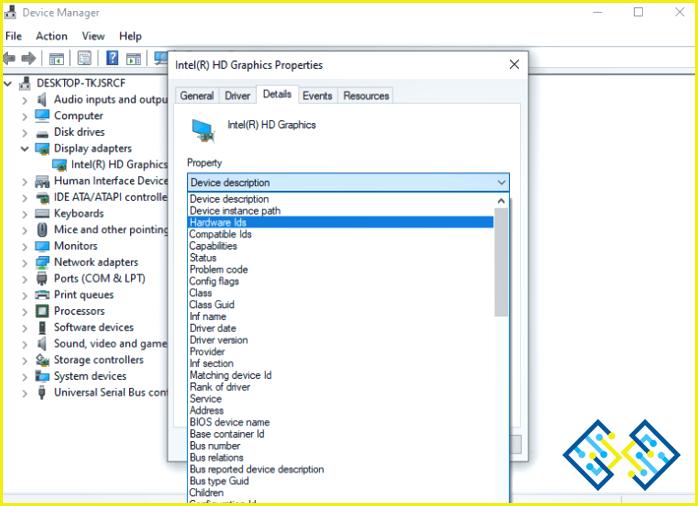
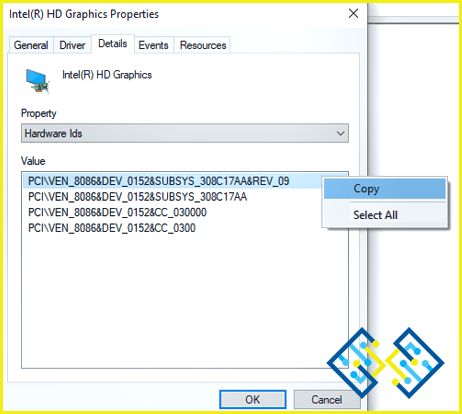
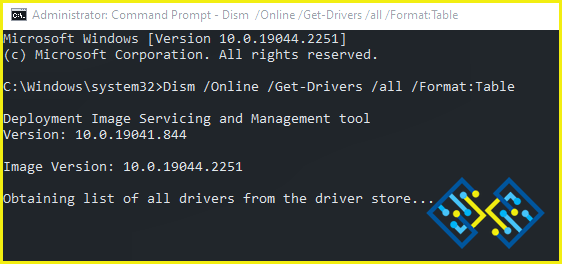
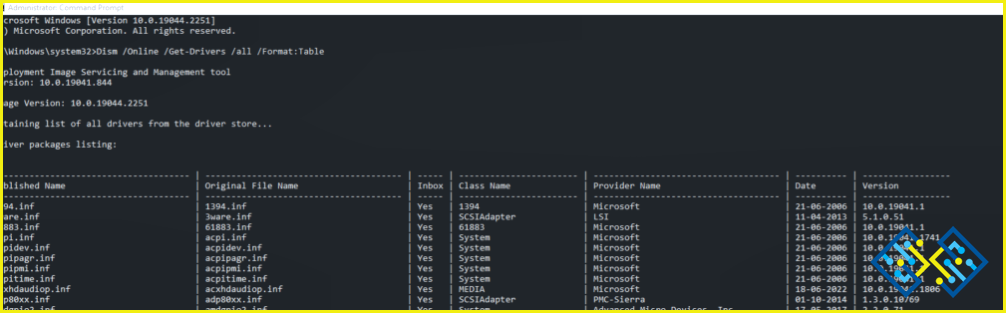
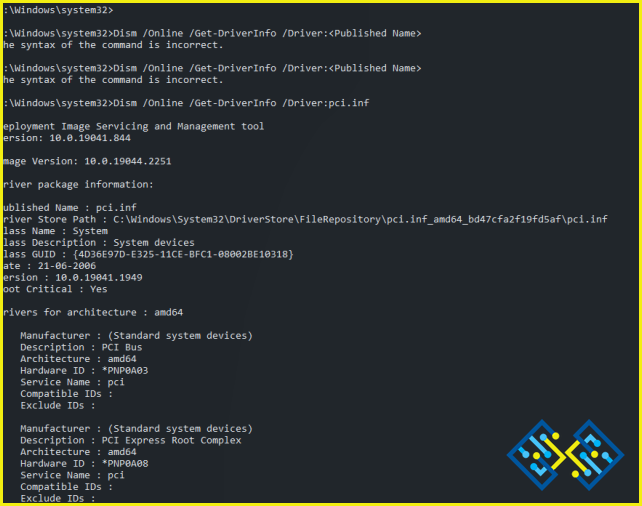
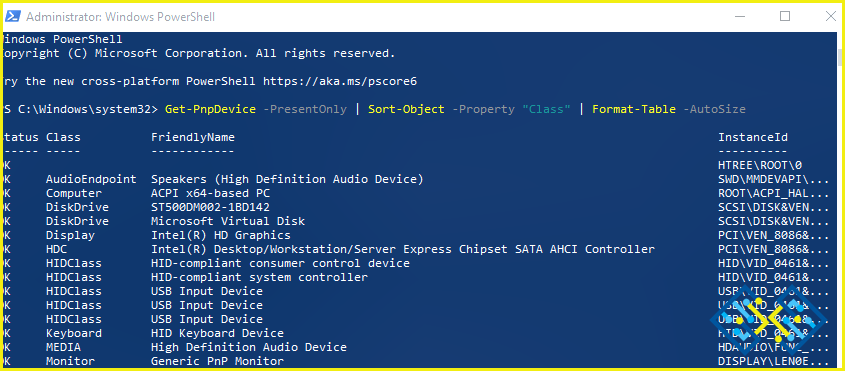
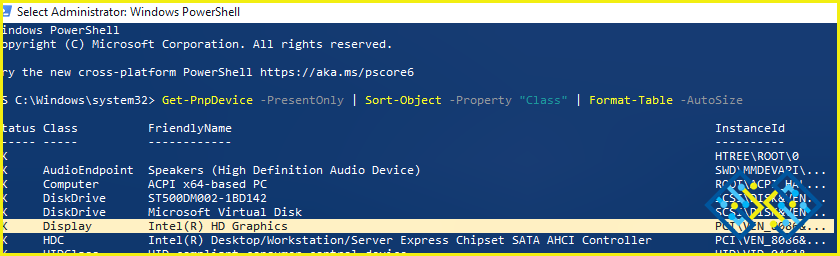

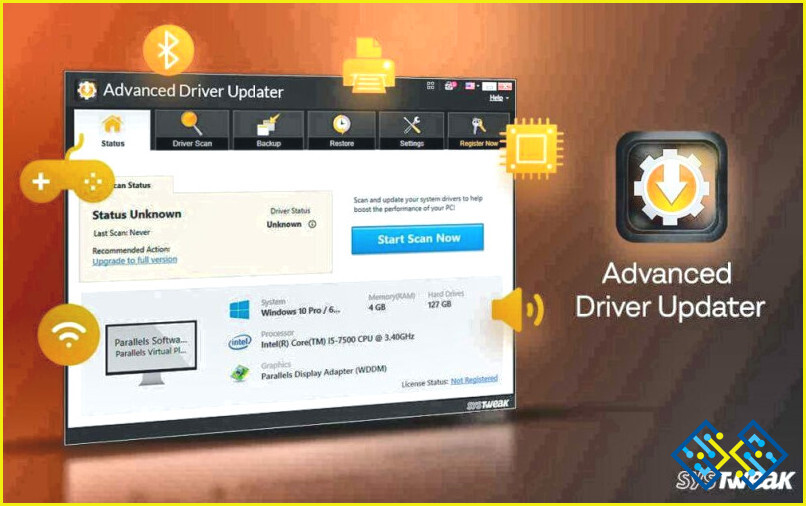
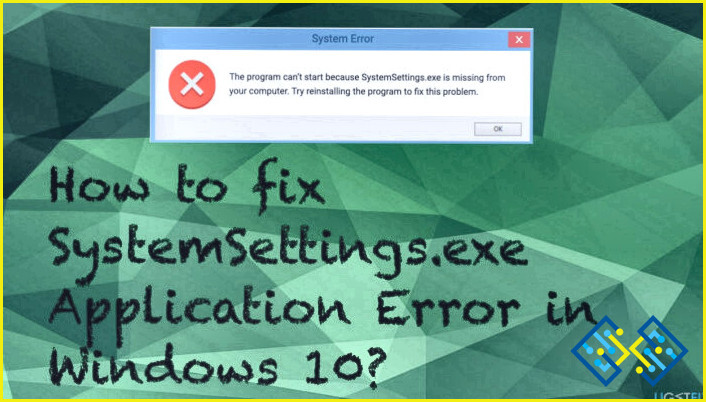



![[Solved] No está utilizando actualmente una pantalla conectada a una GPU NVIDIA](https://www.lizengo.es/wp-content/uploads/2022/10/solved-no-esta-utilizando-actualmente-una-pantalla-conectada-a-una-gpu-nvidia.jpg)
