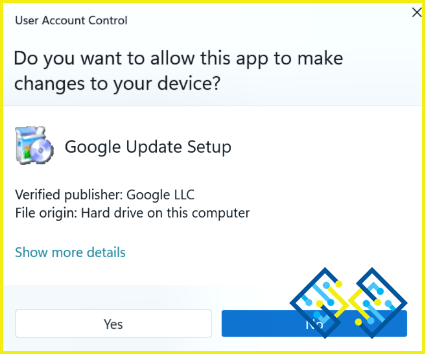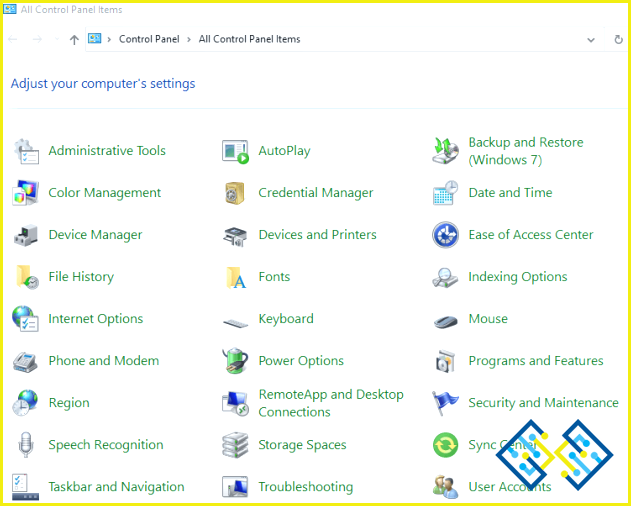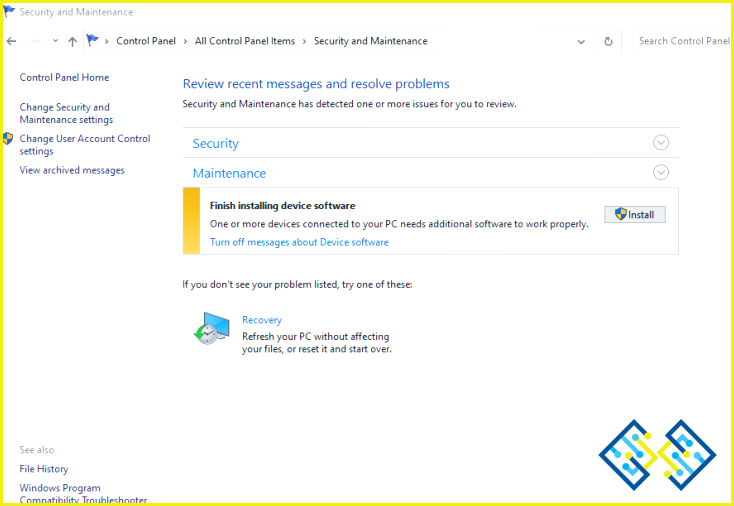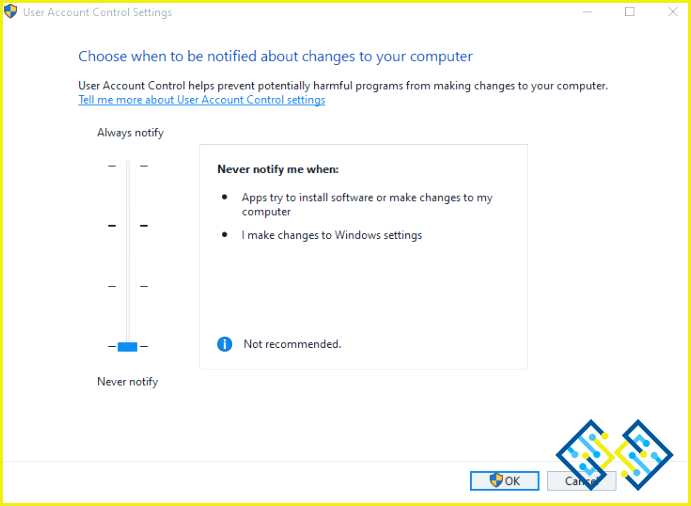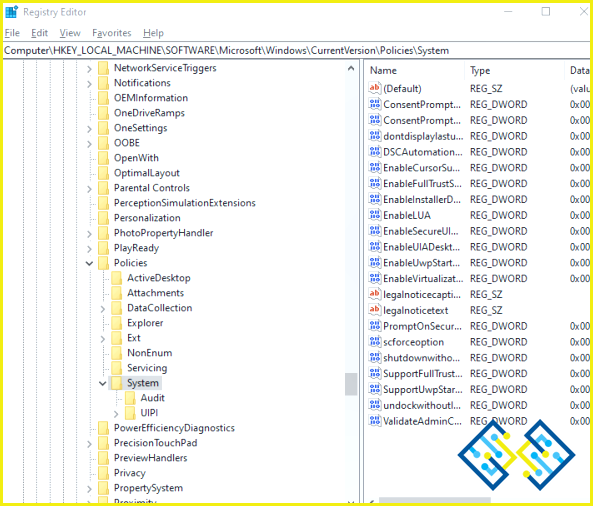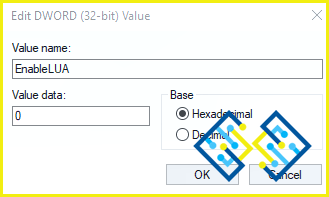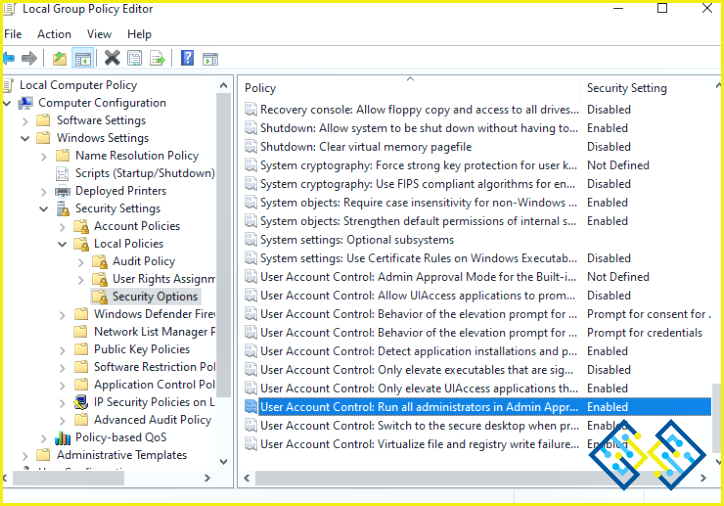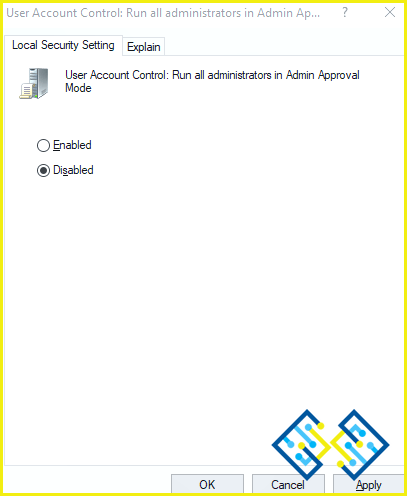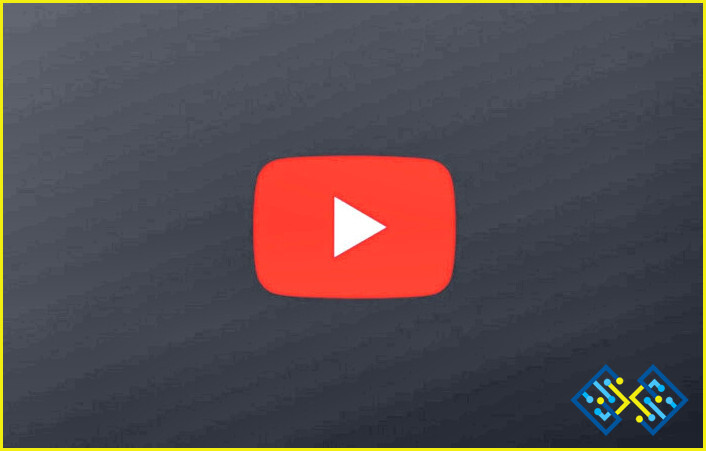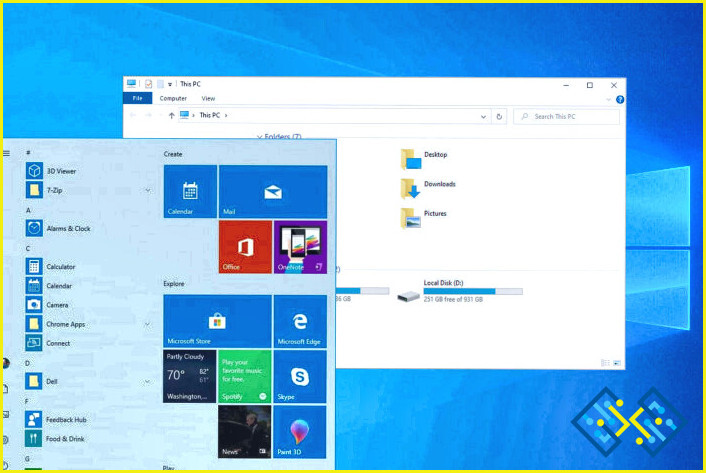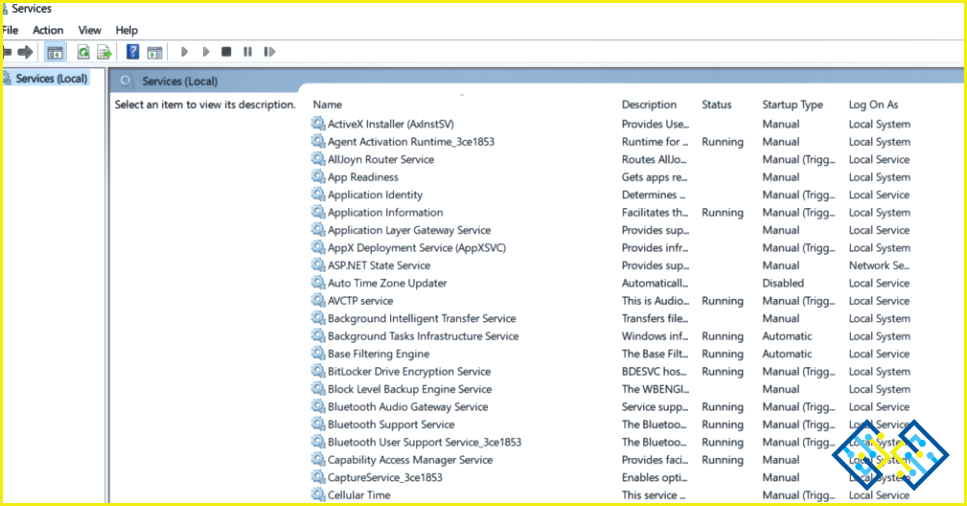Cómo eliminar el control de cuentas de usuario en Windows 11?
En Windows 11, el Control de Cuentas de Usuario (UAC) se puede desactivar de varias maneras. El UAC es una medida de seguridad que pide a los usuarios que aprueben las modificaciones del PC que varias aplicaciones pueden intentar hacer. En Windows 11 se muestra por defecto un aviso de UAC y cuando una aplicación intenta iniciarse con privilegios elevados (como Administrador), pide el permiso del usuario. Algunos encuentran esta característica innecesaria. Este post explicará cómo desactivar el Control de Cuentas de Usuario de Windows 11.
¿Por qué la mayoría de la gente considera que el Control de Cuentas de Usuario no es importante?
La mayoría de nosotros hace clic en Sí
Cuando accedemos al Registro de Windows o al Símbolo del sistema en modo administrador, nos aparece el cuadro de diálogo UAC con las opciones Sí y No. Este cuadro también aparece cuando se ejecutan otros programas. Sin embargo, la mayoría de nosotros ni siquiera lee el contenido del cuadro y simplemente hace clic en Sí. Por lo tanto, este cuadro de diálogo consume tiempo y esfuerzo y puede ser eliminado.
La mayoría de nosotros utiliza software antivirus en tiempo real
Si utiliza un software antivirus en tiempo real, como el antivirus Systweak o el antivirus T9, no necesita esta función, ya que su PC se analiza en tiempo real. Esto significa que los archivos maliciosos se detectan incluso antes de que se ejecuten.
La mayoría del malware se disfraza
La mayoría de las personas, aunque lean el contenido del cuadro de diálogo del UAC, considerarán que algo como «Internet Optimizer» es un nombre de aplicación benigno y harán clic en «Confirmar» en el aviso del UAC. Una vez que la máquina ha sido infectada por el malware, es demasiado tarde. No hay forma de que Windows identifique y señale el malware. Por ello, es difícil que alguien pueda sacar provecho del UAC.
¿Cómo desactivar el control de cuentas de usuario en Windows 11?
Tanto la aplicación de Configuración como la aplicación tradicional del Panel de Control se pueden utilizar para desactivar el UAC. Usted puede desactivar la función de control de cuentas de usuario en el Registro de Windows 11 si los enfoques de la interfaz gráfica de usuario no son su cosa. Examinemos todas las técnicas disponibles para desactivar el Control de Cuentas de Usuario.
1. Utilice el panel de control y la configuración para desactivar el UAC
Paso 1: Abre el cuadro de RUN presionando Windows + R, luego escribe Control y presiona la tecla Enter.
Paso 2: Haga clic en Seguridad y mantenimiento.
Paso 3: Haga clic en el enlace Cambiar la configuración del control de cuentas de usuario en el panel izquierdo de la ventana.
Paso 4: Deslice el control deslizante hasta el fondo para desactivar permanentemente el Control de cuentas de usuario. Alternativamente, puede mover el control deslizante hacia la parte superior si desea maximizar la seguridad de Windows y evitar cambios de configuración involuntarios.
Después de esto, Windows no le avisará de las modificaciones que las aplicaciones intenten hacer en su máquina ni le pedirá confirmación.
Nota: Microsoft no aconseja desactivar el Control de cuentas de usuario.
2. Utilizar el registro y la configuración para desactivar el UAC
Paso 1: En Windows 11, pulse Win + R y escriba el Regedit para iniciar el Editor del Registro.
Paso 2: Navegue hasta la siguiente ruta:
HKEY_LOCAL_MACHINESOFTWAREMicrosoftWindowsCurrentVersionPoliciesSystem
Nota: La ruta puede copiarse y pegarse en la barra de direcciones del Editor del Registro.
Paso 3: Encuentre el EnableLUA en la parte derecha de la ventana.
Paso 4: Actualice los datos del valor de 1 a 0, luego haga clic en Aceptar.
Paso 5: Es importante reiniciar el PC para que los cambios surtan efecto.
Ya ha terminado. El control de cuentas de usuario se desactivará en Windows.
3. Utilice el editor de directivas de grupo para desactivar el UAC.
Paso 1: Presione Win + R y escriba gpedit.msc en el cuadro Ejecutar, seguido de la tecla Intro.
Paso 2: Visite la configuración del ordenador > Configuración de Windows > Configuración de seguridad > Políticas locales > Sección de opciones de seguridad en el panel izquierdo.
Paso 3: Haga doble clic en Control de cuentas de usuario a la derecha: Ejecutar el modo de aprobación del administrador para todos los administradores.
Paso 4: Haga clic en el botón Desactivado. Haga clic en Aplicar seguido de Aceptar.
Paso 5: Las modificaciones surten efecto de inmediato.
La palabra final
Ahora ya sabes cómo detener los avisos de control de cuentas de usuario de Windows 11. Como se mencionó anteriormente, Microsoft recomienda no deshabilitar esta característica debido a razones de seguridad. Sin embargo, la mayoría de nosotros simplemente hacemos clic en el botón Sí al iniciar nuestros programas en modo administrador y pasamos por alto esta opción. Por lo tanto, para la mayoría de nosotros es sólo un clic o un paso más y, por lo tanto, se puede desactivar en la mayoría de los ordenadores personales.
Por favor, háganos saber en los comentarios más abajo si tiene alguna pregunta o recomendación. Estaremos encantados de ofrecerte una solución. Con frecuencia publicamos consejos, trucos y soluciones a problemas comunes relacionados con la tecnología. También puedes encontrarnos en Facebook, Twitter, YouTube e Instagram, Flipboard, y Pinterest.