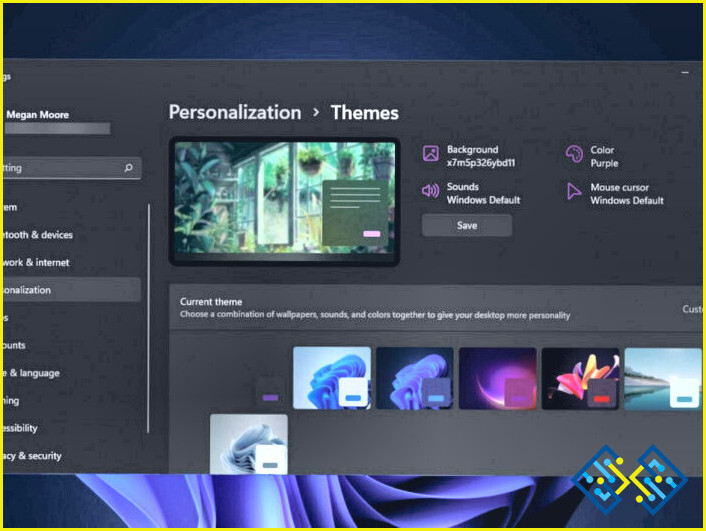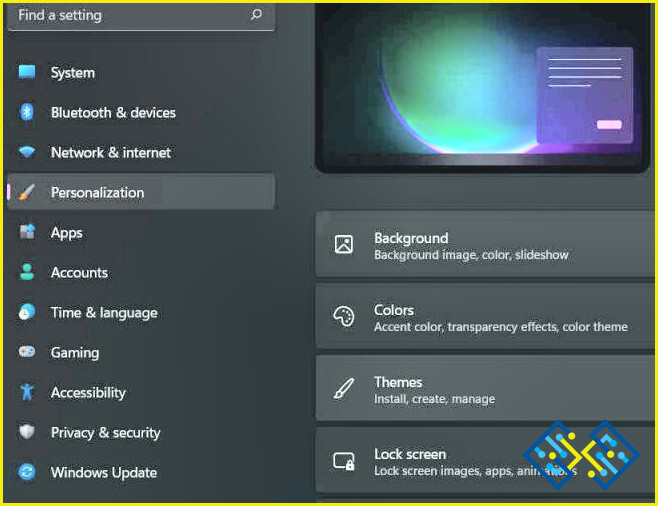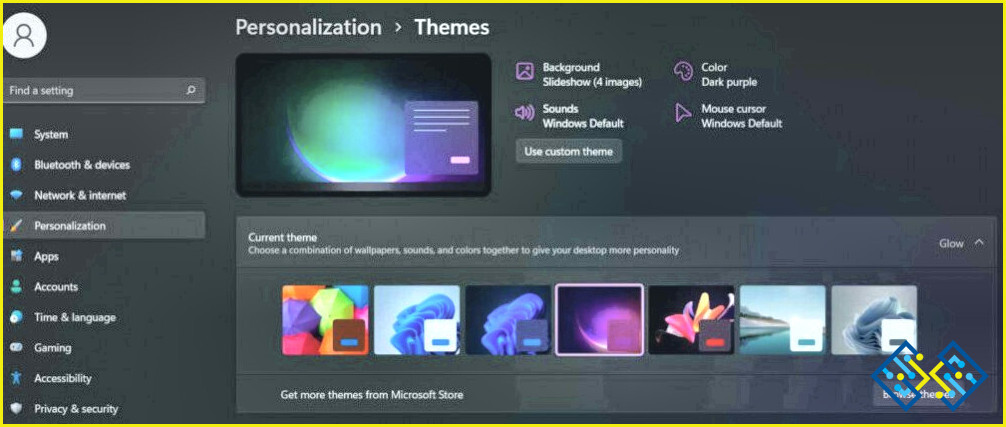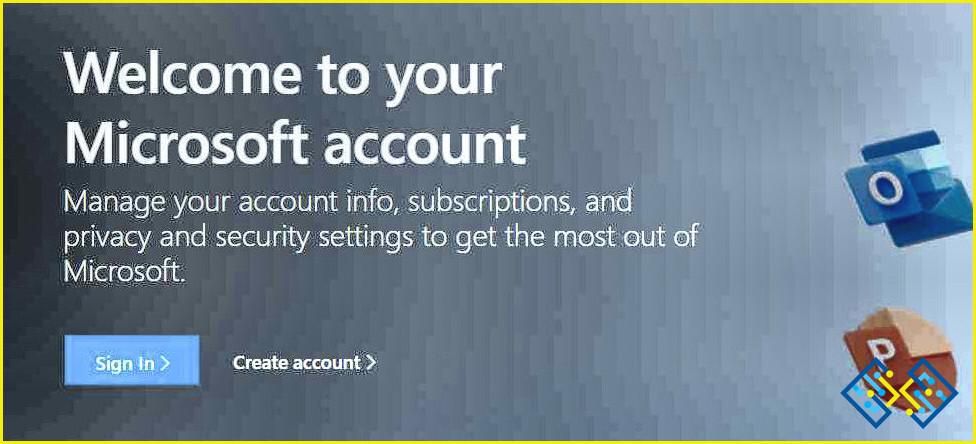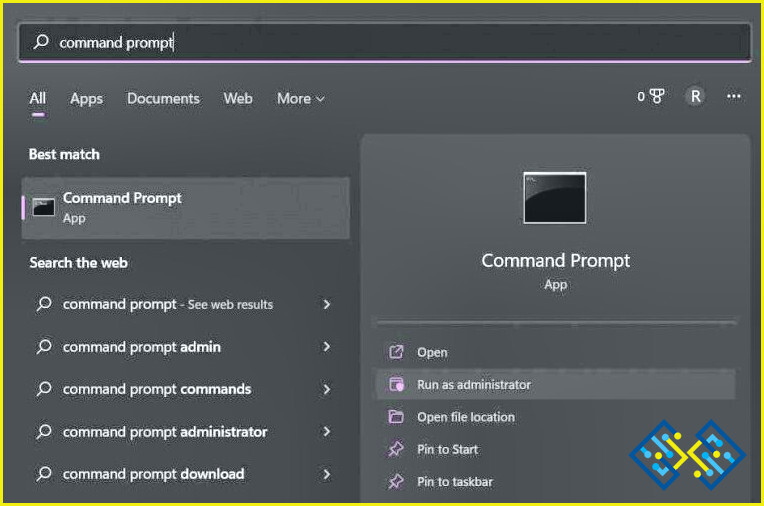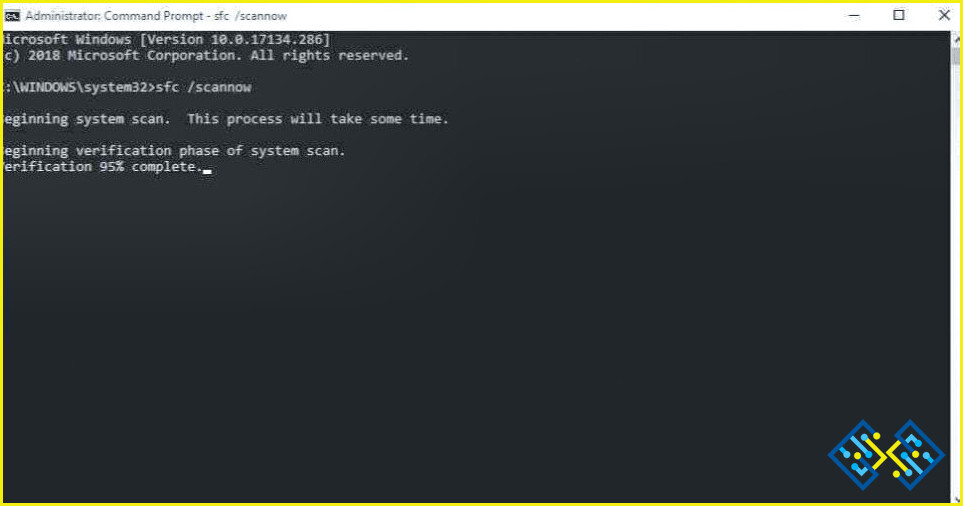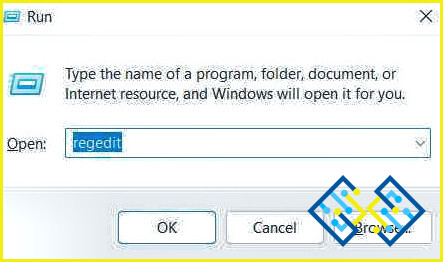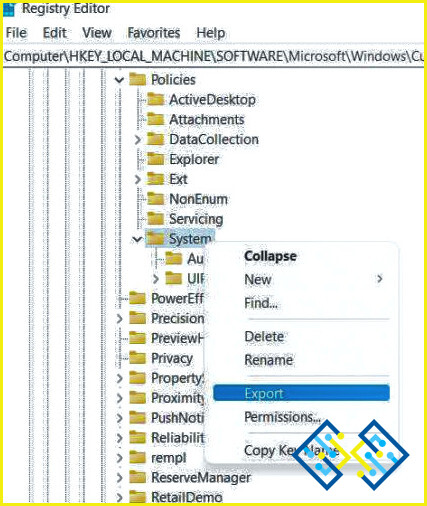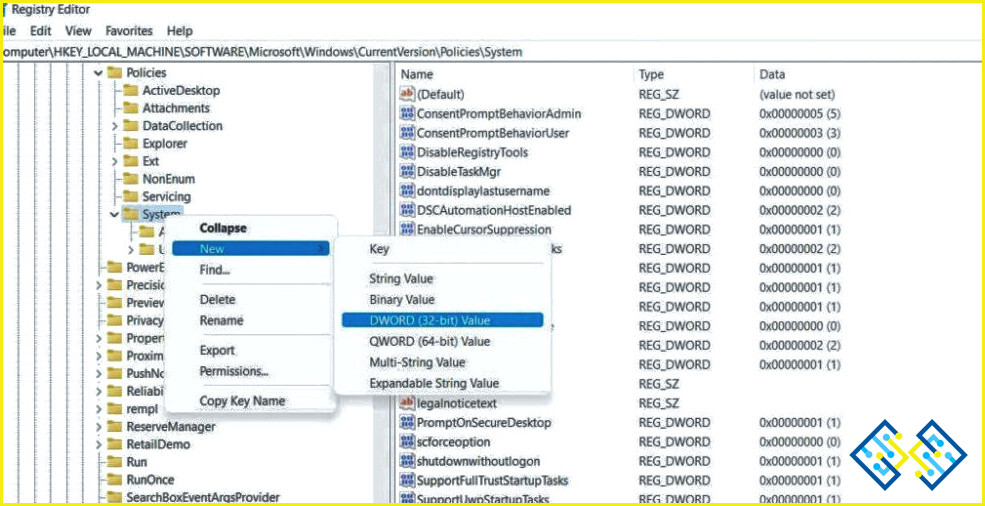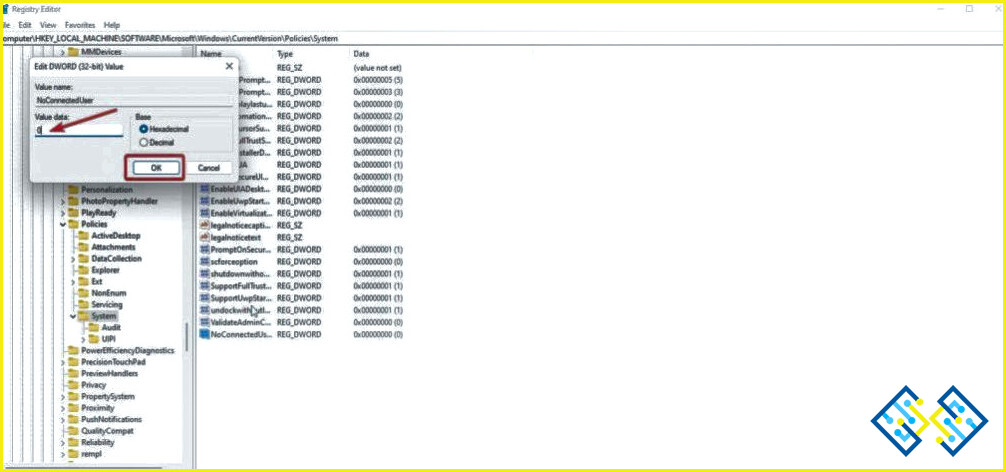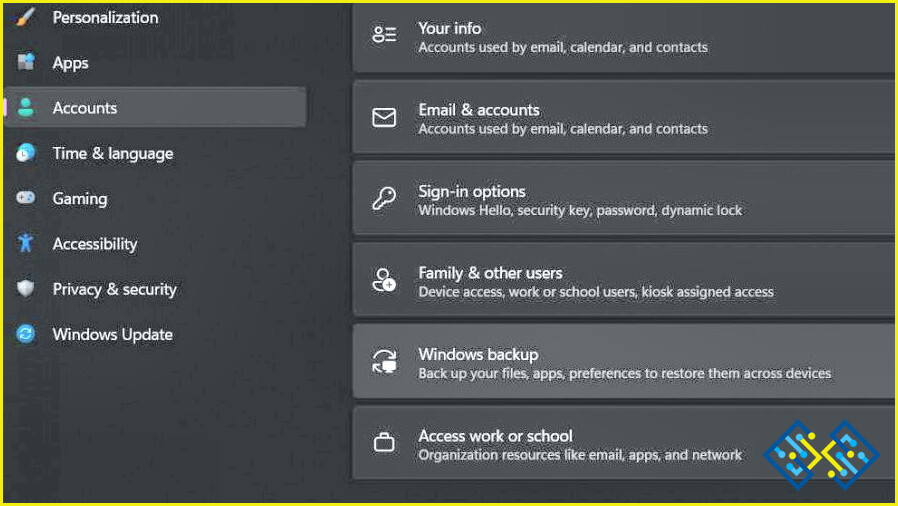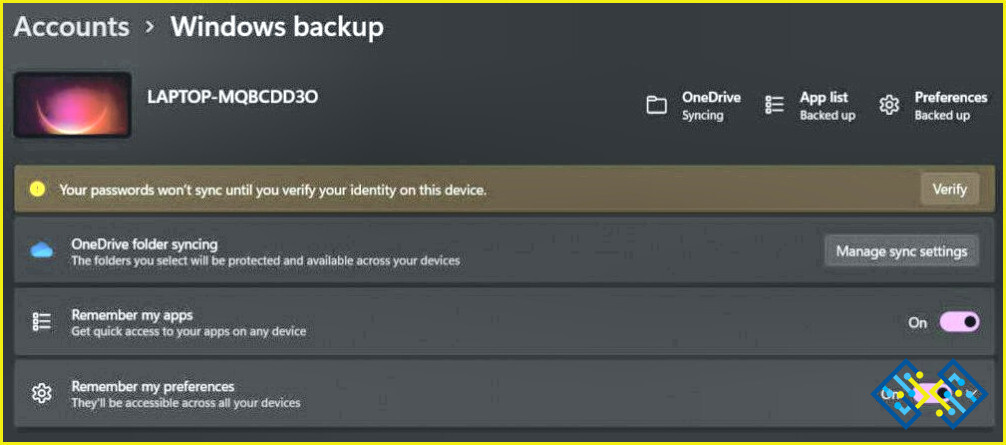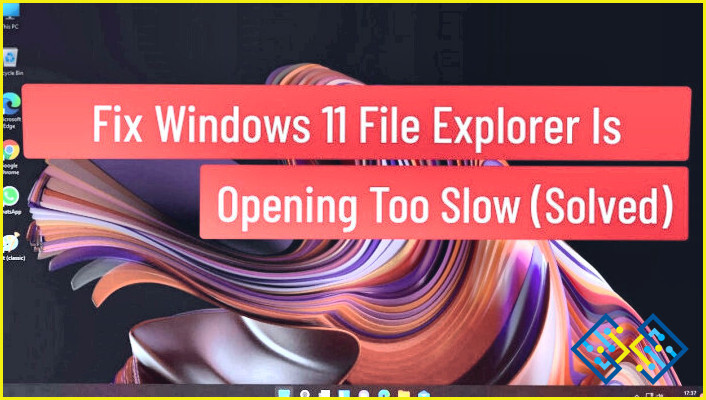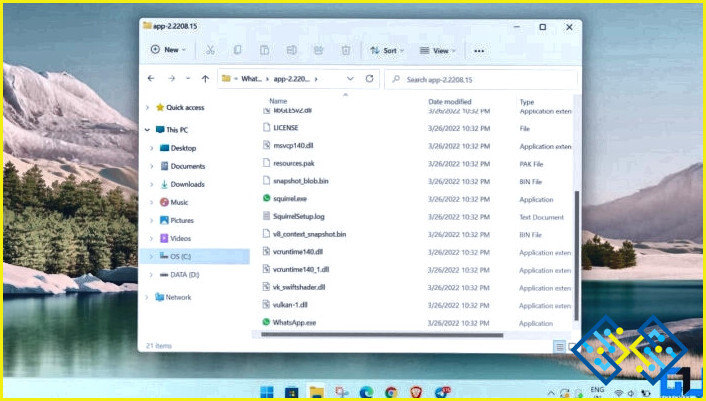¿El tema no se sincroniza en Windows 11? ¡Aquí está la solución!
Windows 11 viene con varios temas llamativos que pueden renovar fácilmente el aspecto general de la interfaz. Establecer un tema añade un toque personal a la apariencia de Windows e incluso mejora su experiencia visual. El tema personaliza la imagen de fondo, el color de la ventana, los sonidos y muchas otras cosas para que tu PC destaque.
Esto es lo que tienes que hacer para establecer un tema en Windows 11. Inicia la aplicación de Configuración y cambia a la sección «Personalización» del panel de menú de la izquierda. Ahora, selecciona «Temas».
Aquí puedes cambiar el tema actual de tu dispositivo y transformar los visuales de tu dispositivo Windows 11.
¿Atascado con el «Problema de no sincronización de temas»? No puedes cambiar de tema en Windows 11. Te tenemos cubierto. En este post, hemos enumerado un montón de soluciones que te permitirán superar este fallo rápidamente.
¿Por qué Windows no puede sincronizar los temas en su dispositivo?
Bueno, puede haber varias razones por las que usted puede conseguir pegado con el «Tema no sincronizar en Windows 11» problema. Algunas de las razones más comunes que pueden desencadenar este error incluyen un archivo de sistema corrupto o ajustes mal configurados, un controlador de pantalla obsoleto, una cuenta de Microsoft no verificada, ajustes de sincronización deshabilitados por el administrador, y así sucesivamente.
Aquí hay algunas soluciones sencillas que puede utilizar para resolver el tema no se sincroniza en Windows 11.
¿El tema no se sincroniza en Windows 11? ¡Aquí está la solución!
Solución 1: Verifique su cuenta de Microsoft
Si su cuenta de Microsoft no está verificada, es posible que su dispositivo no pueda sincronizar un tema. Por lo tanto, debe asegurarse de que su cuenta de Microsoft está verificada. A continuación te explicamos cómo puedes hacerlo:
Inicie cualquier navegador web en su dispositivo Windows 11.Visite este enlacey pulse «Iniciar sesión» para acceder a su cuenta.
Si su cuenta no está verificada, Microsoft le preguntará de inmediato. Pulse el botón «Verificar» para confirmar su dirección de correo electrónico y la información de la cuenta. Después de verificar su cuenta de Microsoft, reinicie su máquina y compruebe si el problema se ha resuelto.
Solución 2: Ejecute la exploración SFC
SFC (System File Checker) es una utilidad incorporada de Windows que escanea y restaura los archivos de sistema corruptos. Esta ingeniosa herramienta comprueba a fondo la corrupción del sistema y reemplaza los archivos del sistema corruptos con una copia en caché almacenada en el sistema operativo. Para ejecutar un análisis SFC en Windows 11, siga estos pasos:
Pulse el icono de búsqueda situado en la barra de tareas y escriba «Símbolo del sistema». Seleccione «Ejecutar como administrador» para lanzar CMD en modo administrador.
En la ventana de Terminal, escriba el siguiente comando y pulse Enter para ejecutarlo:
sfc/scannow
Este proceso tardará un poco. Espere a que el proceso de escaneo se complete. Una vez que se haya completado el escaneo SFC, reinicie su dispositivo y lance la aplicación de Ajustes para ver si fue capaz de establecer temas en su dispositivo sin enfrentar ningún obstáculo.
Solución 3: Editar el Registro
Pulse la combinación de teclas Windows + R para abrir el cuadro de diálogo Ejecutar. Escriba «Regedit» y pulse Enter para lanzar la aplicación del Editor del Registro.
En la ventana del Editor del Registro, navegue hasta la siguiente ubicación de la carpeta:
OrdenadorHKEY_LOCAL_MACHINENSOFTWARENMicrosoftNWindowsNCurrentVersionNPoliciesNSystem
Ahora, haga clic con el botón derecho en la carpeta «Sistema» y seleccione «Exportar» para crear una copia de seguridad del Registro.
Después de crear la copia de seguridad, haga clic con el botón derecho en Sistema y seleccione Nuevo>Valor D-WORD (32-Bit).
Nombre el nuevo archivo «NoConnectedUser» e introduzca «0» en el campo de datos de valor. Pulse el botón Aceptar cuando haya terminado.
Después de realizar los cambios mencionados, reinicie su dispositivo y compruebe si el problema se ha resuelto.
Solución 4: Recordar mis preferencias
Inicie la aplicación Ajustes y cambie a la sección «Cuentas» del panel de menú de la izquierda.
Selecciona «Copia de seguridad de Windows».
Ahora, activa la opción «Recordar mis preferencias» para que Windows pueda sincronizar tu configuración de personalización en todos los dispositivos. Mantener las preferencias de Windows sincronizadas es una excelente manera de garantizar que la configuración, las contraseñas, las preferencias de idioma y mucho más sigan siendo las mismas en todos los dispositivos.
Reinicie su dispositivo e intente aplicar un tema para comprobar si sigue experimentando algún error.
Aquí hay algunas soluciones sencillas para solucionar el problema de «El tema no se sincroniza en Windows 11». Puedes utilizar cualquiera de estas soluciones para resolver este fallo técnico. ¿Te ha resultado útil este post? ¡Siéntase libre de compartir sus pensamientos en el cuadro de comentarios! Síguenos en las redes sociales: Facebook, Instagram y YouTube.