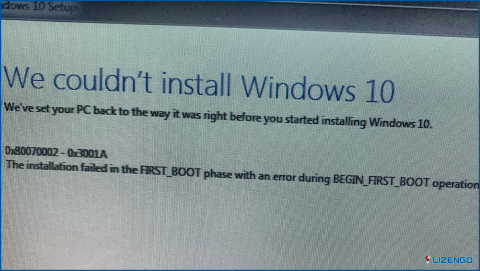Cómo solucionar el error «El historial de archivos no reconoce esta unidad»
Historial de archivos es una característica que se introdujo por primera vez en Windows 8.1 y también es una parte de Windows 10 y el nuevo Windows 11. Ayuda a realizar copias de seguridad de archivos automáticamente y mantiene un historial de cambios. Es necesario asignar una unidad de red o una unidad externa para el Historial de archivos para tomar una copia de seguridad. A pesar de hacerlo, muchos usuarios se han topado con el error «Historial de archivos no reconoce esta unidad».
Si usted está en esta situación, aquí están algunas de las mejores maneras de deshacerse del problema. Pero, en primer lugar, vamos a echar un vistazo a algunas de las razones por las que el «Historial de archivos no reconoce esta unidad» error se produce en el primer lugar.
¿Por qué estoy recibiendo «Historial de archivos no reconoce esta unidad»?
- El historial de archivos está desactivado.
- La unidad que ha montado para realizar copias de seguridad de archivos mediante el Historial de archivos está dañada.
- El servicio Historial de archivos está desactivado o no está configurado como automático.
- Archivos de sistema corruptos podrían haber interferido con la funcionalidad de su sistema.
- La indexación de archivos está desactivada.
Cómo solucionar el error «El historial de archivos no reconoce esta unidad»
1. Ha Activado el Historial de Archivos
Podría ser que usted no ha habilitado el Historial de archivos en el primer lugar debido a lo cual usted está recibiendo el «Historial de archivos no reconoce esta unidad» error. Si ese es el caso, aquí es cómo usted puede guardar y restaurar los datos con el historial de archivos. O, también podría ser que el Historial de Archivos se haya desactivado inesperadamente. Aquí están los pasos para comprobarlo –
- Ir a Panel de Control b buscando Control en la barra de búsqueda de Windows y seleccionar Abrir en la parte derecha.
- En Sistema y seguridad, seleccione Guarde copias de seguridad de sus archivos con Historial de archivos.
- Compruebe si está activado.
2. Seleccione Otra unidad
Además de los pasos anteriores, también puede intentar desmontar la unidad que actualmente ha decidido utilizar para el Historial de archivos y, en su lugar, utilizar una unidad alternativa. Compruebe si esto funciona para usted.
3. Iniciar manualmente el servicio
Una de las razones comunes por las que podría obtener el error «Historial de archivos no reconoce esta unidad» es que el servicio relacionado no está configurado correctamente. Aquí es cómo usted puede comprobar el mismo -.
- Abra el Ejecute cuadro de diálogo pulsando Windows + R
- Escriba services.msc y pulse Intro.
- Localice Servicio de historial de archivos y haga doble clic sobre él.
- Haga clic en el Tipo de inicio desplegable y seleccione Automático.
- Haga clic en Inicio.
4. Utilice una forma alternativa de hacer copias de seguridad de los archivos
Si te encuentras constantemente con el error «El historial de archivos no reconoce este disco duro», puedes cambiar a algún método alternativo para hacer copias de seguridad de tus archivos. Por ejemplo, puedes hacer copias de seguridad de algunos de tus archivos en un medio de almacenamiento en la nube, muchos de los cuales te ofrecen una cantidad considerable de espacio de almacenamiento de forma gratuita. Si hacer copias de seguridad es una parte importante de su trabajo, entonces incluso puede elegir entre algunos de los mejores software de copia de seguridad para Windows.
Uno de estos programas es EaseUS Todo Backup. Viene con una prueba gratuita y está repleto de varias grandes características, algunas de las cuales hemos discutido en este post.
5. Eliminar la carpeta de configuración del historial de archivos
Hasta ahora, si usted no ha sido capaz de solucionar el problema, puede intentar eliminar la carpeta de configuración del Historial de archivos. Muchos usuarios han sido capaces de solucionar el problema haciendo esto. Aquí están los pasos para el mismo -.
- Pulse la tecla Windows + E para abrir el Explorador de Windows.
- En la barra de búsqueda, introduzca la ruta que se indica a continuación
C:³»nombredeusuario»³AppData³Local³Microsoft³Windows³FileHistory³Configuration³Config
- Borre la ruta de la carpeta mencionada.
- En primer lugar, compruebe si después de eliminar la ruta, usted todavía está recibiendo el error. Si es así, diríjase a Configuración > Actualización y seguridad > Copia de seguridad y desmarque Copia de seguridad automática de mis archivos.
- A continuación, haga clic en Más opciones y luego desplácese hacia abajo y haga clic en Detener el uso de la unidad. Una vez hecho esto, añada la unidad que desea utilizar para Historial de archivos y usted debe con suerte no obtener el error ahora.
Consejo del escritor
Hay veces en que problemas como «Historial de archivos no reconoce este disco duro» pueden surgir cuando hay algunos problemas en nuestro ordenador que no podemos mirar manualmente. En este caso, una herramienta como Advanced System Optimizer puede ser de gran ayuda. Se trata de un reputado optimizador y limpiador de Windows que puede despejar tu PC, liberar memoria RAM y corregir entradas de registro no válidas, así como cualquier problema común que esté obstaculizando la funcionalidad de tu ordenador. Hemos cubierto un post en profundidad, donde hemos discutido sus características y otros aspectos. Puedes consultarlo aquí.
Aquí es cómo usted puede comprobar los problemas comunes utilizando Advanced System Optimizer-
- Descargar, ejecutar e instalar Advanced System Optimizer desde el botón de abajo.
- Haga clic en Smart PC Care
- Haga clic en Iniciar exploración
- Espera a que termine el escaneo y toma las medidas necesarias. Ya está.
Finalizando
Si confías en el Historial de Archivos para realizar copias de seguridad de tus datos fácilmente, errores como «El Historial de Archivos no reconoce este disco duro» pueden poner fin a la productividad. Esperamos que las soluciones anteriores te hayan ayudado a solucionar el problema. Para más contenido de este tipo, sigue leyendo www.lizengo.es. También puedes encontrarnos en Facebook, Pinterest, YouTube, Flipboard, Instagram y Twitter.