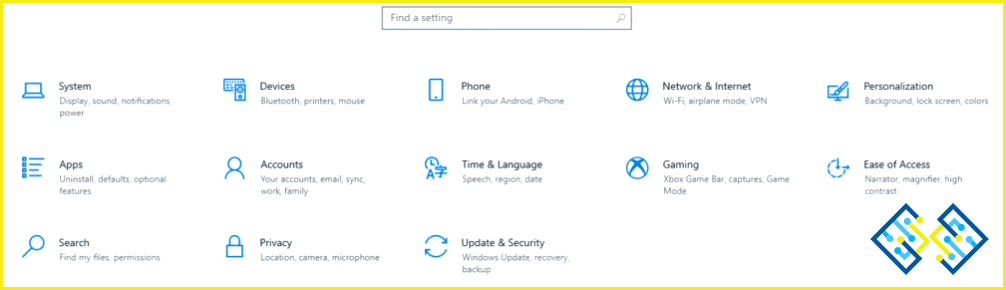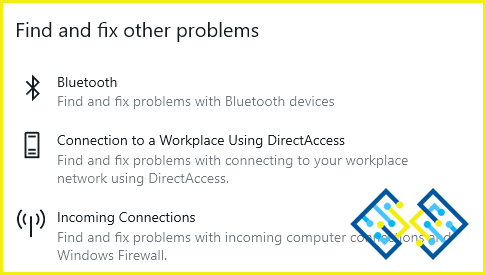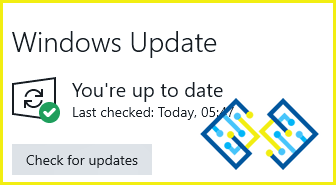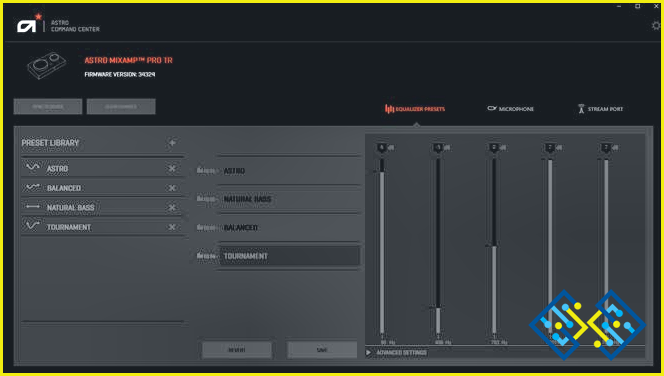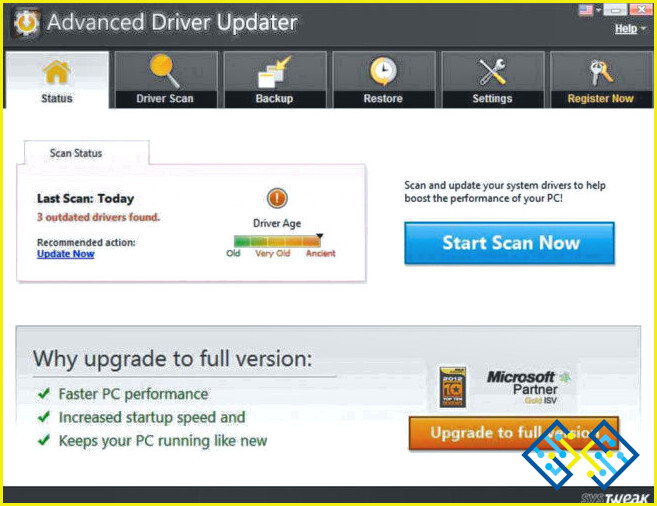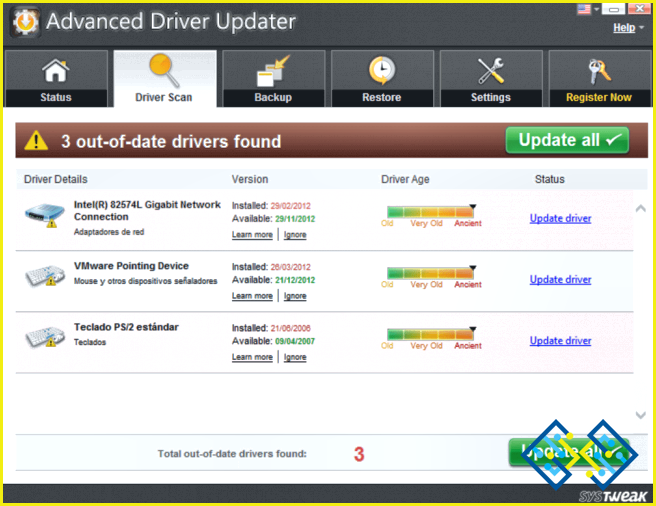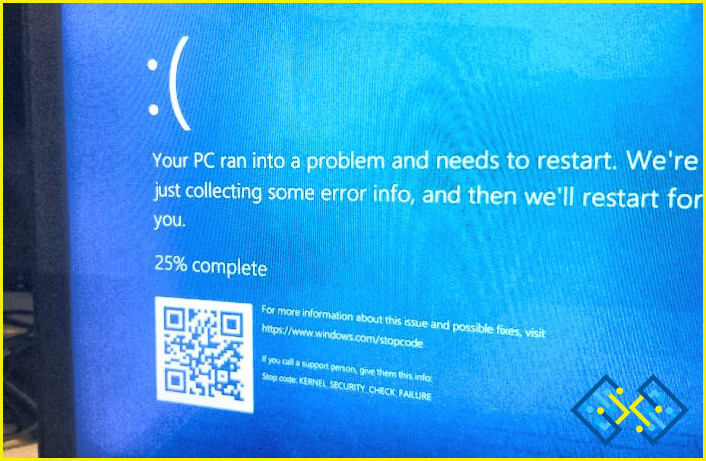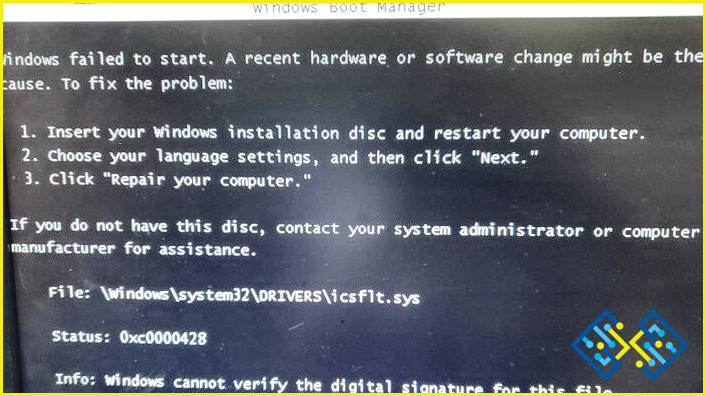Cómo arreglar que el Centro de Comando Astro no detecte los auriculares A50
Los usuarios pueden actualizar el firmware y modificar los parámetros de entrada y salida en el Centro de Comandos ASTRO para asegurar que su configuración está optimizada. Algunos usuarios experimentan el problema A50 no detectar auriculares. Ha llegado al sitio correcto si es uno de ellos. Vamos a demostrar cómo repararlo.
Cómo arreglar que el Centro de Comando Astro no detecte los auriculares A50
Método 1: Compruebe si hay fallos de hardware
Primero debe confirmar que no hay ningún fallo de hardware antes de descartar el problema. Simplemente lleve a cabo las siguientes acciones para comenzar:
Paso 1: El auricular de su ordenador debe estar desconectado.
Paso 2: Puede conectarse un ordenador diferente con el ASTRO Command Center instalado a través del auricular.
Paso 3: Verifique que su auricular ha sido detectado correctamente.
Paso 4: Es posible que tenga que ponerse en contacto con el servicio de asistencia de ASTRO o con el proveedor para que lo repare o lo sustituya si no se detecta.
Paso 5: Si funciona como es debido en el otro ordenador, su problema puede deberse a una configuración incorrecta del sistema o a defectos en la versión de la aplicación que ha instalado.
Método 2: Ejecutar el Solucionador de problemas de Windows
Los usuarios pueden utilizar la función del Solucionador de problemas de Windows para solucionar algunos problemas comunes. Por lo tanto, debe utilizar esta útil herramienta y ver si ayuda a solucionar su problema antes de realizar cualquier ajuste avanzado.
Paso 1: Para entrar en Configuración, pulse simultáneamente la tecla del logotipo de Windows y la I en su teclado.
Paso 2: Elija Actualización y seguridad.
Paso 3: Haga clic en Solucionar problemas en el panel izquierdo. A continuación, haga clic en Ejecutar el solucionador de problemas después de seleccionar el solucionador de problemas de Bluetooth.
Nota: Haga clic en Solucionadores de problemas adicionales si no aparece ningún solucionador de problemas.
Paso 4: Tras estas acciones, Windows funcionará y realizará las correcciones necesarias en su configuración.
Paso 5:Deberá pasar a la siguiente corrección si Windows no puede identificar ningún problema o nota alguna mejora apreciable.
Método 3: Examinar las actualizaciones de Windows
Las correcciones de errores, los parches de seguridad y las características adicionales se incluyen con frecuencia en las actualizaciones de Windows. Muchas actualizaciones corrigen errores y problemas de Windows que pueden tener un efecto adverso en la fiabilidad de su sistema operativo. Y podrían ser la causa de su problema. Descargue e instale todas las actualizaciones de Windows para resolver el problema.
Paso 1: Introduzca «buscar actualizaciones» en el campo de búsqueda. A continuación, selecciónelo en la lista de resultados.
Paso 2: Seleccione la pestaña «Buscar actualizaciones». Su PC comenzará a descargar e instalar las actualizaciones tan pronto como estén disponibles.
Paso 3: Se le pedirá que reinicie una vez que espere pacientemente a que termine.
Paso 4: Intente conectar su dispositivo de nuevo después del reinicio. Continúa con la siguiente solución si tu problema no desaparece.
Método 4: Reinstalar la aplicación Astro Command Center
Si su ordenador funciona normalmente, debe determinar si la versión del software que está ejecutando ahora tiene algún error. Esto ocurre ocasionalmente, y una simple reinstalación puede resolver el problema. Debe desinstalar el Centro de Comando ASTRO antes de poder reinstalarlo.
Paso 1: Para abrir el cuadro Ejecutar, pulse simultáneamente la tecla del logotipo de Windows y R.
Paso 2:Ingrese appwiz.cpl en el cuadro de texto seguido de la tecla Enter.
Paso 3: Busque ASTRO Command Center en la ventana y haga clic con el botón derecho del ratón para desinstalarlo.
Paso 4: Descargue la aplicación desde el sitio web oficial y siga las instrucciones en pantalla para completar el proceso de instalación.
Método 5: Actualizar los controladores
Los controladores actúan como puentes entre los mundos del hardware y el software. Se aconseja
que utilice un software actualizador de controladores de terceros para comprobar, descargar y actualizar las unidades más recientes de su PC. Si sabe qué controlador debe obtener y dónde acudir para encontrar un sitio web fiable, también puede actualizar los controladores manualmente. Aconsejamos utilizar Advanced Driver Updater para solucionar problemas como la falta de controladores, la desactualización o la corrupción de los mismos.
Paso 1: Descargue Advanced Driver Updater visitando el sitio web oficial o haciendo clic en el botón que aparece a continuación.
Paso 2: Tras descargar la aplicación, haga doble clic en ella para iniciar el proceso de instalación.
Paso 3: Para asegurarse de que el software se instala correctamente, siga las instrucciones de instalación que aparecen en pantalla.
Paso 4: Después de instalar el software, ábralo y seleccione la opción Start Scan Now.
Paso 5: Una vez que el escaneo haya terminado, espere un rato antes de revisar su pantalla para ver una lista de anormalidades en los controladores.
Paso 6: En la lista, haga clic en el botón Update Driver al lado del problema del controlador de Bluetooth para reiniciar el proceso de actualización del controlador.
Paso 7: Reinicie la computadora cuando el proceso de actualización haya terminado para asegurarse de que los ajustes adicionales realizados por la actualización del controlador tengan efecto.
La palabra final sobre cómo arreglar el centro de mando Astro no detecta los auriculares A50
Espero que los métodos anteriores ayuden a Fix Astro Command Center Not Detecting Headset A50 en su PC con Windows. Puedes actualizar constantemente tus drivers como primer paso para arreglar problemas menores, y Advanced Driver Updater es la mejor manera de hacerlo.
Síguenos en las redes sociales – Facebook, Instagram, y YouTube. Haznos llegar cualquier consulta o sugerencia. Nos encantaría responderte con una solución. Publicamos regularmente consejos, trucos y respuestas a problemas técnicos comunes.