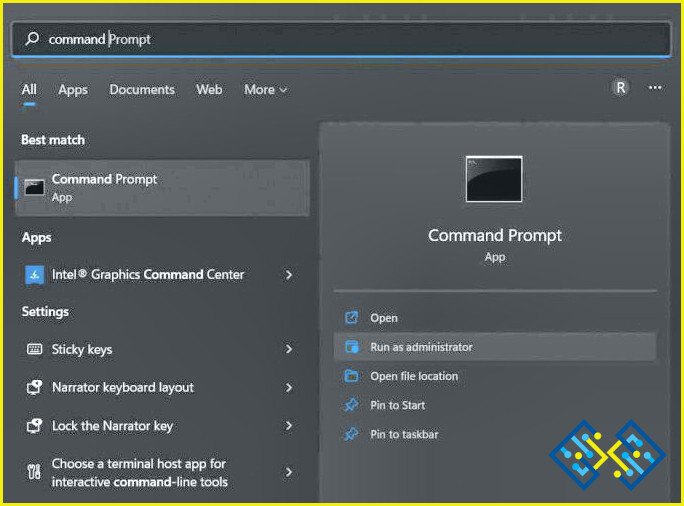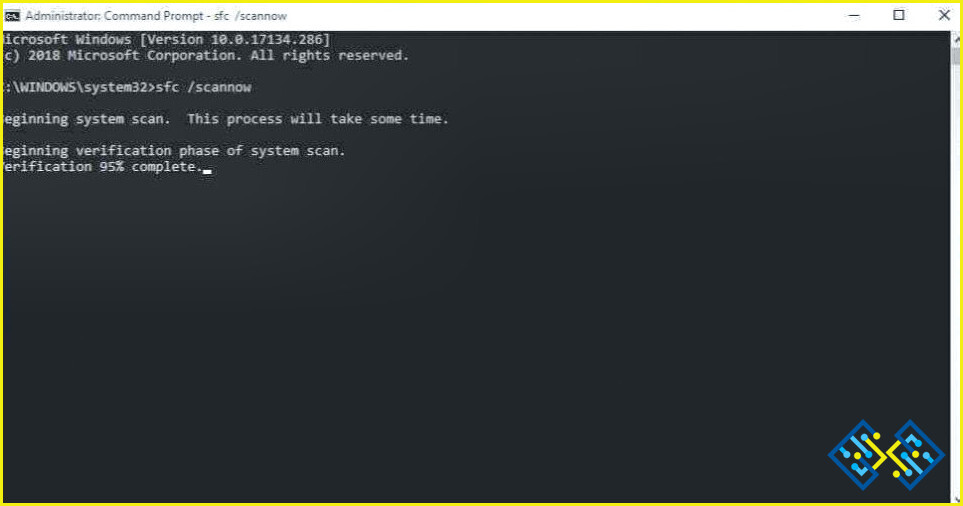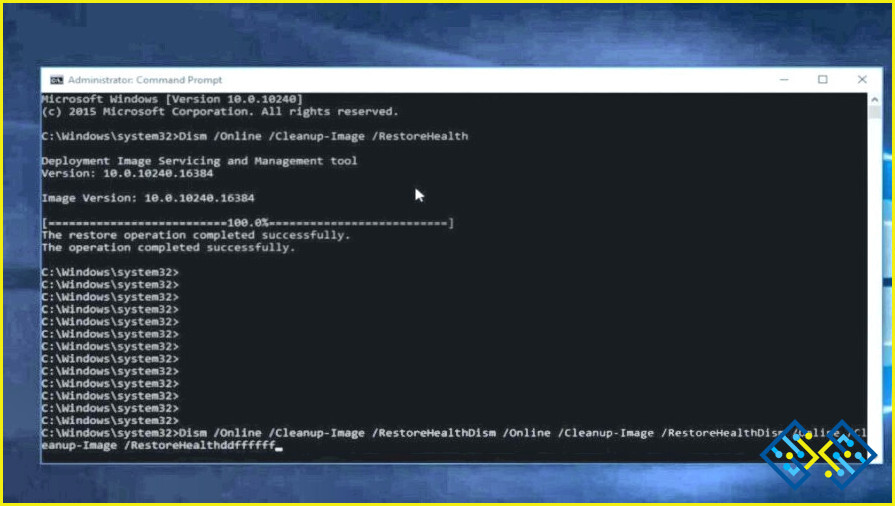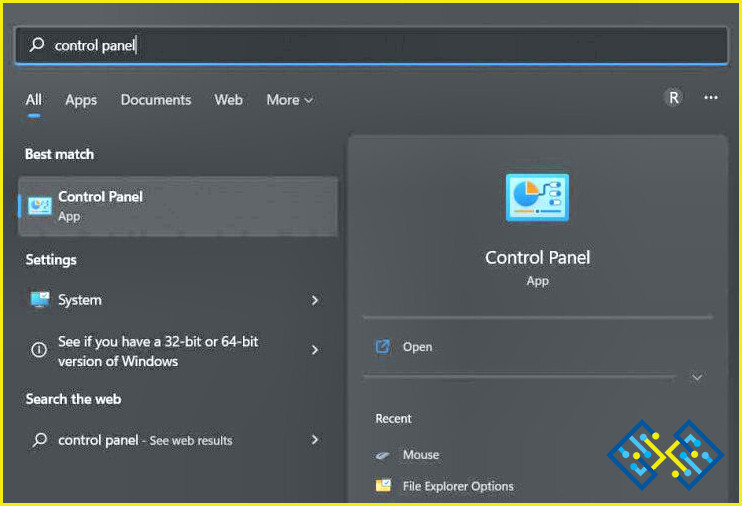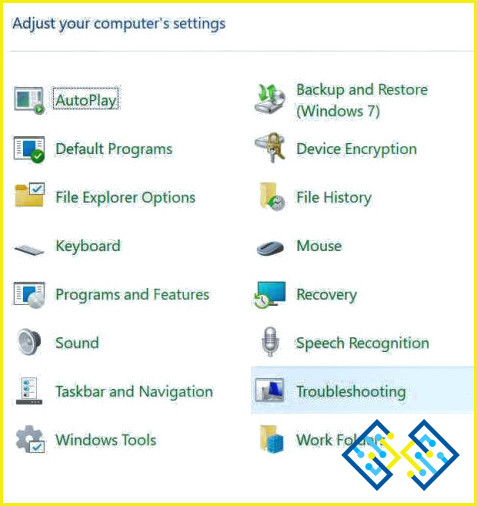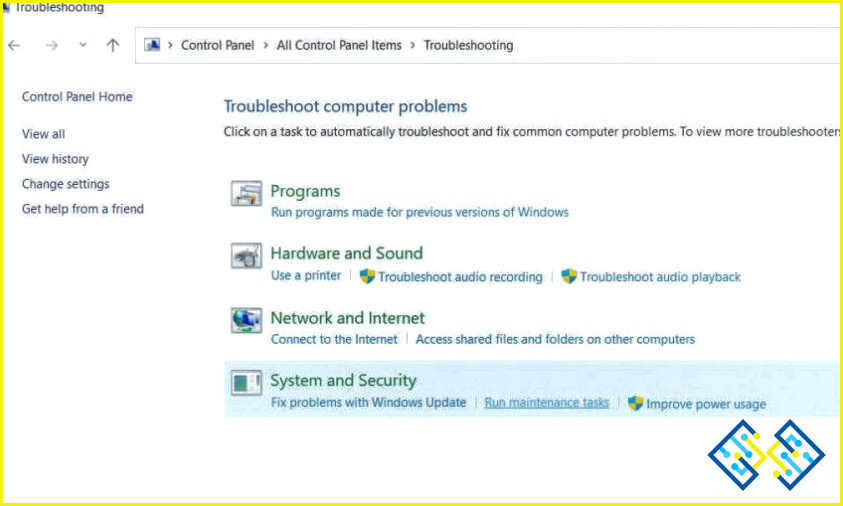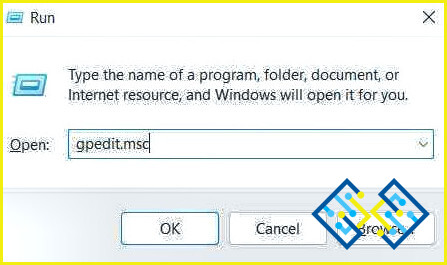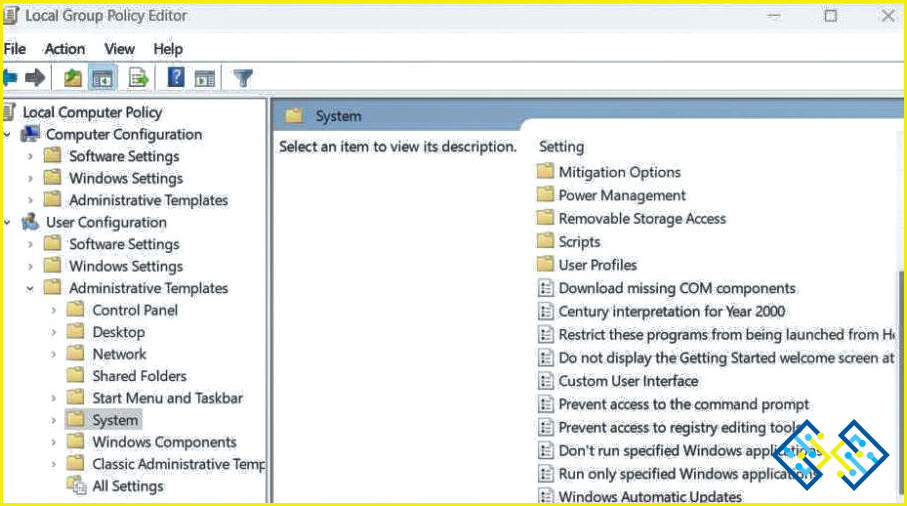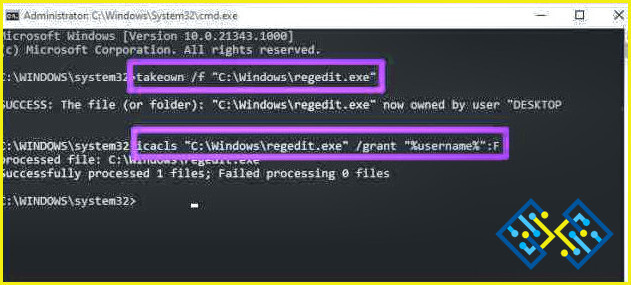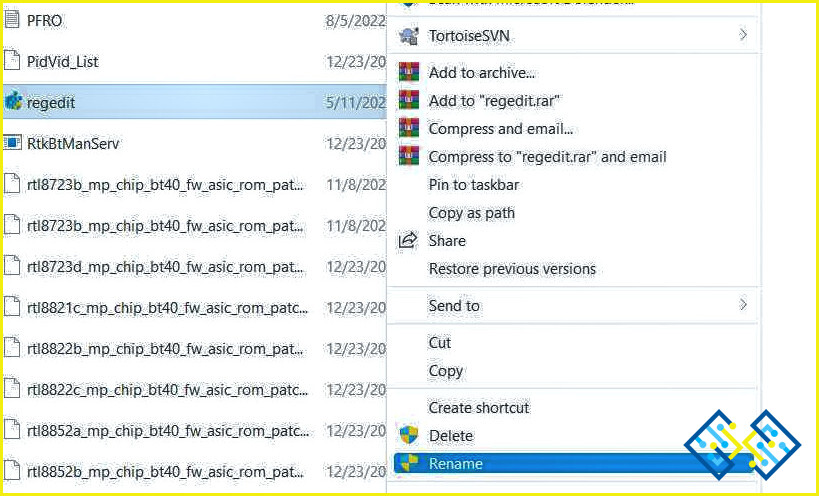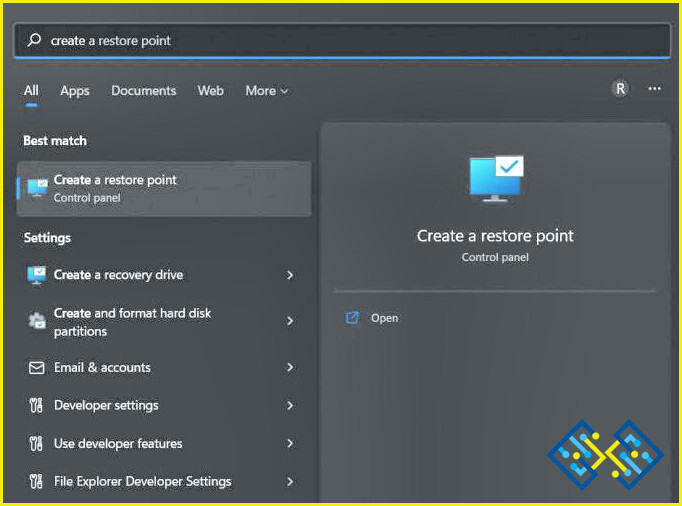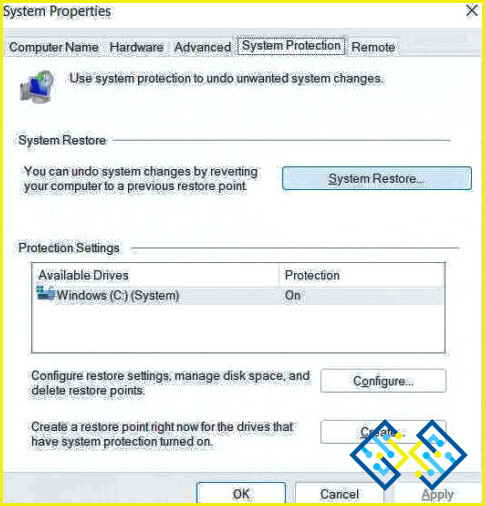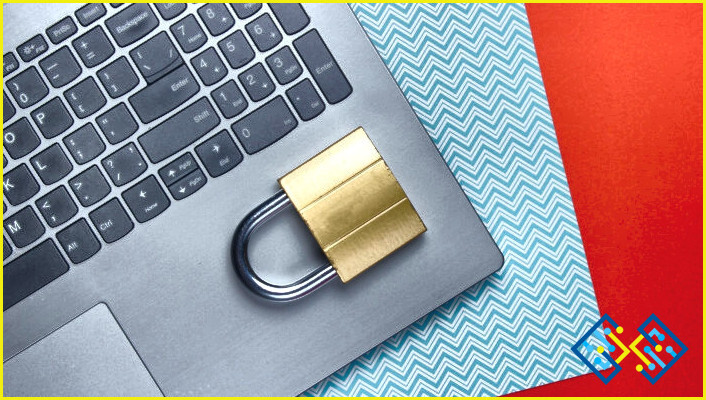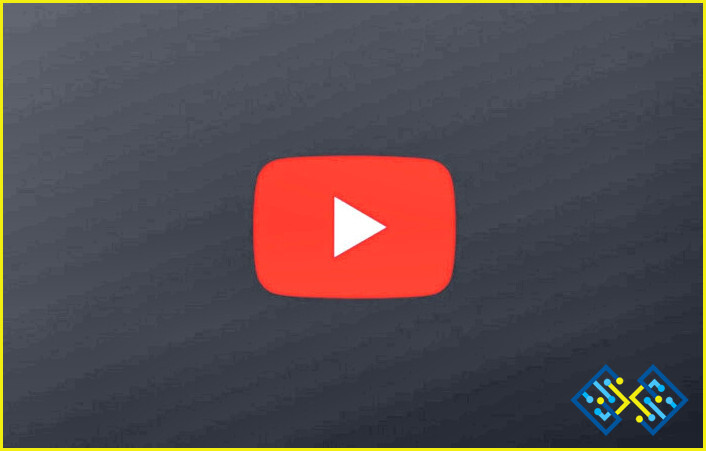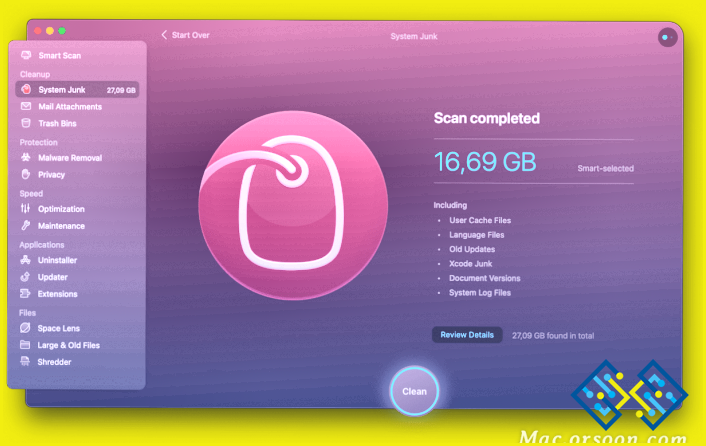Cómo arreglar el Editor del Registro que no funciona en Windows 11
¿El Editor del Registro no funciona en Windows 11? Bueno, sí, este tema crítico requiere su atención urgente. La aplicación Editor del Registro de Windows es una base de datos jerárquica que almacena los ajustes de configuración de Windows relacionados con el perfil de usuario, las funciones de arranque, los controladores de dispositivos y más. Por lo tanto, el Editor del registro se utiliza para realizar cambios en el sistema operativo a nivel de administrador o raíz.
Para abrir la aplicación Editor del Registro en Windows, presione la combinación de teclas Windows + R, escriba «Regedit» y presione Entrar. Sin embargo, si la aplicación del Registro no puede abrir su dispositivo o sigue fallando, puede usar los métodos que se enumeran a continuación para resolver el problema.
En esta publicación, hemos enumerado algunas soluciones que puede usar para solucionar el problema «El editor del registro no funciona» siguiendo una solución de problemas simple.
Cómo arreglar el Editor del Registro que no funciona en Windows 11
Empecemos.
Solución 1: ejecute los comandos SFC y DISM
SFC (Comprobador de archivos de sistema) es una utilidad integrada de Windows que escanea y restaura archivos corruptos del sistema en su dispositivo. La herramienta SFC protege los archivos del sistema y reemplaza los archivos corruptos con una versión en caché. Para ejecutar el comando SFC en Windows 11, esto es lo que debe hacer:
Toque el ícono de búsqueda ubicado en la barra de tareas y escriba «Símbolo del sistema». Seleccione la opción «Ejecutar como administrador» para iniciar el símbolo del sistema en modo administrador.
En la ventana de Terminal, ejecute el siguiente comando:
sfc/scannow
Espere un momento hasta que se ejecute el comando SFC. Después de que la herramienta SFC haya hecho su trabajo, ejecute el comando DISM en su dispositivo. DISM (Administración y mantenimiento de imágenes de implementación) es otra herramienta de línea de comandos que se utiliza para el mantenimiento de imágenes de Windows. Para ejecutar el comando DISM, escriba el siguiente comando en la ventana de Terminal y presione Entrar:
DISM /Online /Cleanup-Image /ScanHealth
Después de ejecutar los comandos DISM y SFC en su PC con Windows 11, reinicie su dispositivo y reinicie la aplicación del Editor del Registro para verificar si el problema se resolvió.
Solución 2: use el Solucionador de problemas de mantenimiento del sistema
Toque el ícono de búsqueda ubicado en la barra de tareas, escriba «Panel de control» y presione Entrar.
La ventana del Panel de control ahora aparecerá en la pantalla. Toque la opción «Ver por iconos grandes» ubicada en la esquina superior derecha. Seleccione «Solución de problemas».
Toque la opción «Ejecutar tareas de mantenimiento» ubicada en la categoría «Sistema y seguridad».
Siga las instrucciones en pantalla y ejecute el Solucionador de problemas de mantenimiento del sistema en su PC con Windows.
Solución 3: habilite manualmente la aplicación del Editor del Registro
Presione la combinación de teclas Windows + R para abrir el cuadro de diálogo Ejecutar. Escriba «Gpedit.msc» en el cuadro de texto y presione Entrar para iniciar el Editor de políticas de grupo local.
En la aplicación de directiva de grupo, vaya a la siguiente ubicación de la carpeta:
Configuración de Usuario > Plantillas Administrativas > Sistema.
En la carpeta Sistema, seleccione «Impedir el acceso a las herramientas de edición del registro». Tóquelo dos veces para abrir Propiedades.
Seleccione la opción «No configurado» o «Deshabilitado». Presione los botones Aceptar y Aplicar para guardar los cambios recientes. Reinicie su máquina e inicie la aplicación Registry Editor para verificar si el problema se resolvió.
Solución 4: Reemplace el archivo Regedit.exe
En nuestra próxima solución para solucionar el problema «El editor del Registro no funciona», intentaremos reemplazar el archivo ejecutable dañado del Editor del Registro por uno nuevo. Esto es lo que debe hacer:
Inicie la aplicación del símbolo del sistema en modo administrador. En la ventana de Terminal, ejecute el siguiente comando:
takeown /f “C:Windowsregedit.exe”
Una vez que se ejecuta este comando, ejecute el siguiente comando después de él:
icacls “C:Windowsregedit.exe” /grant “%username%”:F
Aquí viene el siguiente paso. Una vez que haya ejecutado los dos comandos mencionados anteriormente, inicie la aplicación File Explorer en su PC con Windows.
Vaya a Esta PC> C:> Windows.
Ahora, desplácese hacia abajo y busque «Regedit». Haz clic derecho sobre él y selecciona «Cambiar nombre». Cambie el nombre del archivo Regedit.exe como «RegeditOLD.exe».
Realice estos cambios y reinicie la aplicación Registro para verificar si el problema persiste.
Solución 5: realice una restauración del sistema
Toque el ícono de búsqueda ubicado en la barra de tareas y escriba «Crear un punto de restauración». Presione enter.
La ventana Restaurar sistema ahora aparecerá en la pantalla. Toca «Restaurar sistema».
Elija el punto de restauración más reciente de la lista y presione el botón «Siguiente».
Revise los detalles y presione el botón «Finalizar» para restaurar su dispositivo.
Con la ayuda de la función Restaurar sistema, puede revertir fácilmente su dispositivo a un punto de control anterior para deshacer los cambios recientes.
Conclusión
Aquí hay algunos métodos simples para solucionar el problema «El editor de registro no funciona en Windows 11». La aplicación Registry Editor se usa a menudo para solucionar problemas o realizar ajustes a nivel del sistema en su dispositivo. Puede usar cualquiera de las soluciones mencionadas anteriormente para que la aplicación del Editor del Registro vuelva a funcionar en un abrir y cerrar de ojos.
Síganos en las redes sociales: Facebook, Instagram y YouTube.