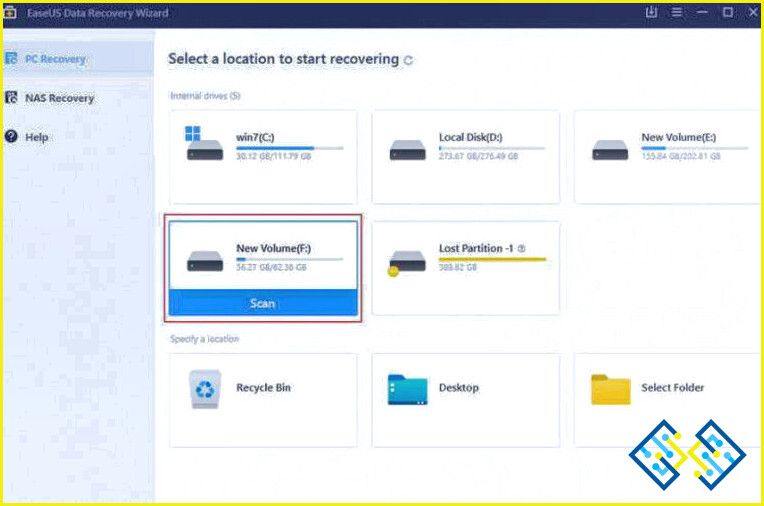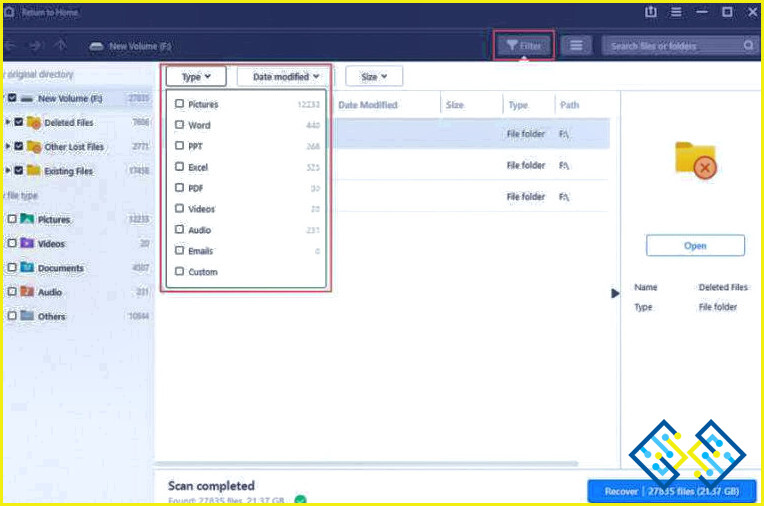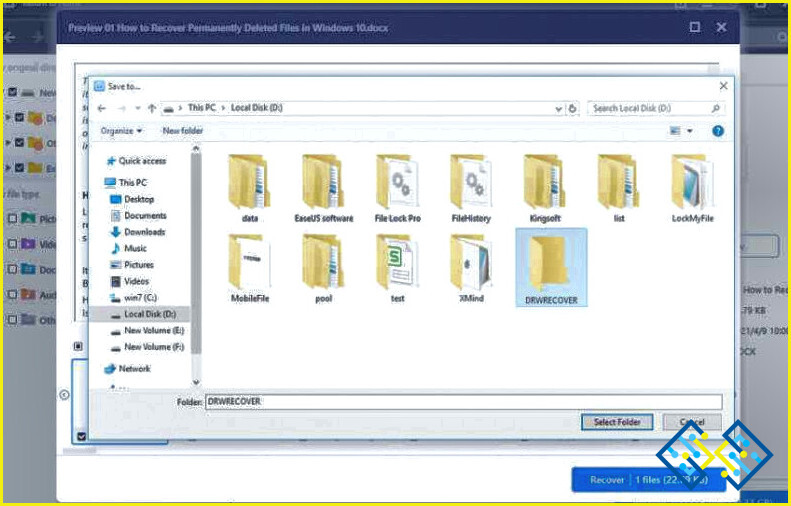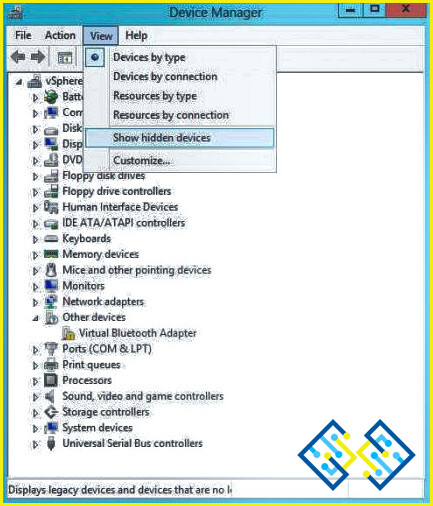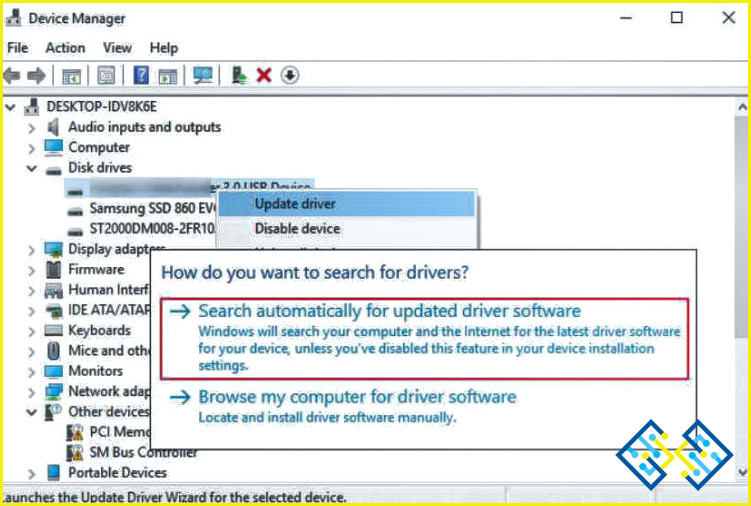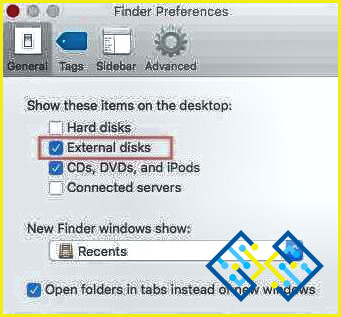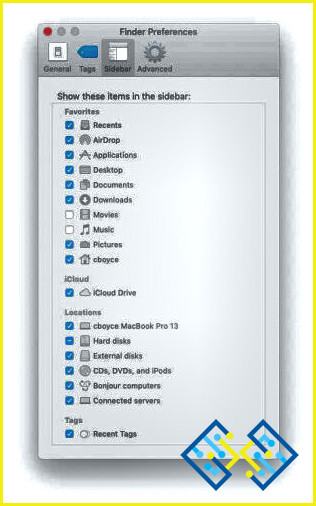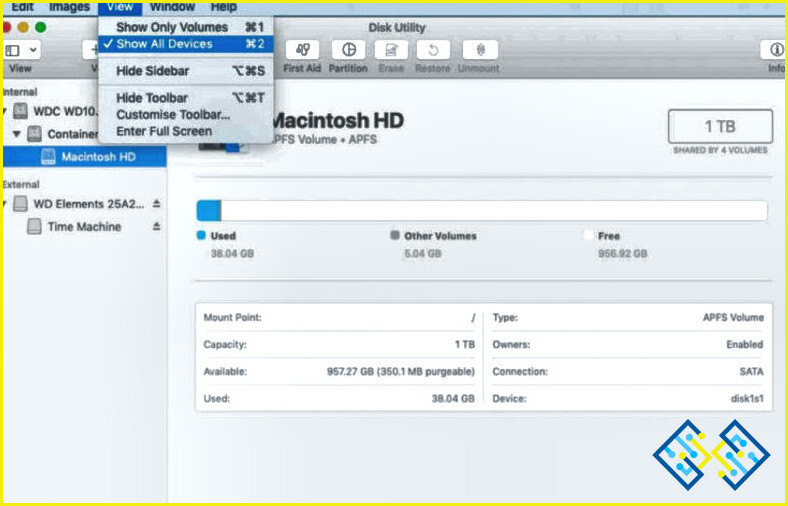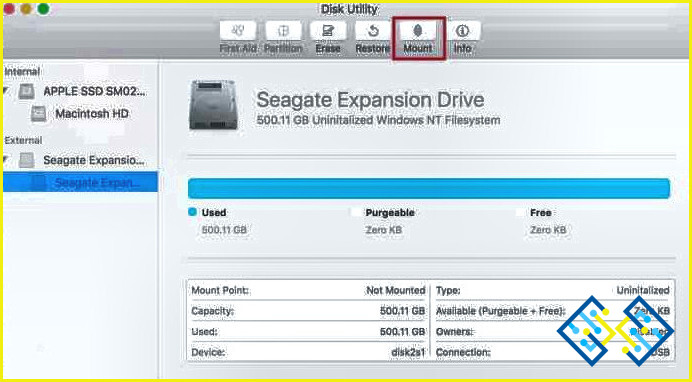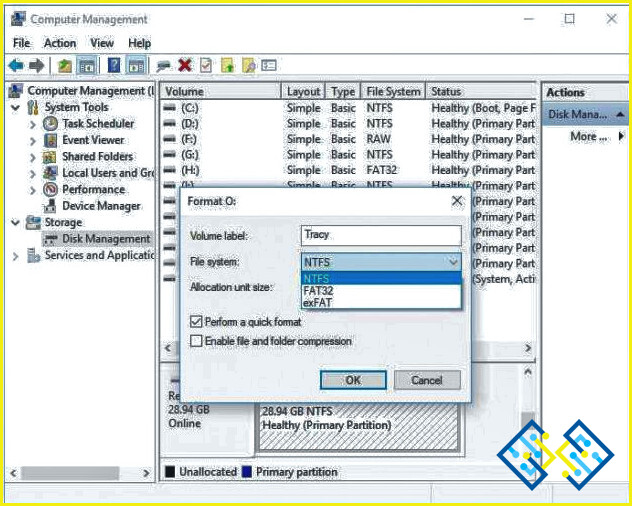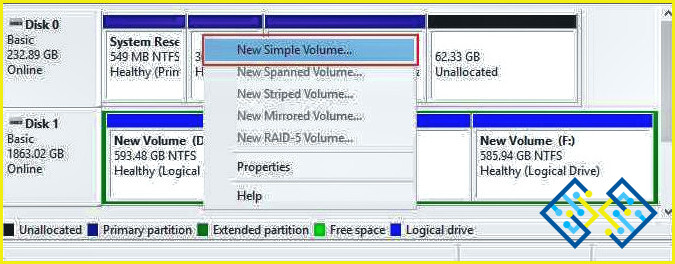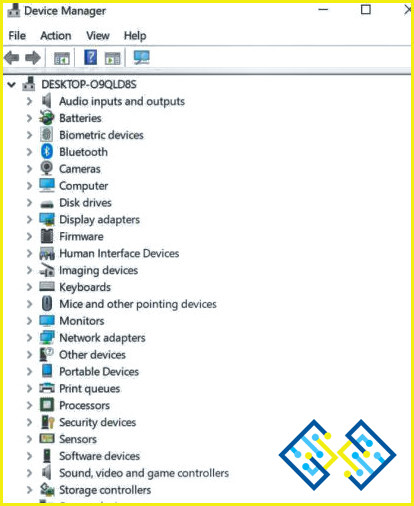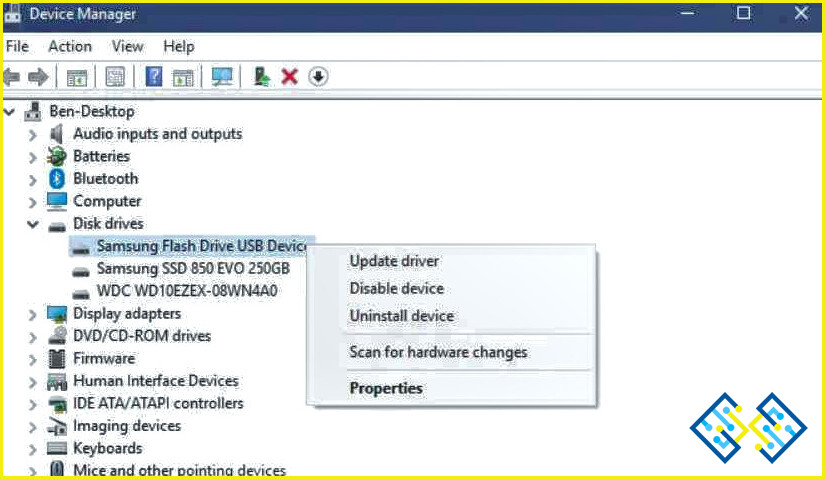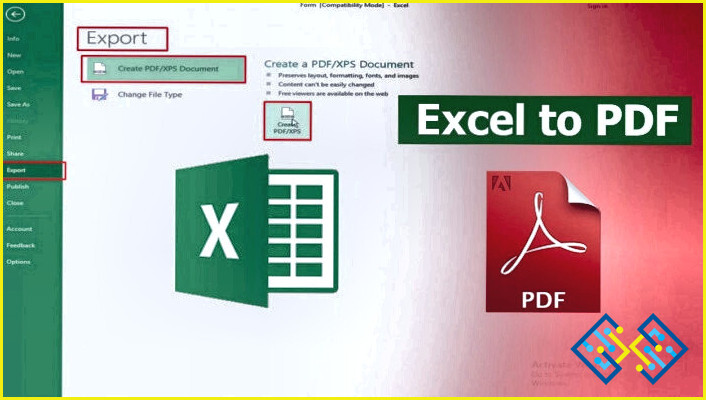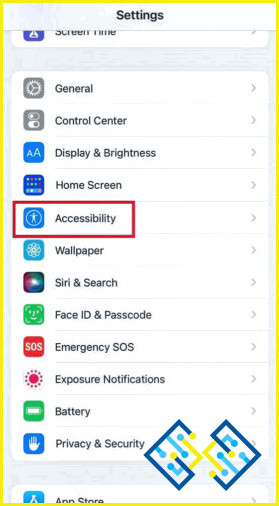Cómo arreglar el problema del disco duro externo de Seagate que no funciona
Cuando usted inserta el Disco duro externo Seagate en su ordenador, puede encontrar que puede negarse a ser detectado. Como resultado, el disco, las carpetas y los datos guardados en él se vuelven inaccesibles. Este es, sin duda, un problema molesto con los dispositivos de almacenamiento Seagate que pueden o no ser identificados en varias circunstancias. Puede considerar formatearlos si no hay datos vitales en el disco duro. Pero, si contiene una gran cantidad de datos críticos, encontrar «Seagate disco duro no aparece» puede ser un problema crítico.
En este post, te explicaremos por qué tu disco duro externo Seagate no se muestra o no se identifica y las soluciones para solucionar este problema.
Lectura obligada: Cómo recuperar archivos de un disco duro externo no detectado
Cuáles son las principales causas de encontrar el «disco duro Seagate no detectado»?
Algunas razones potenciales se enumeran a continuación:
- El puerto USB y el cable vinculado están defectuosos o dañados.
- Se está ejecutando un Windows/macOS obsoleto.
- El sistema de archivos no es compatible.
- Problema con la placa base.
- Un dispositivo USB infectado por un virus.
- Problemas de partición del disco duro.
- La unidad de disco duro está dañada o anticuada.
- Daño o corrupción de la unidad externa.
| ¡Primero, recupere los datos del disco duro Seagate!
Hay una posibilidad significativa de la pérdida de datos al intentar resolver los problemas asociados con el disco duro Seagate no se detecta. Por lo tanto, usted debe hacer una copia de seguridad de todos sus datos antes de proceder con las soluciones de problemas. Además, considere la posibilidad de recuperar los datos del disco duro externo Seagate para que ninguna solución potencial dañe sus datos almacenados. Recomendamos utilizar un software de recuperación de datos de disco duro fiable, como EaseUS Data Recovery Wizard, para rescatar archivos y carpetas de discos duros externos inaccesibles, dañados y RAW. Algunas de las características más significativas de EaseUS Data Recovery Wizard se mencionan a continuación: ● Rápido y simple Todo lo que requiere es tres clics para completar el proceso de recuperación de datos. No se necesitan habilidades adicionales o requisitos para empezar con la herramienta. ● Modos de escaneo potentes Hay varios modos de escaneo para elegir. Para obtener resultados instantáneos, elija el modo de escaneo rápido y localice los archivos y carpetas eliminados recientemente utilizando el algoritmo básico. El modo de escaneo profundo busca en los dispositivos de almacenamiento sector por sector para garantizar la recuperación exitosa de los archivos. ● Vista previa antes de la recuperación Puede ver una vista previa de todos los archivos accesibles para la recuperación. Para minimizar la recuperación superflua, seleccione los tipos de archivos que desea recuperar. ● Recuperar varios tipos de archivos Usando EaseUS Data Recovery Wizard, puede restaurar rápidamente varios tipos de archivos y formatos, incluyendo documentos, imágenes, música, vídeo, correo electrónico y otros. ● Trata con escenarios comunes de pérdida de datos El software de recuperación de datos de EaseUS puede recuperar todos sus archivos perdidos/perdidos/borrados en un solo escaneo, ya sea debido a un error humano, un ataque de virus o que el dispositivo de almacenamiento se formatee o corrompa. Siga los pasos mencionados a continuación para hacer una copia de seguridad y recuperar datos usando EaseUS Data Wizard: Paso 1: Descargue la última versión de EaseUS Data Recovery Wizard usando el botón de descarga de abajo. ¡Siga las instrucciones en pantalla para instalar el programa con éxito! Paso 2: En su PC, inicie EaseUS Data Recovery Wizard. Haga clic en el botón «Escanear» después de seleccionar la unidad desde la que desea recuperar los archivos perdidos. Si va a recuperar sus datos perdidos desde un dispositivo de almacenamiento externo, asegúrese de conectar el dispositivo externo a su ordenador primero. Paso 3: El programa de recuperación de datos escaneará inmediatamente los archivos y carpetas borrados/perdidos. Además, puede filtrar archivos específicos rápidamente después de que se complete la exploración haciendo clic en el botón «Filtro». Paso 4: Previsualice la lista de archivos/carpetas listados por EaseUS. Finalmente, marque los archivos que desea recuperar y haga clic en el botón «Recuperar». Asegúrese de seleccionar una ubicación segura donde le gustaría guardar todos los archivos recuperados. Ahora que ha recuperado con éxito sus archivos y carpetas borrados accidentalmente, perdidos o desaparecidos de su disco duro, siga las soluciones compartidas a continuación para solucionar el error «El disco duro de Seagate no aparece» en su PC con Windows. |
Cómo arreglar el problema de «disco duro Seagate no se detecta» en el PC con Windows
Siga la lista de soluciones en la secuencia compartida a continuación y háganos saber cuál soluciona su problema de la cuestión «disco duro externo Seagate no funciona».
Solución 1: Utilice un puerto USB y un cable USB diferentes
Usted notará que su disco duro externo Seagate sólo parpadea, pero su PC no lo ha detectado. En este caso, debe retirar el disco duro del puerto USB y volver a insertarlo en un nuevo puerto USB. También puede considerar reiniciar su PC y volver a conectar su disco duro externo Seagate al ordenador.
Si esto no ayuda, puede conectarlo a un nuevo ordenador o utilizar un cable USB diferente para resolver el problema del disco duro Seagate no detectado.
Solución 2: Mostrar todos los dispositivos ocultos en su Windows
Considere la posibilidad de mostrar todos los dispositivos ocultos si su disco duro portátil Seagate no aparece. Aquí es cómo se hace:
- Pulse Windows + R, escriba «devmgmt.msc» y pulse Intro.
- Seleccione Mostrar dispositivos ocultos en el menú Ver.
- ¿Ves alguna entrada gris? Seleccione la opción Desinstalar del menú contextual.
- Ahora es el momento de reiniciar el ordenador.
Con suerte, no tendrá ningún problema para conectar su disco duro externo Seagate a su PC.
Solución 3: Actualice el controlador del disco duro Seagate
Si su disco duro no se identifica en el Administrador de dispositivos o en la Administración de discos, considere la posibilidad de reinstalar o actualizar el controlador de disco de Seagate antes de volver a intentarlo. Estas son las acciones específicas que debe realizar:
Paso 1: Conecte el disco duro externo Seagate roto a su ordenador.
Paso 2: En el cuadro de búsqueda, escriba administrador de dispositivos y elija «Administrador de dispositivos» en el menú.
Paso 3: Expanda los controladores de disco y haga clic con el botón derecho en su disco duro externo; a continuación, elija «Actualizar controlador».
Paso 4: Cuando termine el procedimiento, seleccione «Buscar automáticamente software de controlador actualizado» y reinicie el PC.
Alternativamente, puede tomar la ayuda de un software dedicado de actualización de controladores para realizar el trabajo. La aplicación no sólo le ayudará a actualizar los controladores sólo para los dispositivos de almacenamiento externo, sino que también admite la instalación de controladores por lotes.
Solución 4: Utilizar un dispositivo diferente
Piense racionalmente. Si la unidad está dañada, el ordenador no la reconocerá. Por lo tanto, pruébelo en otro dispositivo y vea si se detecta allí. Podría ser culpa del dispositivo si la unidad no está disponible en otro Windows o Mac. Por lo tanto, puede reemplazarlo o buscar la ayuda del fabricante o de una empresa de reparación.
Si sólo funciona en un PC con Windows, es probable que no esté formateado para macOS. Si tu disco duro funciona en otro Mac que aún no se ha actualizado a macOS Monterey o a la última versión de Ventura, tendrás que sortear ciertas peculiaridades de macOS para que vuelva a funcionar.
Lo que hay que leer: El disco duro se ha borrado en Windows 11/10, ¿qué hacer?
Solución 5: Activa la visibilidad del disco duro externo en tu Mac
La visibilidad del disco externo debe estar activada en macOS Monterey, Big Sur o Catalina. Configure sus preferencias haciendo lo siguiente:
Paso 1: Para empezar, abra Finder y seleccione Preferencias en el menú. Seleccione General en el menú desplegable.
Paso 2: Marque las casillas ‘Discos duros’ y ‘Discos externos’ en ‘Mostrar estas cosas en el escritorio.’
Paso 3: Recuerda que debes habilitar la visibilidad de los discos duros externos.
Paso 4: Igualmente, navegue hasta Finder > Preferencias > Barra lateral. Marque las casillas ‘Discos duros’ y ‘Discos externos’ en ‘Mostrar estos objetos en la barra lateral’ Visibilidad de discos duros externos de Mac.
Paso 5: Vaya al Finder > Aplicaciones > Utilidades > Utilidad de discos también. Para ver todos los dispositivos montables y no montables en la Utilidad de Discos, vaya a Ver > Mostrar todos los dispositivos.
Con suerte, esto resuelve al instante el disco duro Seagate no detectado un problema en su Mac sin ningún hipo.
Solución 6: Utilice la Utilidad de Discos en Mac
Si su disco duro externo Seagate se muestra en la utilidad de discos, puede respirar profundamente ya que su disco duro está en buen estado de funcionamiento. El montaje del disco duro de Seagate lo hace accesible en la mayoría de las circunstancias. Al poner un USB, el sistema operativo instala inmediatamente el disco duro. Sin embargo, si su disco duro Seagate no está montado, puede instalar el disco duro manualmente. Siga las siguientes instrucciones:
Paso 1: Vaya a la pestaña Utilidad de discos.
Paso 2: Una vez que haya abierto la pestaña, haga clic con el botón derecho en la unidad externa en la Utilidad de Discos y seleccione Montar. Alternativamente, puede utilizar el botón ‘Montar’ en la parte superior de la ventana.
¿Te ha ayudado esto a solucionar el problema de «El disco duro Seagate no aparece» en Mac? Si el problema persiste, echa un vistazo a las siguientes soluciones que se enumeran a continuación.
Lectura obligada: Cómo arreglar que la Utilidad de Discos no borre los discos duros en Mac
Solución 7: Reparar el disco duro externo Seagate usando First Aid
Si su unidad externa Seagate no aparece en Mac, incluso después de montar manualmente el disco duro utilizando la Utilidad de Discos, su disco duro puede tener problemas de disco. El programa nativo de reparación de discos de Seagate, First Aid, le ofrece una solución para reparar su disco duro externo. Siga las instrucciones de First Aid para reparar el disco duro.
Paso 1: Vaya al icono Launchpad del Dock y busque la opción Otros.
Paso 2: Localice e inicie la Utilidad de Discos.
Paso 3: Seleccione el disco duro externo Seagate no montable y seleccione Primeros auxilios en el menú de la parte superior.
Paso 4: Para reparar el disco duro, haga clic en Ejecutar.
Esperemos que esto solucione el problema de «El disco duro externo Seagate no funciona en Mac». Si te ha funcionado, ¡comparte tu experiencia en los comentarios de abajo!
Solución 8: Formatear el disco duro Seagate en bruto a NTFS
Si su disco duro externo aparece como RAW o Sin asignar en el Administrador de dispositivos o en la Administración de discos de su ordenador, necesita formatearlo.
Paso 1: En primer lugar, debe conectar el disco duro externo Seagate e iniciar la Administración de discos.
Paso 2: Haga clic con el botón derecho en la unidad RAW inoperable y seleccione «Formatear».
Paso 3: Asigne una etiqueta al volumen, seleccione NTFS como sistema de archivos y seleccione «Formato rápido». Para comenzar el formateo, haga clic en «Aceptar».
Solución 9: Formar una nueva partición
Otra razón típica para que este disco duro Seagate no aparezca es porque su unidad no está asignada en la Administración de discos. En este caso, tendrá que establecer una nueva partición para ella. Aquí es cómo ir sobre él.
Paso 1: En primer lugar, tienes que hacer clic con el botón derecho del ratón en el disco no asignado y seleccionar Nuevo volumen simple en el menú que aparece.
Paso 2: Se mostrará un nuevo Asistente para volúmenes simples. Siga las instrucciones del asistente para establecer el tamaño del volumen y proporcionar una letra de unidad o ruta.
Paso 3: Finalmente, retire el disco duro externo de Seagate y vuelva a conectarlo al PC. A continuación, el disco se identificará y se mostrará en el Explorador de archivos de Windows.
Eso es todo. De este modo, podrá librarse rápidamente del molesto problema «No se detecta el disco duro Seagate» en el PC con Windows.
Solución 10: Actualice su PC con los últimos controladores del sistema
Los controladores corruptos o las actualizaciones de controladores en espera pueden estar interfiriendo con la conexión. El disco duro externo Seagate identificado pero no visible podría deberse a la espera de actualizaciones. Así que, tan pronto como sea factible, actualice los controladores del dispositivo.
Paso 1: Inicie el Administrador de dispositivos y navegue hasta la categoría de controladores. Seleccionaremos la categoría Universal Serial Bus Controller ya que estamos intentando conectar un disco duro Seagate a un ordenador.
Paso 2: Haga clic con el botón derecho en el controlador para que aparezca el menú «Actualizar controlador». Actualice el controlador haciendo clic en él. Si no hay ninguna opción de actualización en el Administrador de dispositivos, puede encontrar el controlador en el sitio web del fabricante del dispositivo.
Una vez que actualice los controladores, hay una alta probabilidad de que el problema del disco duro de Seagate que no aparece se solucione. Usted puede tomar la ayuda de un programa de actualización de controladores fiable como Advanced Driver Updater para conseguir el trabajo hecho con eficacia y eficiencia.
Conclusión
Ahora sabe que hay varios remedios que puede intentar si Windows PC y Mac no reconocen su disco duro externo Seagate. Además, si pierde los datos del disco duro, la aplicación del asistente de EaseUS Data Recovery puede ayudarle en cualquier situación. Así que, no más perder permanentemente sus datos valiosos debido a errores aleatorios.
Síganos en las redes sociales – Facebook, Instagram y YouTube.
Preguntas frecuentes
Q.1. ¿Por qué no puedo acceder a mi disco duro externo de Seagate?
Compruebe si la unidad tiene una letra de unidad. Compruebe que otras unidades tienen una letra si no la tienen. Si las otras unidades tienen letras pero la externa no, haga clic con el botón derecho del ratón y elija cambiar la letra de la unidad o la ruta. Haga clic en Agregar, luego seleccione una letra y haga clic en Aceptar.
Q.2. ¿Cómo puedo arreglar un disco duro externo que no responde?
Abra Este PC (Mi PC) en el escritorio y elija el disco duro externo correspondiente. Haga clic con el botón derecho y elija Propiedades -> Herramientas -> Comprobar.
Q.3. ¿Cómo puedo hacer funcionar mi disco duro externo Seagate?
No es necesario hacer nada único o extra para que la unidad funcione en un ordenador con Windows. Conecte los cables de alimentación y USB, y la unidad debería aparecer en (Mi) Equipo/Este PC y en el Explorador de Windows/Explorador de archivos.
SIGUIENTE LECTURA:
- ¿Cómo recuperar los datos de un disco duro externo no detectado
- Cómo restaurar la capacidad del disco duro y recuperar el espacio perdido?
- ¿Cómo formatear un disco duro en Windows 11
- Los archivos eliminados del disco duro aún no pueden liberar espacio? Aquí están las soluciones
- FIXED: El disco duro externo no muestra su capacidad completa en Windows (2022)
- El segundo disco duro no se detecta en Windows 10