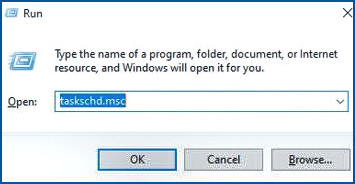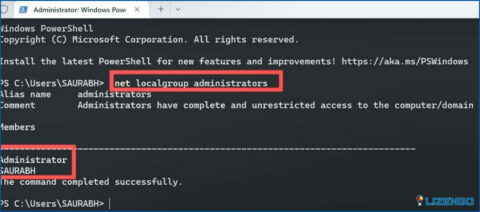Cómo desactivar las tareas programadas en Windows 10
Las tareas programadas son procesos automatizados que se ejecutan a horas o intervalos predeterminados en el equipo. Estas tareas son configuradas por varios programas de software, incluido el propio sistema operativo.Pueden realizar una variedad de funciones, desde ejecutar actualizaciones del sistema hasta realizar tareas de mantenimiento del sistema. Mientras que algunas tareas programadas son importantes para el correcto funcionamiento del ordenador, otras pueden no ser necesarias y ralentizar el sistema. En este blog, exploraremos cómo desactivar las tareas programadas en Windows 10
Ventajas de desactivar las tareas programadas
Deshabilitar las tareas programadas puede tener varios beneficios para tu ordenador:
- Mejora del rendimiento: Algunas tareas programadas pueden ejecutarse durante períodos prolongados, ocupando recursos del sistema y ralentizando el equipo. Al desactivar las tareas que no necesita, puede liberar estos recursos y mejorar el rendimiento.
- Mayor duración de la batería: Algunas tareas programadas, como las actualizaciones de software, pueden ejecutarse incluso cuando el ordenador está con batería. Deshabilitar estas tareas puede ayudar a prolongar la duración de la batería.
- Mayor privacidad: Algunas tareas programadas recopilan datos y los envían a sus creadores. Desactivar estas tareas puede ayudar a proteger su privacidad.
Métodos sobre cómo desactivar las tareas programadas en Windows 10
Método 1: Utilice el programador de tareas para desactivar las tareas programadas
Paso 1: Presione Win + R para lanzar el cuadro Ejecutar.
Paso 2: Escriba taskchd.msc en el espacio de texto del cuadro EJECUTAR y pulse la tecla Intro.
Paso 3: Ahora se abrirá la ventana del Programador de tareas.
Paso 4: Localice la Biblioteca del Programador de Tareas en el panel izquierdo del cuadro.
Paso 5: Aparecerá una lista de tareas programadas junto con su estado y desencadenante.
Paso 6: A continuación, localice la tarea que desea desactivar y haga clic con el botón derecho del ratón sobre ella y seleccione Desactivar.
Nota: Puede seleccionar Eliminar en lugar de Desactivar si ya no necesita la tarea.
El mejor enfoque puede ser desactivar tareas utilizando el Programador de tareas porque le proporciona detalles adicionales sobre la tarea. Puede examinar la descripción de la tarea, los activadores o el historial utilizando el menú Propiedades.
Método 2: Utilizar Windows PowerShell para deshabilitar tareas programadas
El uso de Powershell puede ser considerado un poco de un método avanzado para los usuarios novatos.Pero ayuda si usted sabe el nombre de la tarea que desea desactivar. Aquí están los pasos:
Paso 1: Presione Win + X y luego elija Windows PowerShell (Admin).
Paso 2: Copia el comando que aparece a continuación y pégalo en la ventana de PowerShell seguido de la tecla Enter.
Desactivar-TareaProgramada -NombreTarea «<Nombre de la tarea>»
Nota: Sustituya el Nombre de la tarea entre comillas por el nombre de la tarea.
Método 3: Utilice el símbolo del sistema de Windows para desactivar las tareas programadas
También puede utilizar el símbolo del sistema de Windows para desactivar cualquier tarea programada. Aquí están los pasos:
Paso 1: Presione Win + R para abrir el cuadro Ejecutar.
Paso 2: Escribe cmd y luego presiona Ctrl+Shift+Enter para abrir el Símbolo del sistema en modo elevado.
Paso 3: Escriba el siguiente comando para desactivar una tarea programada seguido de la tecla Intro.
schtasks /Cambiar /TN «<Ruta de la carpeta de tareas><Nombre de la tarea>» /Desactivar
Nota: Puede omitir la ruta de la carpeta si la tarea que desea desactivar se encuentra en la carpeta raíz de la Biblioteca del Programador de tareas.
Aplicación adicional: Utilice Advanced PC Cleanup para deshabilitar las aplicaciones de inicio
Ahora que sabes cómo deshabilitar las tareas programadas y evitar que acaparen tus recursos, hay otro dato que es similar en este sentido. Hay una función de aplicación de inicio en su PC con Windows que asegura que las aplicaciones enumeradas en esta sección se iniciará automáticamente cada vez que el PC se inicia. Esto ocupará recursos innecesarios y aumentará el tiempo de arranque de tu PC. Para eliminar las aplicaciones de inicio y optimizar tu PC, puedes utilizar una increíble aplicación de terceros llamada Advanced PC Cleanup. Estas son algunas de sus características:
Desinstalación de Apps: Con la ayuda de esta herramienta, los usuarios pueden desinstalar programas completamente.
Archivos temporales: que se vuelven superfluos tras su primer uso, son uno de los archivos que más espacio de almacenamiento ocupan.
Limpiador del Registro: Al escanear el registro y eliminar elementos no deseados, esta utilidad ayuda en la resolución de cualquier dificultad en el registro.
Administrador de inicio: Es posible que necesite eliminar elementos de inicio que de otro modo estarían ocultos si desea que su ordenador se reinicie más rápidamente.
Protección contra malware: La capacidad de este optimizador de PC para eliminar amenazas dañinas de su ordenador es su función más crucial.
Rastros de identidad: Cuando navegas por Internet, pueden quedar varios rastros de tu historial de navegación. Al borrar todos los rastros de identidad, Advance PC Cleanup ayuda a los usuarios a proteger su privacidad.
Más información: ¿Cómo liberar espacio en disco con Advanced PC Cleanup?
La última palabra sobre cómo desactivar las tareas programadas en Windows 10
En conclusión, desactivar las tareas programadas en Windows 10 puede tener varios beneficios, incluyendo un mejor rendimiento, mejor duración de la batería y una mayor privacidad. La forma más rápida de detener las tareas programadas es utilizar el Programador de tareas, que ofrece las mejores opciones para comprobar información adicional o gestionar numerosas tareas. Siguiendo los pasos descritos anteriormente, puede administrar fácilmente las tareas programadas en su ordenador y mantener su sistema funcionando sin problemas.
Háganos saber en los comentarios si tiene alguna pregunta o recomendación. Estaremos encantados de ofrecerte una solución. Con frecuencia publicamos consejos, trucos y soluciones a problemas comunes relacionados con la tecnología. También puede encontrarnos en Facebook, Twitter, YouTube, Instagram, Flipboard y Pinterest.