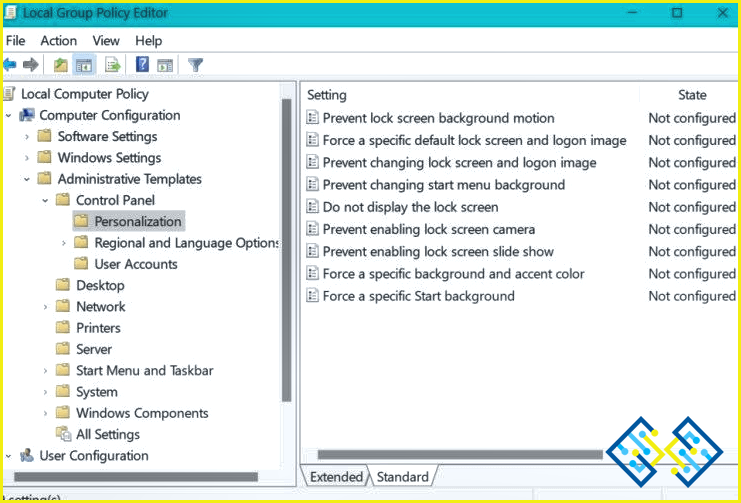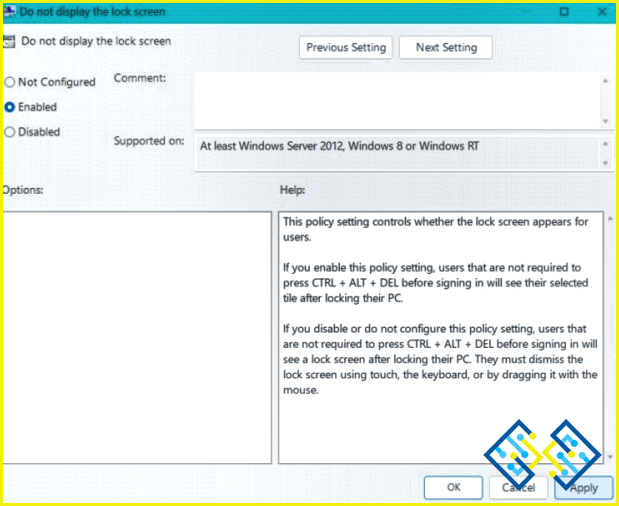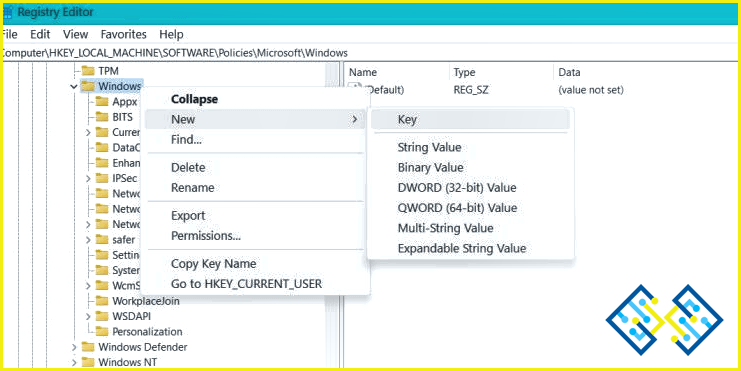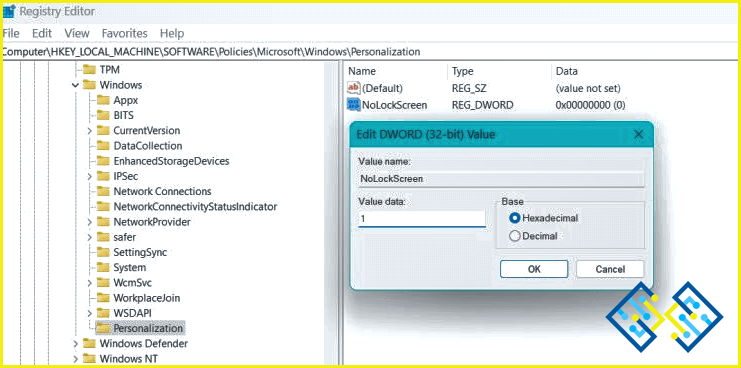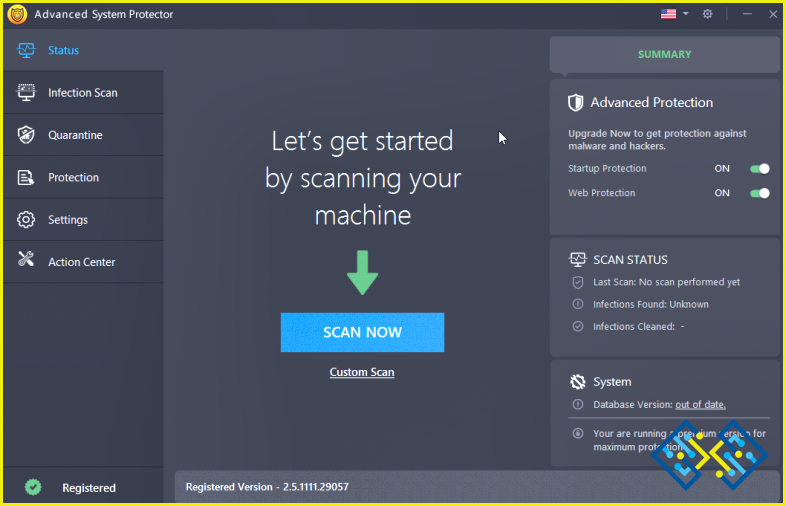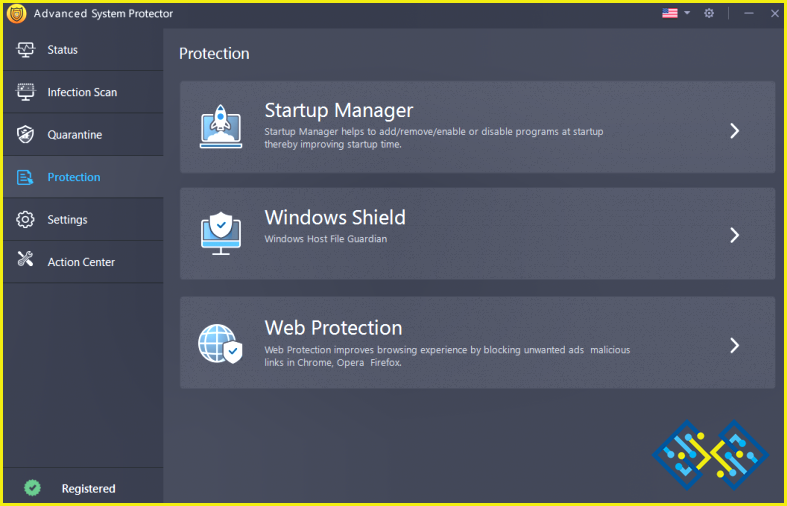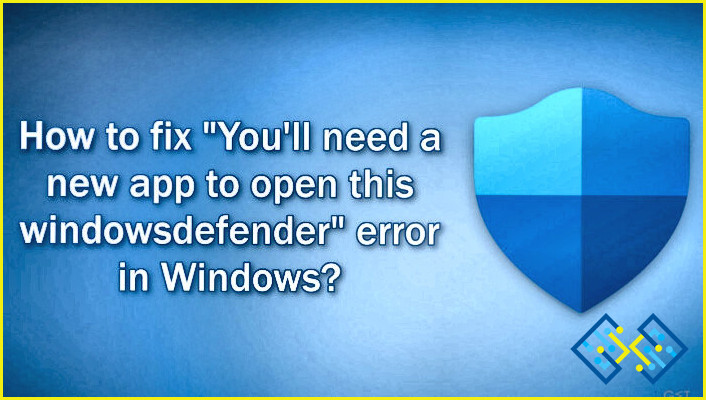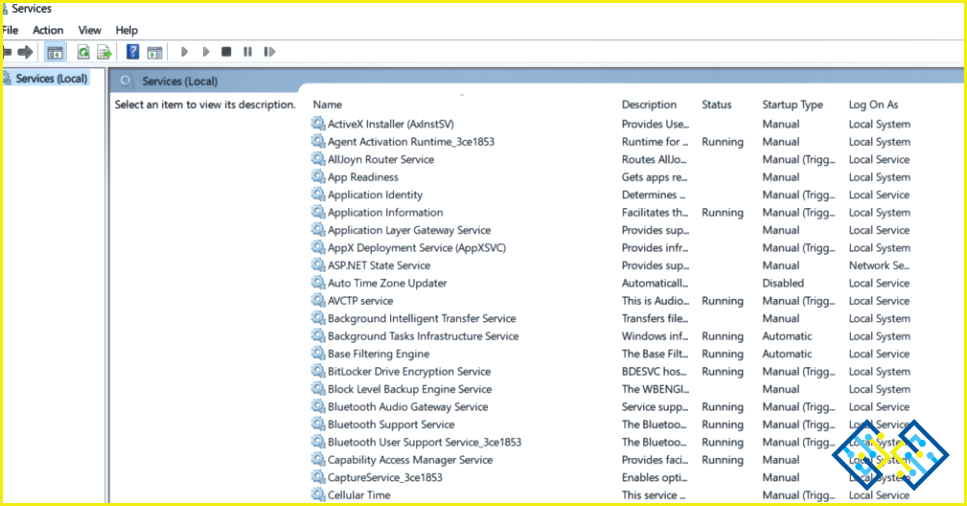Cómo desactivar la pantalla de bloqueo en Windows 11
La pantalla de bloqueo en Windows 11 es impresionante y actúa como una bienvenida al sistema. El primer obstáculo para llegar al escritorio es la pantalla de bloqueo de Windows. Tiene una imagen de fondo de pantalla, la fecha y la hora, así como las notificaciones de las aplicaciones. La siguiente pantalla es la de inicio de sesión, que necesita una contraseña, un PIN o una huella digital. Sin embargo, no todo el mundo quiere una pantalla de bloqueo y una imagen encantadora cada vez que enciende su ordenador.
La pantalla de bloqueo hace que el procedimiento de inicio de sesión sea más complejo. Desactivarla tiene sentido si no necesitas ver la pantalla de inicio de sesión. Por lo tanto, si desea omitir la pantalla de bloqueo en Windows 11 e ir directamente a la pantalla de inicio de sesión, este artículo le proporcionará varias opciones.
Cómo desactivar la pantalla de bloqueo en Windows 11
Método 1: Utilizar el editor de directivas de grupo
Nota: GPE (Editor de Políticas de Grupo) sólo está disponible para las ediciones Windows Professional, Ultimate y Enterprise.
El Editor de Políticas de Grupo es una herramienta importante para los administradores de Windows. Se pueden cambiar los requisitos de contraseña, y los programas de inicio junto con otros aspectos. GPE sólo está disponible para las ediciones de Windows que no sean Home. Los usuarios de Windows Home pueden saltar al siguiente paso. A continuación se explica cómo utilizar la directiva de grupo para desactivar la pantalla de bloqueo:
Paso 1: Para abrir el cuadro Ejecutar en su ordenador, pulse Win + R.
Paso 2: Para iniciar el Editor de directivas de grupo, escriba gpedit.msc y pulse Intro.
Paso 3:A continuación, diríjase al panel de la izquierda. Seleccione Configuración del equipo, seguido de Plantillas administrativas. Más adelante, haga clic en Panel de control y, por último, en Personalización.
Paso 4: Haga doble clic en la opción No mostrar la pantalla de bloqueo de la configuración de Personalización.
Paso 5: Se abrirá un nuevo cuadro con los detalles de la opción. La pantalla de bloqueo se activará por defecto si se selecciona la opción habilitada.
Paso 6: Para desactivar la pantalla de bloqueo de su sistema, seleccione el botón Desactivado.
Paso 7: Para completar los cambios, haga clic en el botón Aplicar y luego en el botón Aceptar .
Paso 8:Debe reiniciar el ordenador. Observará que la pantalla de bloqueo no aparecerá y que se le llevará inmediatamente a la pantalla de inicio de sesión.
Método 2: Usar el Editor del Registro de Windows
Puede desactivar la pantalla de bloqueo de Windows cambiando la configuración del registro. Para hacer una copia de seguridad, haga una copia de su registro de Windows. Le permitirá restaurar la configuración anterior. Consulte nuestro completo tutorial sobre copias de seguridad del registro. El registro puede desactivar la pantalla de bloqueo:
Paso 1: Para abrir el cuadro de comandos Ejecutar, utilice la tecla Win + R. Para abrir el Editor del Registro, escriba regedit en el cuadro de texto y pulse Intro.
Paso 2: Ahora copie y pegue la ruta mencionada abajo en el área de texto, luego presione enter:
ComputerHKEY_LOCAL_MACHINESOFTWAREPoliciesMicrosoftWindows
Paso 3:Seleccione la tecla de Windows del panel izquierdo y haga clic con el botón derecho del ratón. A continuación, vaya a Archivo > Nuevo > Clave y darle Personalización.
Paso 4: Seleccione Nuevo > Valor DWORD (32 bits) en el menú del botón derecho sobre Personalización. Debe llamarse NoLockScreen.
Paso 5: Establezca los Datos del valor en 1 haciendo doble clic en el valor NoLockScreen.
Paso 6: Para aplicar los cambios, haga clic en Aceptar y reinicie su ordenador. Cuando su PC se inicie, no verá la pantalla de bloqueo.
Paso 7: Revierta el valor de la tecla NoLockScreen a 0 para restaurar la pantalla de bloqueo.
Consejo adicional: Desactivar los programas de inicio para asegurar un arranque más rápido
Otro consejo esencial para acelerar el proceso de arranque de su ordenador es desactivar los programas de inicio no deseados. Es posible que no necesite que todos los programas se inicien cada vez que arranque el sistema y pueda iniciar cualquier aplicación más adelante. Para desactivar los elementos de inicio, puede utilizar Advanced System Protector, que puede ayudarle a escanear y limpiar las infecciones de su PC y eliminar los elementos de inicio no deseados. Estas son algunas de sus características:
Proteja su ordenador del malware
Advanced System Protector cuenta con un robusto motor que escanea y elimina todo el malware y los archivos maliciosos, garantizando la seguridad de sus datos.
Protección de la privacidad de Advanced System Protector
Esta función mantiene a raya los virus y las infecciones, a la vez que evita que su información personal caiga en manos equivocadas.
Obtenga la máxima eficiencia
Para mejorar el rendimiento y la estabilidad del sistema, mantén tu sistema a salvo de amenazas dañinas y PUP que causan ralentizaciones.
Protección completa de la navegación
Advanced System Protector incluye la seguridad del navegador para ocultar su actividad en línea de las miradas indiscretas y los ladrones de identidad.
La última palabra sobre cómo desactivar la pantalla de bloqueo en Windows 11
El uso del Editor de Políticas de Grupo requiere algo de práctica. Además, no está disponible para los clientes de Windows Home. Para desactivar la pantalla de bloqueo en Windows 11 Home, puede utilizar la modificación del registro.
Síganos en las redes sociales: Facebook, Instagram y YouTube. Por favor, háganos saber de cualquier consulta o sugerencia en la sección de comentarios a continuación. Nos encantaría volver a usted con una solución. Publicamos regularmente consejos y trucos y respuestas a problemas comunes relacionados con la tecnología.