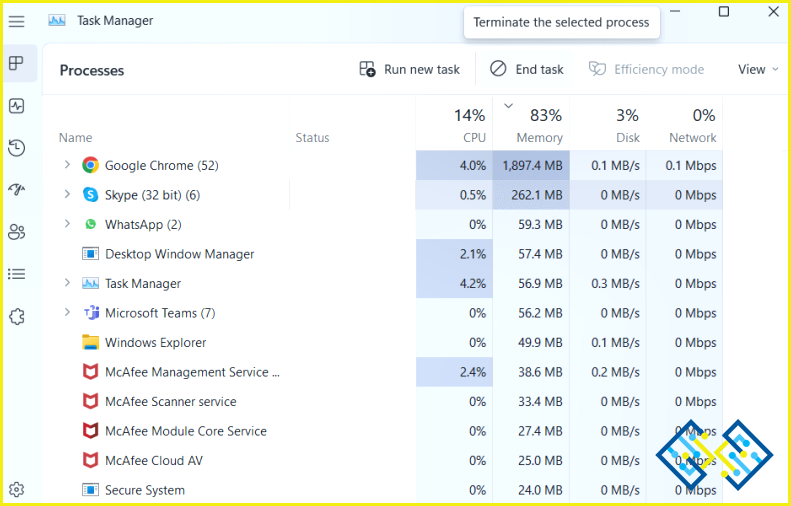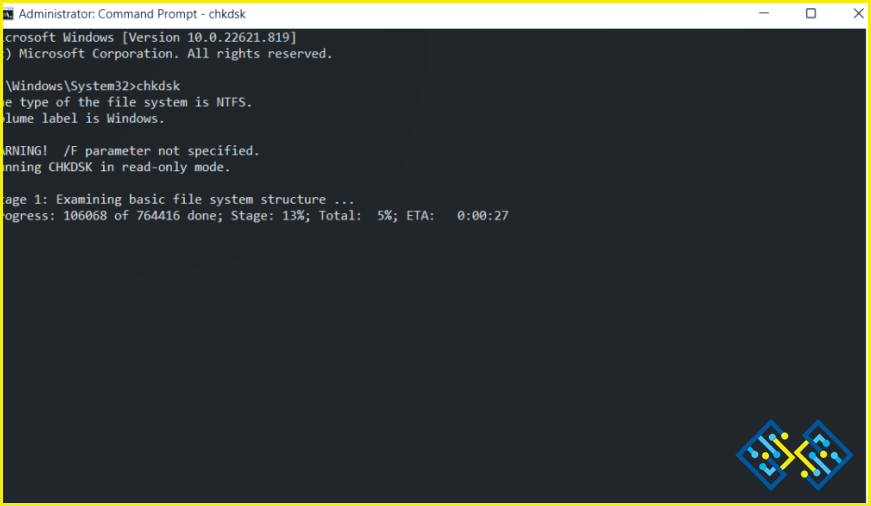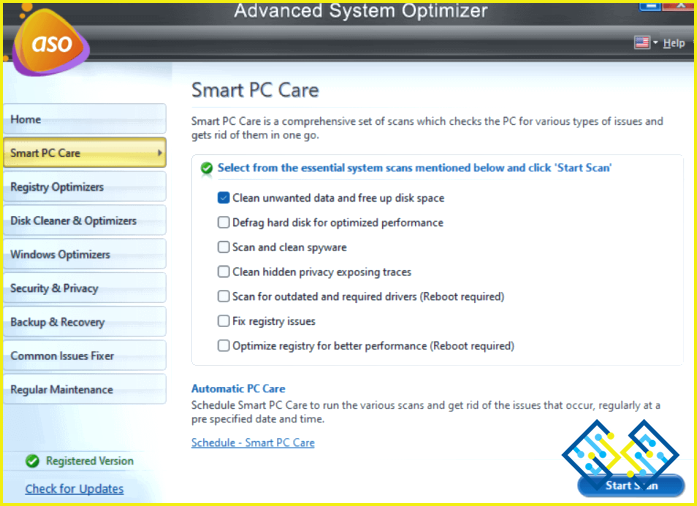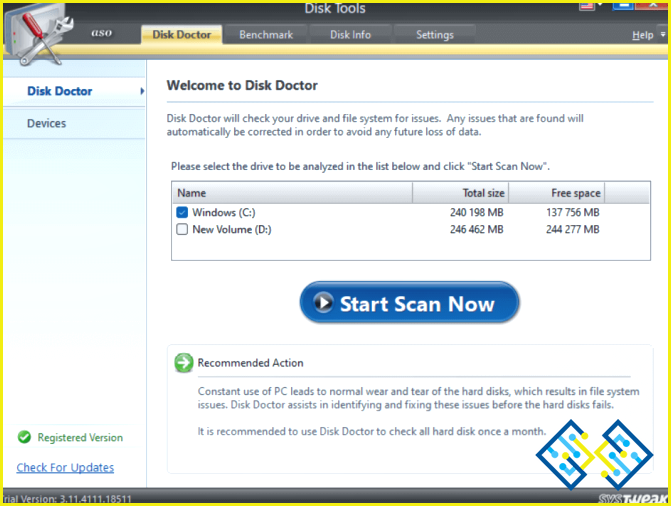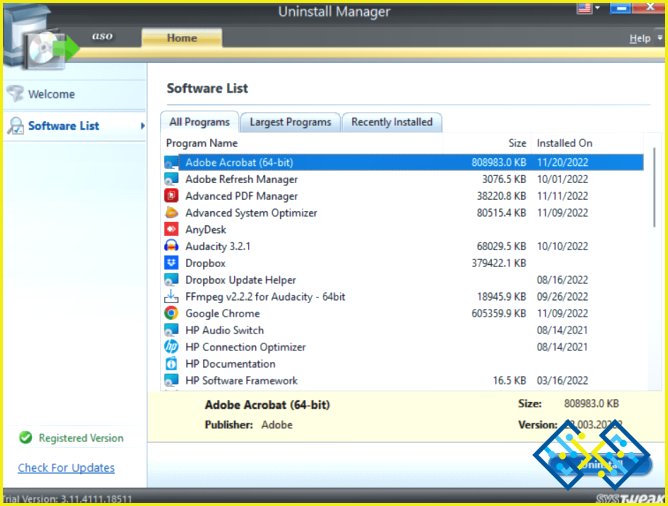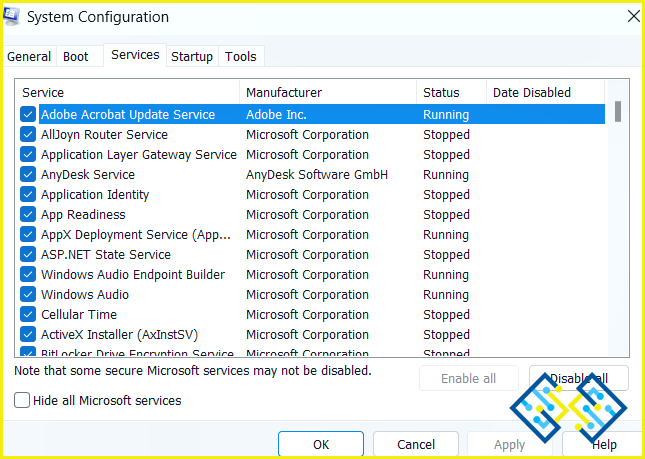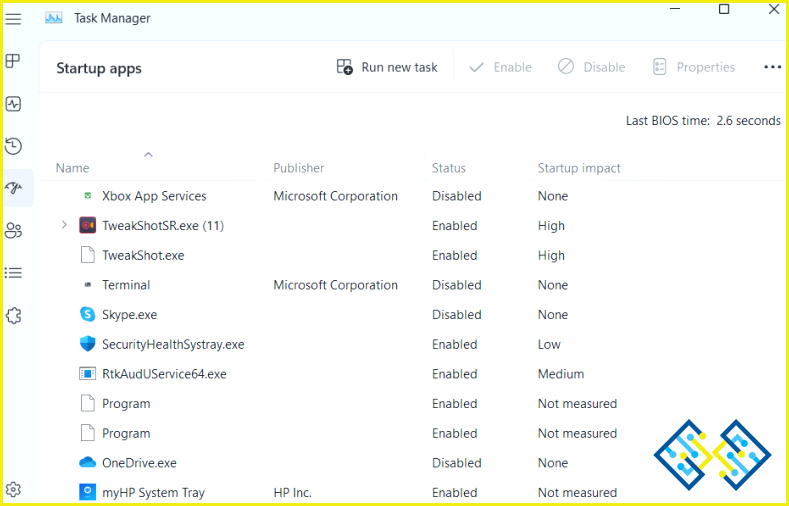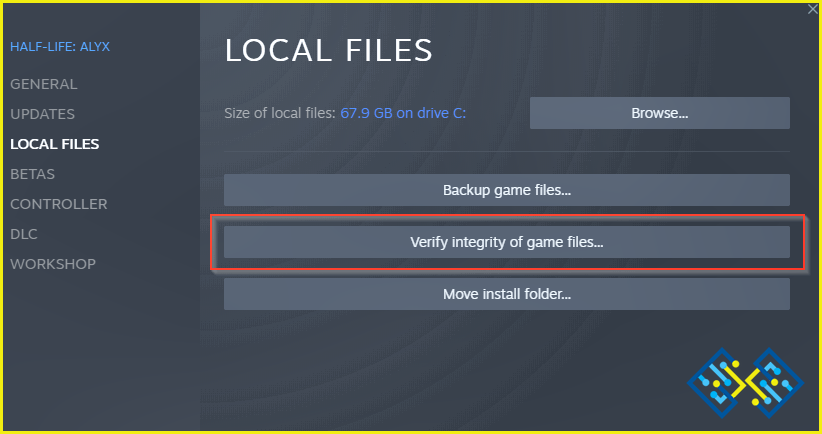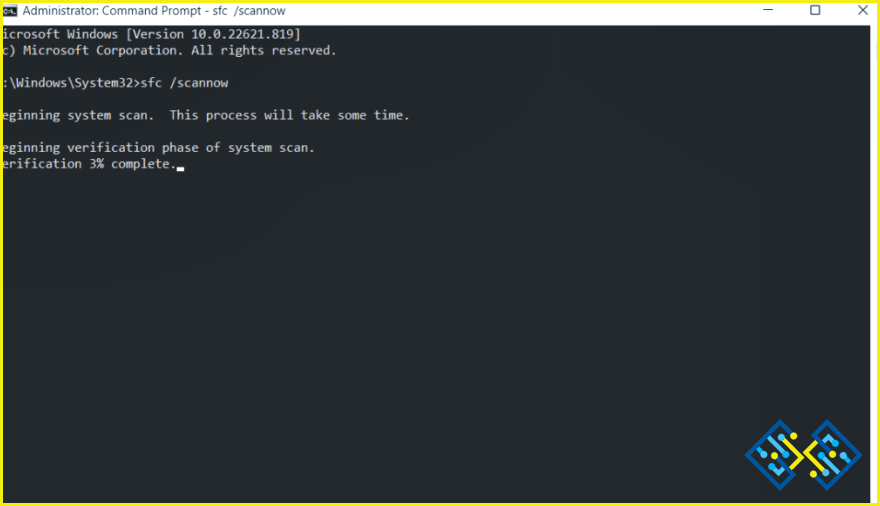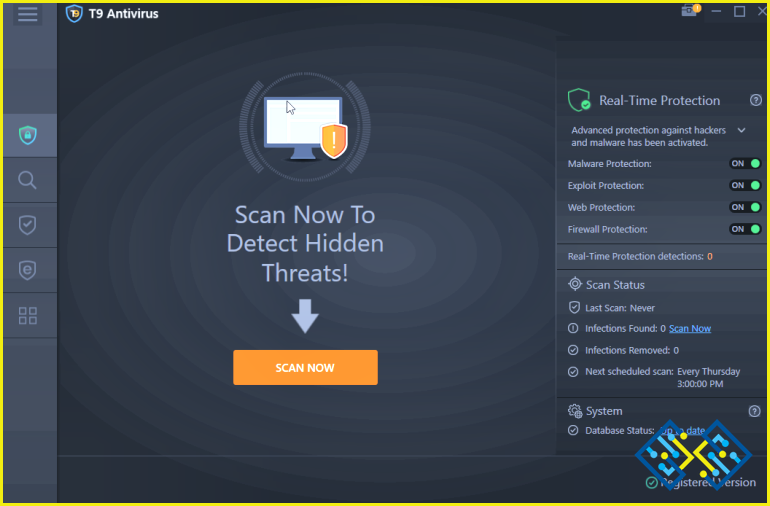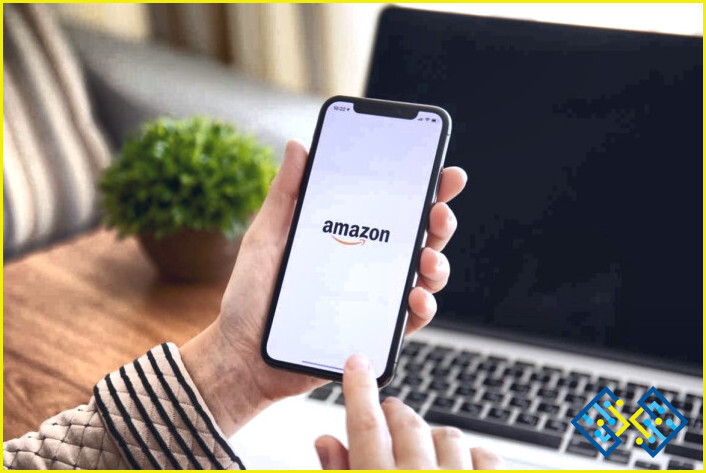Las 10 mejores formas de arreglar un error de punto de interrupción que se ha alcanzado (2023)
Un usuario publicó recientemente en un foro –
Cada vez que intento apagar mi ordenador, se produce un error que dice «se ha alcanzado el punto de interrupción de excepción 0x80000003 en la aplicación». Esto me ha puesto de los nervios y estoy buscando la forma de acabar con este problema. ¡Por favor, ayuda!
Vamos a tratar de profundizar en este tema y discutir las formas que han demostrado ser eficaces para muchos usuarios que pasaron por el mismo problema –
Una breve introducción sobre el error de punto de interrupción se ha alcanzado
¿Qué sucede cuando se produce el error?
Los usuarios se han enfrentado al error «se ha alcanzado el punto de interrupción» al intentar apagar el ordenador o al intentar ejecutar una aplicación. Mientras que un «breakpoint» es una ubicación que está destinada a la depuración. En un escenario normal podría surgir debido a múltiples razones algunas de las cuales se mencionan a continuación –
¿Por qué se produce el error «Breakpoint Has been Reached»?
- Hay una aplicación problemática que había instalado recientemente.
- Hay archivos del sistema corruptos.
- Instalación corrupta de aplicaciones/juegos como Origin, Cyberpunk 2077, Warzone, etc.
- Hay algunos problemas con tu perfil de usuario.
- Actualización de Windows no actualizada.
- Controladores de dispositivos defectuosos.
Solución que ha funcionado para muchos usuarios
Pasos como desinstalar la app problemática, revisar el PC en busca de malware y crear un nuevo perfil de usuario han demostrado ser útiles para los usuarios. Si esto no te funciona, puedes probar las otras correcciones mencionadas en este post
Principales correcciones para resolver el error «Se ha alcanzado un punto de interrupción»
Después de probar múltiples soluciones para solucionar el problema, hemos encontrado los siguientes métodos para ser más eficaz. Pruébelos & y dinos cuál te ha funcionado en los comentarios.
1. Terminar el proceso de la aplicación
El Administrador de Tareas es una forma probada de deshacerse de los procesos de las aplicaciones más difíciles, algunas de las cuales son conocidas por crear problemas. Como dijimos si usted ha comenzado a enfrentar el problema debido a una determinada aplicación, el Administrador de tareas es su go-to solución –
1. Presione CTRL + SHIFT + ESC para abrir el Administrador de tareas.
2. Selecciona la app que está consumiendo muchos recursos del sistema o los programas que no recuerdas haber instalado.
3. Haga clic en el botón Finalizar tarea en la esquina inferior derecha de la ventana.
2. Ejecute CHKDSK
Si su disco duro tiene errores en el sistema de archivos o sectores defectuosos, es posible que reciba el mensaje «se ha alcanzado un punto de interrupción de excepción». Para resolver este tipo de errores, el sistema operativo Windows incluye una herramienta de sistema llamada CHKDSK
1. En la barra de búsqueda de Windows, escriba cmd
2. En la parte derecha haga clic en Ejecutar como administrador.
3. Cuando aparezca la opción Símbolo del sistema se abra, escriba el comando chkdsk y pulse Introduzca.
4. Este es un paso adicional. Si quiere ser más específico, escriba chkdsk el nombre de la unidad: /x /r /f
Así, si la unidad problemática es D:, entonces el comando será chkdsk D: /X /r /f
CHKDSK analizará ahora las unidades de su ordenador en busca de errores. Si encuentra alguno, lo reparará y, por lo tanto, el error se solucionará.
Debe leer: ¿Cómo recuperar datos de un disco duro muerto?
3. Desinstalar y volver a instalar la aplicación
Supongamos que por alguna razón la instalación de un juego o una aplicación en particular se interrumpió como resultado la instalación fue corrupta. En estos casos, considere la posibilidad de borrar los archivos de la aplicación parcialmente descargada y vuelva a instalarla asegurándose de que no haya ninguna interrupción. También nos gustaría mencionar que es importante desinstalar la aplicación completamente primero.
4. Descargar una aplicación de limpieza y optimización
Usted podría preguntarse cómo puede una aplicación de optimización de Windows de terceros puede ayudar a deshacerse del problema? Vamos a considerar… Optimizador de sistema avanzadouna utilidad de Windows conocida por sus capacidades de optimización y limpieza de basura. El problema «punto de interrupción de excepción 0x80000003» puede ocurrir debido a –
- Errores de disco
- Aplicaciones no deseadas y
- Problemas del PC que son difíciles de identificar
Advanced System Optimizer puede ayudar de las siguientes maneras. Antes de que descargue, ejecute e instale Advanced System Optimizer
Deshágase de los problemas comunes del PC
El cuidado inteligente del PC de Advanced System Optimizer puede ayudar a identificar y eliminar varios tipos de problemas del sistema de una sola vez. Por ejemplo – También puede ayudar a identificar los problemas del registro, limpiar el spyware, eliminar los rastros que exponen la privacidad & y así sucesivamente. Todo lo que tiene que hacer es
1. Hacer clic en Cuidado inteligente del PC del panel de la izquierda
2. Seleccione los problemas que desea eliminar de su PC.
3. Haga clic en el botón Iniciar la exploración botón.
Deshacerse de los problemas relacionados con los discos
Este módulo es un especialista cuando se trata de identificar y deshacerse de estructura de archivos dañada, sectores defectuosos, etc.
1. Haga clic en Limpiador de disco & Optimizadores.
2. Seleccione la unidad problemática.
3. Haga clic en Iniciar la exploración ahora.
Desinstalar completamente las aplicaciones
Cuando desinstalamos aplicaciones corruptas a través del Panel de Control, a veces dejan archivos sobrantes. Advanced System Optimizer puede ayudarle a desinstalar aplicaciones completamente, sin dejar ningún archivo o rastro.
1. Haga clic en Mantenimiento regular del lado izquierdo.
2. Seleccione Administrador de desinstalación.
3. Haga clic en Lista de software.
4. Seleccione la aplicación que desea desinstalar y haga clic en Desinstalar.
Después de haber abordado estas tres cuestiones, debería poder solucionar el error.
5. Realice un arranque limpio
Podría ser que un servicio de fondo esté interfiriendo con el archivo ejecutable de la aplicación que desea ejecutar. En tal caso, realizar un «Clean Boot» es una buena manera de solucionar el problema. También es uno de los mejores formas de aumentar la velocidad de arranque y apagado de Windows.
1. Abrir el Ejecutar cuadro de diálogo y escriba msconfig y pulse Introduzca
2. Cuando el Configuración del sistema se abra la ventana, haga clic en el botón Servicios pestaña.
3. Desde la parte inferior, haga clic en Ocultar todos los servicios de Microsoft.
4. A continuación, haga clic en Desactivar todos.
5. Haga clic en el botón Inicio y haga clic en Abrir el administrador de tareas.
6. Haga clic en cualquier Inicio que cree que está creando el problema y haga clic en el botón Desactivar de la aplicación que cree que está creando el problema y haga clic en el botón
7. Diríjase de nuevo a la Configuración del sistema y haga clic en OK.
8. Reinicie su ordenador.
6. Reparar los archivos del juego
El «se ha alcanzado el punto de interrupción» también ha molestado a los jugadores. Si es tu caso, puedes dirigirte a tu lanzador y reparar un archivo de juego problemático. Supongamos que has observado este mensaje de error mientras jugabas a un juego en Steam, aquí están los pasos que podrían ayudarte a solucionar el problema.
1. Reinicie su ordenador y abra Steam.
2. Ve a la biblioteca y haz clic con el botón derecho en el juego afectado.
3. Elegir Propiedades y haga clic en el panel izquierdo.
4. Diríjase a la sección Archivos locales y Verificar la integridad de los archivos del juego.
7. Ejecutar el SFC
Los archivos de sistema corruptos suelen ser los culpables de los problemas de Windows y el mensaje de error «se ha alcanzado el punto de interrupción» no es diferente. Aquí es cómo usted puede realizar una exploración SFC –
1. En la barra de búsqueda de Windows, escriba cmd.
2. En la parte derecha, haga clic en Ejecutar como administrador.
3. Cuando aparezca el icono Símbolo del sistema se abra, escriba sfc /scannow y pulse Introduzca.
4. Deje que se complete el proceso de escaneo.
8. Escanear en busca de malware
La presencia de malware también se ha atribuido al mensaje de error «se ha alcanzado el punto de interrupción de la excepción». En tal caso, es aconsejable que ejecute un escaneo completo de virus utilizando una potente herramienta antivirus.
Hablando de un escaneo exhaustivo, T9 Antivirus está considerado como una de las mejores herramientas antivirus disponibles. Ofrece modos de escaneo rápido, profundo y personalizado. Al mismo tiempo, también proporciona protección en tiempo real contra las amenazas maliciosas para que su sistema se mantenga protegido todo el tiempo. También viene con protección de web y firewall. Estas características garantizan que no te tropieces por error con el malware al navegar por la web.
Hemos hablado de las diversas características de T9 Antivirus en este post
9. Realizar una restauración del sistema
Una «Restauración del sistema» es una forma de hacer retroceder el ordenador a un punto anterior en el que todo funcionaba bien siempre que se haya creado un punto de Restauración del sistema.
Por lo tanto, si ha comenzado a enfrentarse al error «se ha alcanzado el punto de interrupción» recientemente y tiene un punto de restauración en su lugar, puede intentar revertir su sistema a un punto en el que no había problemas.
¿No sabe cómo crear un punto de restauración del sistema? No se preocupe. A continuación te explicamos cómo puedes hacerlo en ambos Windows 10 como en Windows 11.
10. Ejecutar la exploración DISM
1. Abra el Símbolo del sistema utilizando los pasos que habíamos mencionado anteriormente en este post.
2. Cuando el Command Prompt se abra, escriba los comandos mencionados a continuación uno tras otro y pulse Introduzca después de cada comando.
Dism /Online /Cleanup-Image /CheckHealth
Dism /Online /Cleanup-Image /ScanHealth
Dism /Online /Cleanup-Image /RestoreHealth
3. También se recomienda seguir los comandos mencionados con Sfc /scannow
Envoltura
Si has podido solucionar el problema con éxito, danos un pulgar arriba y haznos saber en la sección de comentarios cuál de las soluciones anteriores te ha ayudado. Para más contenido de este tipo, sigue leyendo www.lizengo.es.