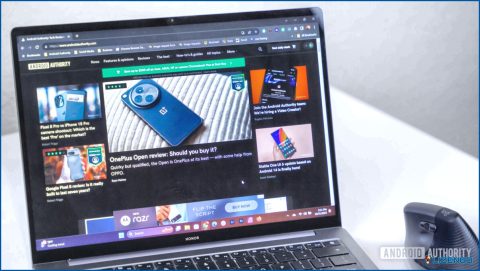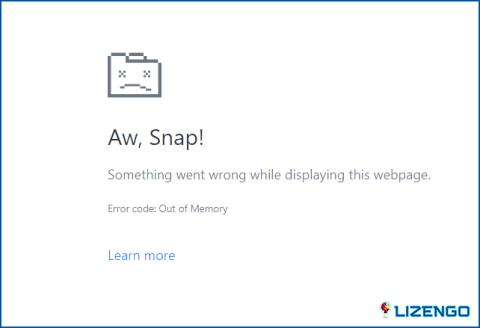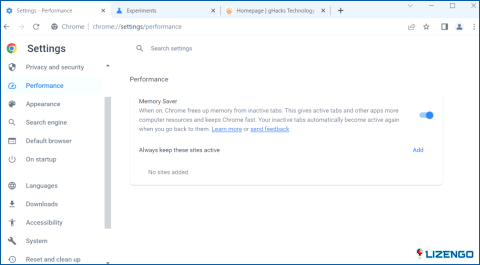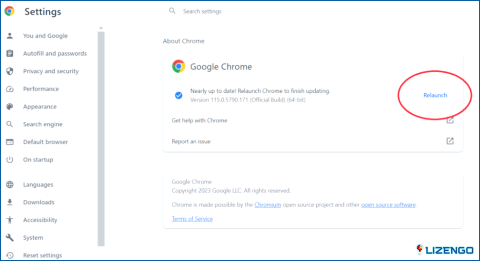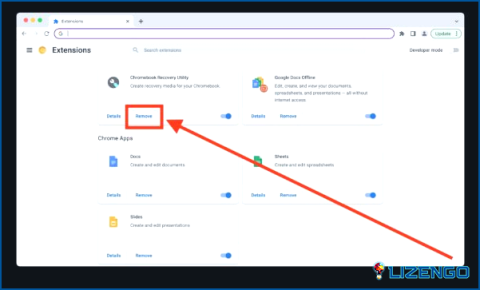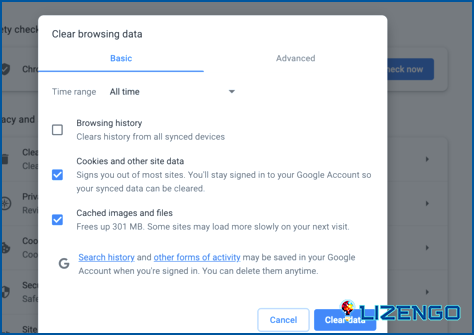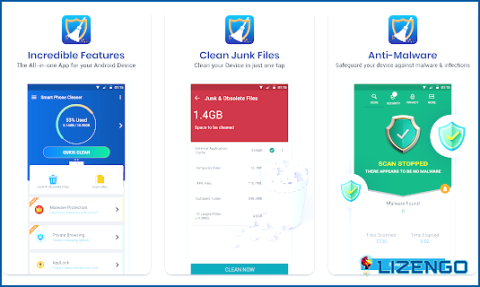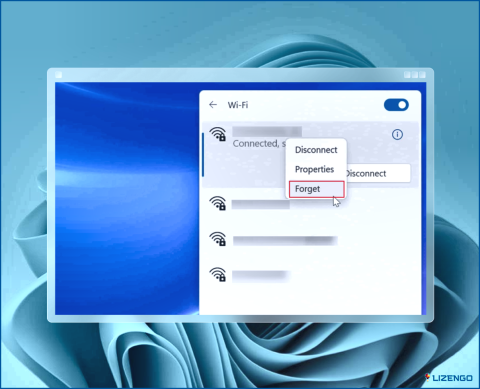Las mejores formas de arreglar el código de error «sin memoria» de Chrome
En los ordenadores de sobremesa, Chrome tiene mala fama por consumir muchos recursos. Aunque Google ha realizado mejoras significativas a lo largo de los años, todavía hay muchas posibilidades de que el navegador web se encuentre con un error de «memoria insuficiente». La razón de este error no es segura, pero hemos recopilado una lista de consejos para solucionar este problema.
¿Cómo puedo solucionar el mensaje de advertencia de «memoria insuficiente» de Chrome?
Es importante destacar de inmediato que cuanta más memoria RAM tenga, mejor. Para un funcionamiento sin problemas con un número estándar de pestañas de Chrome, su ordenador debe tener al menos 16 GB de RAM. Si usted todavía está recibiendo este error después de 16 GB de RAM, entonces usted debe seguir estos consejos recomendados por expertos se enumeran a continuación:
Consejo # 1: Vuelva a cargar la pestaña que se ve afectada
Si su máquina tiene suficiente memoria RAM, el problema suele ser un evento de una sola vez que se puede resolver con sólo actualizar la ficha en cuestión. No se requieren más pasos. Es posible que se guarden algunos o todos los datos introducidos. Asegúrese de copiar el contenido que ha escrito en el navegador web y pegarlo en el Bloc de Notas.
Consejo nº 2: Cierre todas las pestañas no deseadas
Debes cerrar una pestaña de Chrome si no la has utilizado en varias horas o días, porque incluso una sola puede consumir cientos de gigabytes de RAM. Pon una página web en tu lista de lectura o márcala como favorita si tienes que volver a ella más tarde. Después de cerrar las pestañas innecesarias, actualiza la pestaña actual pulsando F5 en el teclado.
Consejo nº 3: Asegúrese de que el Economizador de Memoria está activado
La capacidad de liberar automáticamente la RAM de las pestañas que no se han utilizado en un tiempo es una característica relativamente nueva en Chrome. Estos son los pasos para habilitar el Economizador de memoria en Chrome.
Paso 1: Abre el navegador Chrome y haz clic en el menú Hamburguesa en la esquina superior derecha.
Paso 2: Desde el menú desplegable Configuración, desplázate hacia abajo y pasa el cursor del ratón sobre Más opciones y haz clic en Rendimiento.
Paso 3: Se abrirá una nueva pestaña donde encontrarás la opción Ahorro de memoria en la parte derecha.
Paso 4: Desliza el botón basculante hacia la derecha para activarla.
Nota: Si tienes ciertos sitios web (Gmail, Spotify) que necesitan permanecer activos aunque no se utilicen durante mucho tiempo, entonces puedes añadir estas excepciones haciendo clic en el botón añadir en «Mantener siempre activos estos sitios».
Consejo nº 4: Actualiza Chrome
Google lanza actualizaciones del navegador con frecuencia, a menudo varias veces al mes. Normalmente, se limita a actualizaciones de seguridad y parches para errores, pero ocasionalmente realiza mejoras para ahorrar memoria. Estos son los pasos para comprobar las actualizaciones de Chrome:
Paso 1: Abre el navegador Chrome y haz clic en los tres puntos situados en la esquina superior derecha.
Paso 2: Desplázate hacia abajo y haz clic en Configuración.
Paso 3: Aparecerá una nueva pestaña en la que tienes que hacer clic en la pestaña Acerca de Chrome en la sección de la izquierda. Chrome comenzará a actualizarse automáticamente.
Consejo #5: Elimina las extensiones que no estés utilizando
Un componente clave de la experiencia de Chrome son las extensiones. Sin embargo, algunas pueden ser más exigentes que otras, y es muy sencillo acumular una colección de extensiones que ya no necesitas. Si seleccionas Extensiones en el menú de tres puntos y haces clic en Eliminar junto a las extensiones innecesarias, podrás deshacerte de ellas. Google llega a indicar qué extensiones se han eliminado de la Chrome Web Store; si todavía funcionan y dependes de ellas, deberías eliminarlas inmediatamente.
Consejo nº 6: Borrar la caché de Chrome
Para aumentar la velocidad de carga de un sitio web, Chrome almacena localmente muchos datos de páginas utilizadas recientemente. Por lo tanto, es una buena idea para descartar problemas de caché antes de intentar técnicas de depuración más involucrados. Esto es lo que tienes que hacer:
Paso 1: Inicie el navegador Chrome y haga clic en la opción de triple punto.
Paso 2: Selecciona Borrar datos de navegación en el menú desplegable.
Paso 3: Haz clic en Borrar datos después de asegurarte de que solo están seleccionados Fotos y archivos en caché.
Nota: Cada vez que accedas a una página web determinada, Chrome tendrá que volver a cargar todos sus recursos.
Consejo adicional: Utiliza Smart Phone Cleaner para optimizar Android
Si tienes problemas con Chrome en tu Android, te recomendamos que utilices Smart Phone Cleaner, que cuenta con módulos de optimización integrados para mantener tu terminal en funcionamiento. Es una herramienta de limpieza increíblemente rica en funciones para usuarios de Android que te permite limpiar archivos no deseados (basura, caché) y eliminar los antiguos o no utilizados de tu dispositivo para liberar espacio de almacenamiento.
Navega con seguridad sin el código de error «sin memoria» de Chrome
En conclusión, nuestra guía sobre las mejores formas de arreglar el código de error «Sin memoria» de Chrome equipa a los usuarios con soluciones efectivas para superar este desafío común en Google Chrome. Siguiendo los consejos de solución de problemas recomendados por los expertos y los pasos prácticos, los usuarios pueden solucionar problemas como el rendimiento lento, los bloqueos y las pestañas que no responden causados por las limitaciones de memoria. También puedes encontrarnos en Facebook, Twitter, YouTube, Instagram, Flipboard y Pinterest.