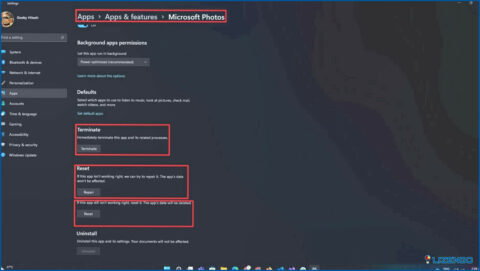Cómo tomar imágenes y capturas de pantalla de un vídeo en un ordenador?
¿Alguna vez te has topado con una escena cautivadora en un vídeo que querías capturar desesperadamente? Ya se trate de un momento impresionante en una película, un meme hilarante, o una guía de instrucciones que desea volver a consultar, la capacidad de tomar una foto o una captura de pantalla de un vídeo es muy valiosa. Capturar el fotograma perfecto de un vídeo siempre ha sido un reto. Si quieres guardar un momento memorable, documentar una escena concreta o capturar una imagen para su posterior análisis, puedes hacer fotos y capturas de pantalla de los vídeos de tu ordenador.
Esta guía profundizará en las distintas formas de hacer fotos y capturas de pantalla de los vídeos de tu ordenador. Exploraremos una serie de herramientas y software, desde funciones integradas hasta aplicaciones dedicadas a la captura de pantalla, proporcionando instrucciones detalladas y consejos útiles para asegurarte de que capturas la imagen perfecta de tu vídeo.
Sin más preámbulos, empecemos.
Herramientas y técnicas para tomar una imagen/captura de pantalla de un vídeo
Método 1: Tomar una imagen de un vídeo utilizando TweakShot Screen Capture
TweakShot Screen Capture es una herramienta versátil y fácil de usar para realizar capturas de pantalla y grabar vídeos en Windows. Ofrece un buen equilibrio de características y facilidad de uso, por lo que es adecuado tanto para principiantes como para usuarios experimentados. Ofrece una variedad de características, incluyendo:
Captura de pantalla
- Captura toda la pantalla, una región específica, una ventana activa o una ventana en desplazamiento.
- Capturar imágenes fijas o grabar vídeos.
- Aplicar varios modos de captura como captura retardada, captura a intervalos y captura de ventanas.
Edición de imágenes
- Recortar, redimensionar y anotar capturas de pantalla.
- Añade texto, flechas, formas y otros elementos a tus capturas de pantalla.
- Aplicar varios efectos y filtros.
Grabación de vídeo
- Graba tu pantalla con entrada de audio y micrófono.
- Elija entre diferentes modos de grabación, como pantalla completa, región específica y ventana activa.
- Añade anotaciones y efectos a tus grabaciones.
Otras funciones
- Sube tus capturas de pantalla y grabaciones a servicios de almacenamiento en la nube como Google Drive, Dropbox y OneDrive.
- Comparte tus capturas de pantalla y grabaciones directamente en las redes sociales.
- Crea GIFs a partir de tus grabaciones de pantalla.
- Utiliza un selector de color para identificar cualquier color de la pantalla.
A continuación te explicamos cómo hacer fotos a partir de un vídeo con TweakShot Screen Capture –
- Descargar e instalar TweakShot Screen Capture en su PC/portátil.
- Reproduce cualquier vídeo o película del que puedas hacer una captura de pantalla.
- Haga doble clic en el icono de TeakShot Screen Capture para iniciar el software desde la ventana del escritorio.
- Ahora, desde la parte superior de la pantalla de su ordenador, haga clic en el icono mostrado Capture Single Window y, a continuación, pulse la tecla Intro para confirmar la acción.
- Su carpeta de capturas de pantalla se abrirá automáticamente.
Método 2: Tomar una captura de pantalla del vídeo utilizando la herramienta de recorte
La herramienta Recortes es una aplicación integrada en Windows que le permite tomar capturas de pantalla de toda la pantalla, ventanas específicas o áreas rectangulares o de forma libre de la pantalla. Es una herramienta sencilla y fácil de usar que puede ayudar a capturar información en la pantalla, como mensajes de error, contenido de sitios web o instrucciones.
- Reproduce cualquier vídeo o película del que puedas hacer una captura de pantalla.
- Pausa el vídeo y pulsa la tecla Windows + tecla Mayús + tecla S para activar la herramienta de recorte.
- Una vez activada la herramienta mira en la parte superior central de la pantalla de tu ordenador pulsa el icono de la tecla de flecha desplegable Modo de recorte y elige Rectángulo.
- Arrastre el rectángulo hasta abarcar el área deseada para capturar con la herramienta. Al soltar el ratón, la herramienta tomará instantáneamente la foto.
Método 3: Cómo hacer una captura de pantalla de vídeo utilizando las fotos de Windows
La aplicación Fotos de Windows viene preinstalada en los ordenadores Windows. Funciona como una herramienta de edición de fotos muy intuitiva, así como una herramienta para extraer fotos fijas de vídeos.
- Dirígete a tu vídeo y haz clic con el botón derecho del ratón sobre él.
- Ahora elija Abrir con > Fotos. Se iniciará el vídeo.
- Sitúa el cursor dentro del reproductor y haz clic con el botón derecho del ratón.
- Pulse sobre Editar y Crear ahora pulse sobre Guardar fotos.
- El vídeo se guarda como una serie de «Imágenes vivas» en la carpeta Fotos.
- Ahora diríjase a la carpeta Fotos y haga doble clic en esa «Imagen viva».
- Para desplazarse por las imágenes fijas utilizando la derecha & teclas de flecha izquierda. Cuando encuentre la imagen fija deseada, haga clic en «Guardar una foto» para guardarla.
Método 4: Utilice las teclas de acceso rápido integradas para hacer una captura de pantalla de un vídeo
Un método alternativo para tomar una foto de un vídeo implica el uso de teclas de acceso rápido. Puede acceder a estos atajos tocando un grupo de teclas o un conjunto de teclas.
Para capturar una imagen o una pantalla de un vídeo mediante teclas de acceso rápido en Windows, pulse simultáneamente la tecla Ventana con la tecla Imprimir pantalla o, en determinados portátiles, pulse la tecla Función y la tecla Imprimir pantalla. Para realizar una captura de pantalla completa de un vídeo en un Mac utilizando teclas de acceso rápido, pulsa la tecla Mayúsculas, la tecla Comando, más 3, lo que guardará automáticamente la imagen en tu ordenador.
Bonus: Si te gusta ver vídeos y películas utilizando el reproductor multimedia VLC en su ordenador a continuación, echa un vistazo a cómo tomar capturas de pantalla de un vídeo en el reproductor multimedia VLC.
Cómo capturar recuerdos y momentos, fotograma a fotograma
Con la plétora de herramientas y técnicas disponibles, capturar esa imagen perfecta de un vídeo está a un clic de distancia. Tanto si eres un usuario ocasional como un creador de contenidos profesional, los métodos explorados en esta guía te permitirán extraer imágenes valiosas de tus vídeos, mejorar tu flujo de trabajo y liberar tu potencial creativo. Así que, adelante, explora las opciones y empieza a capturar esos momentos de vídeo tan preciados para futuras referencias, inspiración o simplemente por el placer de conservar recuerdos.
Para más guías de solución de problemas, listados y consejos de este tipo & relacionados con Windows, Android, iOS y macOS, síguenos en Facebook, Instagram, Twitter, YouTube y Pinterest.