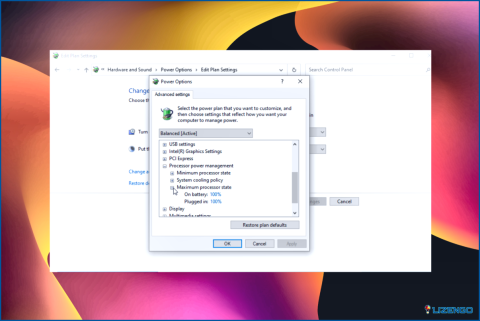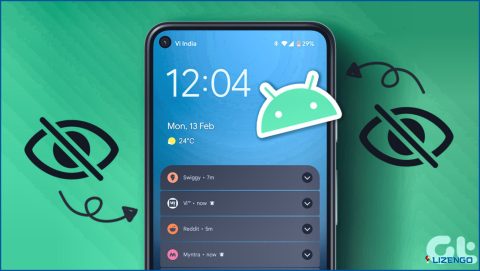Cómo tomar capturas de pantalla de alta resolución en Windows 11/10?
Tomar capturas de pantalla es una manera conveniente de compartir y capturar información que desea que otras personas puedan ver. El sistema operativo Windows viene con una variedad de opciones predeterminadas para tomar capturas de pantalla de alta resolución. Entre ellas se encuentran la herramienta Recortes, los atajos de teclado, etc. Dicho esto, es posible que haya observado que en ocasiones la calidad general de una imagen o pantalla que ha capturado desde su máquina Windows 11 o Windows 10 parece baja. Debido a la baja resolución, esto sucede.
Para mejorar la claridad de su captura de pantalla posterior, asegúrese de seguir estos pasos si desea realizar capturas de pantalla de alta resolución con Windows 11/10. El término «resolución» describe cuántos píxeles (o puntos por pulgada, o PPP) hay en una pulgada de una imagen. Por lo tanto, una mayor resolución equivale a una mejor calidad.
Pasos sobre cómo tomar capturas de pantalla de alta resolución en Windows 10?
Paso 1: Pulsa Win + I para abrir la ventana de Configuración.
Paso 2: Haga doble clic en el icono Sistema y luego haga clic en Pantalla desde el panel lateral izquierdo.
Paso 3: Ahora, en el lado derecho, localice la sección Escala y diseño y haga clic en Configuración de escala avanzada.
Paso 4: En la nueva ventana, localice el botón de alternancia en «Permitir que Windows intente arreglar las aplicaciones para que no se vean borrosas» y deslícelo hacia la derecha para activarlo.
Nota: Las aplicaciones en su pantalla principal se verán mejor como resultado. También puedes introducir un tamaño de escala personalizado entre 100 y 500. Las pantallas se ajustarán al tamaño de escala específico que especifiques.
Paso 5: Cuando haya terminado, haga clic en el botón «Aplicar» para hacer efectivos los cambios.
Pasos sobre cómo tomar capturas de pantalla de alta resolución en Windows 11?
Paso 1: Pulsa Win + I para iniciar la configuración.
Paso 2: Haga clic en la pestaña Sistema en el panel izquierdo y luego haga clic en Pantalla en el lado derecho.
Paso 3: Ahora, haga clic en la opción Resolución de pantalla en el lado derecho y seleccione la resolución adecuada en el menú desplegable.
Alternativa extra: Utilice TweakShot Screen Capture Para capturar capturas de pantalla.
Puede capturar capturas de pantalla con TweakShot Screen Capture de una ventana activa, toda la pantalla o cualquier área rectangular. Admite algunas opciones de edición fundamentales, como recortar, subrayar y escalar. Además, permite a los usuarios grabar rápidamente la actividad de la pantalla, como los movimientos del ratón y los cambios en pantalla. Otras características son:
Elija la región o área que desea capturar de la ventana activa.
- Desplácese por la ventana o página web para capturarlo todo con un simple clic.
- Para facilitar el diseño, elija los colores de las fotografías de la pantalla o copie el código de color.
- Elija una ventana activa específica para capturar y deje que el software se encargue del resto.
- Con el uso de este módulo, los usuarios pueden capturar toda la actividad en pantalla, incluyendo el puntero del ratón y los clics.
¿Cómo utilizar TweakShot Screen Capture para obtener capturas de pantalla de alta resolución?
Paso 1: Para descargar TweakShot Screen Capture, haga clic en el icono de descarga a continuación.
Paso 2: Para iniciar el archivo ejecutable de instalación que ha descargado, haga doble clic en él. A continuación, para completar la instalación, siga las instrucciones en pantalla.
Paso 3: Tras instalarlo por primera vez en su PC, esta aplicación ofrece un modo de prueba de 7 días totalmente funcional. El software debe comprarse una vez transcurrido el tiempo de prueba.
Paso 4: Para iniciar el software, haga clic en Continuar evaluación por el momento. Al final aparecerá una breve barra en su pantalla.
Paso 5: Puede seleccionar entre una variedad de ajustes utilizando la interfaz de la aplicación.
Paso 6: Seleccione una ventana que desee capturar arrastrando el cursor sobre ella después de seleccionar un elemento del menú.
Paso 7: Después de elegir la ventana actual a fotografiar, haga clic con el ratón para tomar la foto. A continuación, se abrirá en el editor integrado de la cámara, donde podrá realizar los ajustes necesarios.
Paso 8: Para almacenar su captura en la ubicación seleccionada, haga clic en el botón almacenar.
La última palabra sobre cómo tomar capturas de pantalla de alta resolución en Windows 11/10?
Esperamos que ahora usted puede tomar capturas de pantalla de alta resolución utilizando el Windows construido en la herramienta. Si desea mejores capturas de pantalla, entonces usted puede optar por TweakShot Screen Capture. Esta herramienta toma la captura de capturas de pantalla a otro nivel con características más avanzadas.
Por favor, háganos saber en los comentarios a continuación si usted tiene alguna pregunta o recomendación. Estaremos encantados de proporcionarle una resolución. Con frecuencia publicamos consejos, trucos y soluciones a problemas comunes relacionados con la tecnología. También puedes encontrarnos en Facebook, Twitter, YouTube, Instagram, Flipboard y Pinterest.