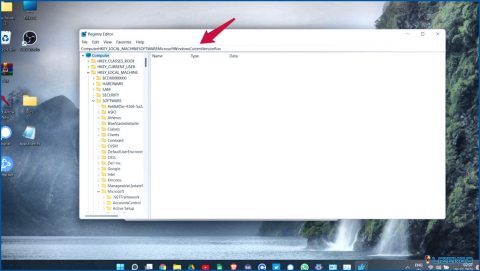¿Cómo solucionar el problema de falta de memoria de Microsoft Edge?
Microsoft Edge, el navegador web predeterminado, viene preinstalado en Windows 10 y 11. Ha ganado una inmensa popularidad debido a su diseño elegante, rendimiento rápido y integración perfecta con otros productos de Microsoft.
Sin embargo, incluso el software más avanzado puede encontrar problemas, y uno de los problemas más comunes que enfrentan los usuarios de Edge es el temido error «Sin memoria». Este frustrante error puede provocar fallas, congelaciones y otros problemas de rendimiento que pueden alterar significativamente su experiencia de navegación.
En este artículo, analizaremos el problema de falta de memoria de Microsoft Edge y otros problemas del navegador Edge. Exploraremos sus posibles causas y le brindaremos cuatro soluciones efectivas para ayudarlo a resolver el problema y restaurar una navegación fluida.
Ya sea que sea un usuario ocasional o un usuario avanzado, estas soluciones lo guiarán a través del proceso de volver a poner en funcionamiento su navegador Edge, permitiéndole navegar por la web sin problemas y sin interrupciones.
¿Qué es el problema de falta de memoria de Microsoft Edge?
El problema de «Memoria insuficiente» ocurre cuando Microsoft Edge se queda sin memoria disponible (RAM) para asignar a sus procesos. Esto puede suceder por varias razones, incluidas demasiadas pestañas abiertas, extensiones o procesos en segundo plano ejecutándose simultáneamente. Cuando Edge se queda sin memoria, deja de responder, falla o muestra un mensaje de error que indica que se ha quedado sin memoria.
Este problema particular de Microsoft Edge puede ser particularmente problemático para los usuarios que frecuentemente realizan múltiples tareas, tienen varias pestañas abiertas o trabajan con aplicaciones que consumen mucha memoria. También puede ser una señal de problemas subyacentes con su sistema, como falta de RAM, archivos corruptos o conflictos de software.
¿Cómo solucionar el problema de falta de memoria de Microsoft Edge?
Si tiene el problema de «Memoria insuficiente» con Microsoft Edge, no se preocupe: existen varias soluciones que puede intentar para resolver el problema. Aquí hay cuatro métodos efectivos para que su navegador vuelva a funcionar:
Solución 1: configurar un nuevo perfil personal
Una de las formas más efectivas de resolver el problema de «Memoria insuficiente» es crear un nuevo perfil personal para Microsoft Edge. Esta solución funciona creando un entorno nuevo para el navegador, libre de posibles conflictos o datos corruptos que puedan estar causando el problema.
Para configurar un nuevo perfil personal, siga estos pasos:
Paso 1: inicie Microsoft Edge y haga clic en el icono de perfil ubicado en la esquina superior izquierda de la ventana del navegador.
Paso 2: De las opciones que aparecen, seleccione «Configurar un nuevo perfil personal». Cuando se le solicite la opción, haga clic en «Comenzar sin sus datos» para comenzar el proceso de creación de un perfil nuevo en una nueva ventana.
Paso 3: Después de realizar la selección, se le pedirá «Confirmar y comenzar a navegar». Haga clic en esta opción y siga las siguientes instrucciones en pantalla para personalizar y configurar el perfil personal recién creado según sus preferencias.
Si el problema de falta de memoria de Microsoft Edge persiste, puede probar la siguiente solución.
Solución 2: actualice el navegador Edge
Microsoft publica periódicamente actualizaciones para Edge, incluidas correcciones de errores, mejoras de rendimiento y mejoras de seguridad. Si tiene el problema de falta de memoria de Microsoft Edge, la culpable puede ser una versión desactualizada del navegador.
Para actualizar Microsoft Edge, siga estos pasos:
Paso 1: abra Microsoft Edge y haga clic en el menú de tres puntos en la esquina superior derecha.
Paso 2: Seleccione Ayuda y comentarios >Acerca de Microsoft Edge“. Edge buscará actualizaciones automáticamente y le pedirá que instale las actualizaciones disponibles.
Paso 3: siga las instrucciones que aparecen en pantalla para instalar la última versión de Microsoft Edge.
Una vez que se complete la actualización, reinicie su computadora e intente usar Edge nuevamente.
Solución 3: realice una restauración del sistema
¿Persiste el problema de falta de memoria de Microsoft Edge después de probar las soluciones anteriores? El problema puede estar relacionado con un cambio reciente del sistema o una instalación de software. En este caso, realizar una Restauración del sistema puede ayudar a revertir su computadora a un estado anterior cuando Edge funcionaba correctamente.
Para realizar una restauración del sistema, siga estos pasos:
Paso 1: presione la tecla Windows + R para abrir el cuadro de diálogo Ejecutar. Escriba «rstrui» y presione Entrar para abrir la utilidad Restaurar sistema.
Paso 2: seleccione «Elegir un punto de restauración diferente» y haga clic en «Siguiente». Seleccione un punto de restauración de la lista anterior al problema con Microsoft Edge.
Paso 3: siga las instrucciones que aparecen en pantalla para completar el proceso de Restauración del sistema.
Una vez completada la Restauración del sistema, intente usar Microsoft Edge nuevamente. Si el problema persiste, continúe con la siguiente solución.
Solución 4: borrar caché y cookies
Con el tiempo, los datos almacenados en caché y las cookies pueden acumularse en su navegador, lo que genera problemas de rendimiento y posibles conflictos. Borrar el caché y las cookies en Microsoft Edge puede ayudar a resolver el problema de «Memoria insuficiente» al liberar valiosos recursos del sistema.
Para borrar el caché y las cookies en Microsoft Edge, siga estos pasos:
Paso 1: abra Microsoft Edge y haga clic en el menú de tres puntos en la esquina superior derecha. Seleccione «Configuración» en el menú desplegable.
Paso 2: en la ventana Configuración, haga clic en «Privacidad, búsqueda y servicios» en el menú de la izquierda.
Paso 3: En la sección «Cookies y datos del sitio», haga clic en «Borrar datos de navegación». Seleccione el rango de tiempo para el cual desea borrar los datos (por ejemplo, la última hora, las últimas 24 horas o todo el tiempo).
Paso 4: marque las casillas «Imágenes y archivos en caché» y «Cookies y otros datos del sitio». Haga clic en «Borrar ahora» para eliminar los datos almacenados en caché y las cookies.
Después de borrar el caché y las cookies, reinicie Microsoft Edge e intente usarlo nuevamente.
¿Datos perdidos? Descargue e instale la herramienta avanzada de recuperación de disco
Si ha probado todas las soluciones mencionadas anteriormente y todavía tiene el problema de «Memoria insuficiente» con Microsoft Edge, el problema puede estar relacionado con un problema subyacente más grave, como un archivo de sistema dañado o una falla de hardware. En tales casos, se recomienda buscar asistencia profesional o considerar reinstalar su sistema operativo.
Una de esas herramientas es la Recuperación de disco avanzada Herramienta, que está diseñada para recuperar datos de forma rápida y eficiente desde varios dispositivos de almacenamiento, incluidos discos duros, unidades de estado sólido (SSD), unidades USB y tarjetas de memoria. Con su interfaz fácil de usar y potentes algoritmos de escaneo, la herramienta Advanced Disk Recovery puede ayudarlo a recuperar datos perdidos causados por eliminación accidental, formateo, ataques de virus o incluso fallas de hardware.
Tener una herramienta de recuperación de datos confiable como Advanced Disk Recovery puede brindarle tranquilidad y garantizar que no pierda datos valiosos mientras soluciona problemas como el error «Sin memoria» de Microsoft Edge.
Conclusión
La falta de memoria de Microsoft Edge puede ser frustrante, pero generalmente se puede solucionar con el enfoque correcto. Si sigue las correcciones descritas en este artículo, como configurar un nuevo perfil personal, actualizar el navegador, realizar una restauración del sistema, borrar el caché y las cookies o restablecer Edge, a menudo puede resolver el problema y restaurar el rendimiento fluido del navegador.
Sin embargo, si el problema persiste o si ha perdido datos importantes debido al problema o a las soluciones intentadas, es fundamental tener a su disposición una herramienta de recuperación de datos confiable como la herramienta avanzada de recuperación de disco. Con sus poderosas capacidades de escaneo y su interfaz fácil de usar, esta herramienta puede ayudarlo a recuperar archivos perdidos y garantizar que sus valiosos datos permanezcan intactos.