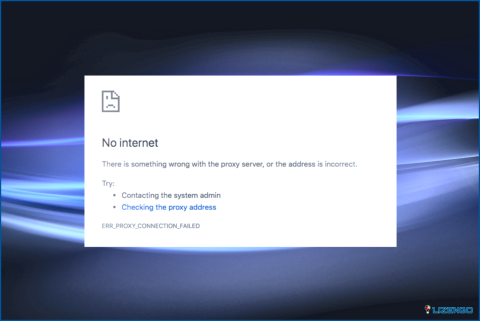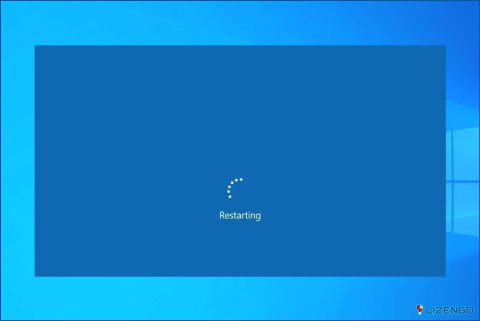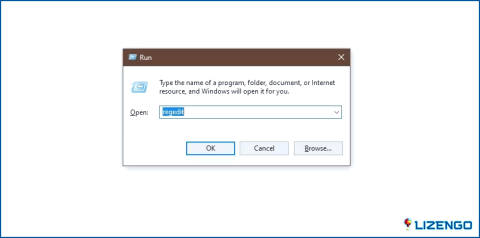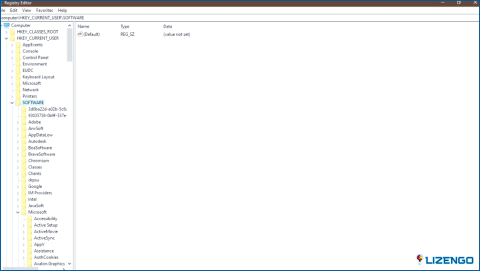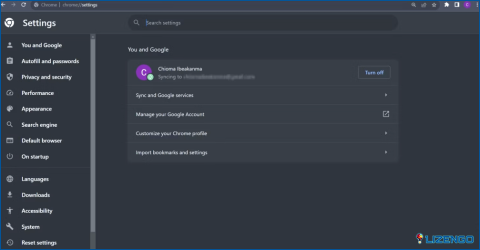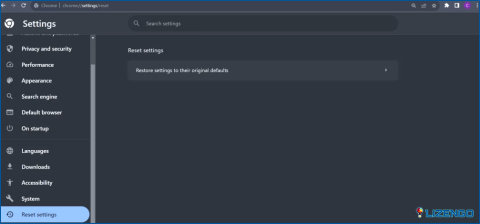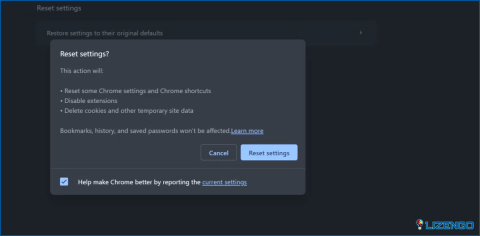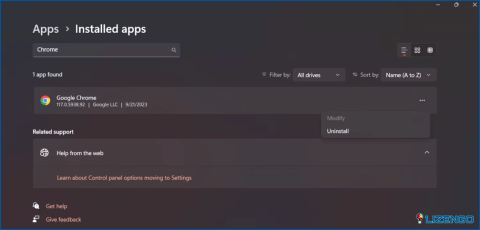Cómo solucionar el error «Hay algo mal con el servidor proxy» en Chrome en Windows
Internet se ha convertido en una parte integral de nuestras vidas, y hay pocas cosas más frustrantes que encontrarse con problemas de conectividad a Internet, especialmente cuando van acompañados de mensajes de error. Los errores relacionados con la configuración del proxy son relativamente comunes, pero la buena noticia es que se pueden resolver. En esta guía, te guiaremos a través de los pasos para solucionar fácilmente el error «No hay Internet. Hay algún problema con el servidor proxy» en Chrome si te ocurre.
Cómo solucionar el error «Hay un problema con el servidor proxy» en Chrome
Método 1: Reinicie su dispositivo
Antes de proceder con los siguientes pasos de solución de problemas, es una buena idea comenzar simplemente reiniciando el equipo. Un reinicio ayuda a refrescar la memoria del sistema, y a menudo puede resolver problemas temporales, incluyendo problemas relacionados con el servidor proxy.
Método 2: Deshabilitar la configuración del proxy a través del registro
El registro de Windows es una base de datos utilizada para administrar y almacenar configuraciones de bajo nivel para las aplicaciones de Windows. Este método es más técnico pero puede ejecutarse con facilidad. Asegúrese de seguir las instrucciones cuidadosamente para evitar causar problemas adicionales.
Paso 1: Pulse Win + R para abrir el cuadro de diálogo Ejecutar. Escriba «regedit» y haga clic en Aceptar.
Paso 2: Aparecerá un mensaje de Control de cuentas de usuario preguntando: «¿Desea permitir que esta aplicación realice cambios en su dispositivo? Haga clic en «Sí» para continuar.
Paso 3: Haz clic en «Archivo» y selecciona «Exportar». Navegue hasta la siguiente ruta: HKEY_CURRENT_USER > Software > Microsoft > Windows > Versión actual > Configuración de Internet.
Paso 4: Una vez en esa ubicación, elimine los siguientes valores: Anulación de proxy, Migrar proxy, Activar proxy y Servidor proxy.
Paso 5: Reinicia tu dispositivo y comprueba si el error «ERR_PROXY_CONNECTION_FAILED» persiste.
Siguiendo estos pasos, puede utilizar el registro de Windows para deshabilitar la configuración del proxy, resolviendo potencialmente el error «ERR_PROXY_CONNECTION_FAILED». Sin embargo, tenga cuidado al modificar el registro y asegúrese de haber realizado una copia de seguridad de la base de datos del registro como precaución.
Método 3: Desactivar temporalmente el antivirus
Si está utilizando un programa antivirus de terceros, puede intentar desactivarlo temporalmente durante unos minutos. De forma similar a la protección en tiempo real de Windows Security, su antivirus podría ser un factor en el error «No hay Internet. Hay algún problema con el servidor proxy». Normalmente puedes desactivarlo desde la configuración del programa antivirus.
Sin embargo, recuerde siempre volver a activar la protección antivirus después de solucionar el problema para mantener la seguridad de su ordenador. Si la desactivación del antivirus resuelve temporalmente el problema, es posible que desee revisar la configuración del antivirus para asegurarse de que no es demasiado agresivo en el bloqueo del tráfico de red o la generación de falsos positivos que pueden conducir a errores relacionados con el proxy.
Método 4: Restablecer la configuración predeterminada de Google Chrome
Si el error persiste, puedes restablecer Chrome a su configuración predeterminada. Siga estos pasos:
Paso 1: Haga clic en el icono de menú de Chrome (tres puntos verticales) situado en la esquina superior derecha de la ventana del navegador.
Paso 2: Selecciona «Configuración».
Paso 3: En la parte derecha, haz clic en «Restablecer configuración».
Paso 4: A continuación, haz clic en «Restablecer la configuración a sus valores predeterminados originales».
Paso 5: Haga clic en «Restablecer configuración» para confirmar.
Siguiendo estos pasos, restablecerás la configuración predeterminada de Chrome, lo que puede ayudar a resolver problemas que pueden haber estado afectando a su rendimiento o funcionalidad.
Método 5: Desinstalar y volver a instalar Chrome
Si restablecer Chrome a su configuración predeterminada no resuelve el problema, puede considerar desinstalar y volver a instalar Chrome. He aquí cómo hacerlo:
Paso 1: Haz clic en el botón Inicio y busca «Agregar o quitar programas». Ábralo para iniciar la ventana.
Paso 2: En la ventana «Agregar o quitar programas», busca «Chrome» y haz clic en los tres puntos que aparecen junto a la aplicación. Selecciona «Desinstalar».
Paso 3: Sigue las instrucciones que aparecen en pantalla para completar el proceso de desinstalación.
Paso 4: Una vez desinstalado Chrome, visite el sitio oficial de Google para descargar la última versión de Chrome.
Paso 5: Instale Chrome siguiendo las instrucciones de instalación.
Una vez que hayas reinstalado Chrome, puedes intentar utilizarlo de nuevo. Este proceso garantiza que dispones de una instalación nueva, lo que puede ayudarte a resolver cualquier problema que pueda haber afectado a la instalación anterior.
La última palabra sobre cómo solucionar el problema «Hay algún problema con el servidor proxy» en Chrome en Windows
Errores de proxy de Windows son una ocurrencia frecuente cuando se trata de problemas de Internet. Ahora usted tiene el know-how para resolver y restablecer la configuración del servidor proxy cuando se encuentra con este problema. Además de los pasos mencionados, hay soluciones alternativas que puede explorar cuando Windows no puede detectar la configuración del proxy. Entre ellas se incluyen la ejecución del solucionador de problemas del adaptador de red o la actualización de los controladores de red, que pueden resolver rápidamente el problema en cuestión de minutos. Síguenos en las redes sociales: Facebook, Instagram y YouTube.
Siguiente lectura: Cómo solucionar el error «El proveedor de archivos en la nube no se está ejecutando» de OneDrive en Windows