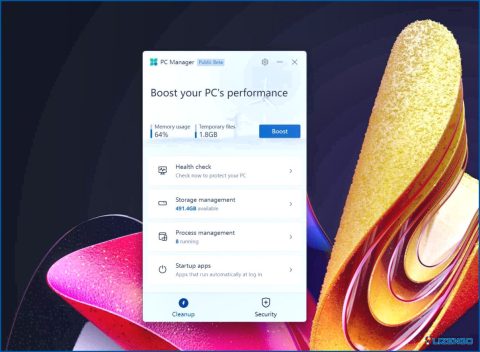Cómo solucionar el error de servicio de Steam en Windows 11?
Cuando intentas iniciar el cliente de Steam en tu PC, ¿obtienes un mensaje de error que dice «Error de servicio de Steam»? Este problema podría ser causado por muchos factores, incluyendo la configuración del firewall de Windows o permisos insuficientes. Si ya has probado a reiniciar el cliente de Steam y has solucionado cualquier problema relacionado con Internet pero no has conseguido solucionar el error del servicio de Steam, aquí tienes varios métodos para solucionar el fallo del servicio de Steam.
Qué Causa el Error de Servicio de Steam en Windows 11 y Cómo Solucionarlo
El error simplemente impide que el Steam ejecute su servicio de fondo. Esto puede ocurrir debido a varias causas, como permisos insuficientes, servicio defectuoso o dañado, problemas de Windows o instalación de Steam dañada o incompleta. Para solucionar el problema, prueba los siguientes métodos:
Método 1: Verificar el estado del servicio cliente de Steam
Comprueba el estado del servicio cliente de Steam antes de intentar cualquier solución sofisticada. Puedes determinar si el mensaje de error es consecuencia de una interrupción del servidor llevando a cabo lo siguiente. Dirígete a la entrada de Steam en la carpeta Sitio web de Downdetector para verificar el estado de los servidores de Steam.
Se aconseja esperar hasta que los servidores de Steam vuelvan a estar en línea si los resultados muestran que están actualmente en mantenimiento o experimentando una interrupción.
Método 2: Abrir el cliente de Steam con derechos de administrador
Los derechos administrativos inadecuados a menudo hacen que el cliente de Steam funcione mal y produzca un error de servicio. En esta situación, iniciar el cliente de Steam con derechos administrativos solucionará el problema. Para ello, haz clic con el botón derecho en la aplicación Steam y selecciona Ejecutar como administrador. Cuando te lo pida el Control de Cuentas de Usuario, selecciona Sí para confirmar tu decisión.
Steam funcionará entonces con privilegios superiores. Comprueba si el aviso de error sigue apareciendo. Si es así, prueba la siguiente solución.
Método 3: Modificar el estado del servicio cliente de Steam
El servicio cliente de Steam se asegura de que tu sistema carga el cliente de Steam correctamente. Este servicio normalmente se inicia cada vez que abres el cliente de Steam. Sin embargo, si no lo hace, aparece un fallo del servicio de Steam.
Si estableces el estado del tipo de inicio del servicio del cliente de Steam en automático, te asegurarás de que el servicio se inicie cada vez que abras el cliente de Steam en esta situación. Completando estos pasos, puedes modificar el estado del servicio:
Paso 1: Pulsa Win + S para abrir la Búsqueda de Windows.
Paso 2: Escribe Servicios y haz clic en el resultado bajo el mejor resultado coincidente.
Paso 3: Ahora se abrirá el Cuadro de Servicio de Windows donde tienes que localizar el Servicio de Cliente de Steam.
Paso 4: Haz doble clic en el servicio y se abrirá un nuevo cuadro de Propiedades.
Paso 5: Haga clic en el menú desplegable para mostrar las opciones junto a Tipo de inicio.
Paso 6: Selecciona Automático seguido de Aplicar y luego Aceptar.
Método 4: Reparar el Cliente de Steam
Si alterar el tipo de inicio del cliente de servicio de Steam no solucionó el problema, lo más probable es que se deba al propio servicio. El cliente de servicio Steam tendrá que ser reparado en esta situación utilizando la opción de reparación incorporada. Estos son los pasos a seguir:
Paso 1: Pulsa Win + R para abrir el cuadro EJECUTAR.
Paso 2: Escribe CMD y luego pulsa Ctrl + Shift + Enter.
Paso 3: El símbolo del sistema se abrirá ahora en modo elevado. Escriba el siguiente comando:
C:Program Files (x86)SteambinSteamService.exe /repair
Paso 4: Deje que se complete el proceso y salga del símbolo del sistema. Compruebe si el problema se ha resuelto.
Método 5: Vuelva a instalar la aplicación de Steam
El último paso para resolver el Error de Servicio de Steam en Windows 11 es desinstalar la aplicación Steam por completo y luego volver a instalarla. Primero necesitas eliminar Steam de tu ordenador. Reinicie su dispositivo después de eso, y luego ir a la página web de Steam para descargar la instalación. Aquí están los pasos:
Paso 1: Pulsa la tecla de Windows en el teclado y, a continuación, escribe Agregar o quitar programas y haz clic en el resultado bajo Mejor coincidencia.
Paso 2: Se iniciará la configuración de Agregar y quitar programas. Una lista de todos los programas instalados se mostrará en la pantalla.
Paso 3: Localiza y haz clic en la app Steam y luego en el botón Desinstalar.
Paso 4: Sigue las instrucciones que aparecen en pantalla y desinstala la aplicación Steam.
Paso 5: Reinicia tu PC y visita la página web de sitio web oficial de Steam para descargar una versión nueva y actualizada del cliente de Steam.
Paso 6: Comience la instalación haciendo doble clic en el archivo descargado y siga las instrucciones.
Función de bonificación: Utiliza el Optimizador de Sistema Avanzado para una Desinstalación Completa
Advanced System Optimizer es una aplicación de optimización completa para PC con Windows que puede ayudar a facilitar una desinstalación completa de aplicaciones de PC. Cuando se utiliza el método predeterminado para desinstalar aplicaciones, es posible que no se eliminen todos los archivos, lo que puede provocar que reaparezca el mismo problema incluso después de una nueva instalación. Por lo tanto, le recomendamos que utilice Advanced System Optimizer para desinstalar aplicaciones de su PC. He aquí un vistazo a los módulos que contiene este increíble software.
- Eliminar archivos basura y temporales.
- Corregir errores del Registro.
- Buscar archivos duplicados.
- Actualizar controladores.
- Optimizador de disco duro.
- Juega en un entorno libre de perturbaciones.
La última palabra sobre cómo solucionar el error de servicio de Steam en Windows 11?
A pesar de que mucha gente utiliza Steam, a menudo tiene problemas, como el error de servicio de Steam, por el que a veces no puedes acceder al cliente de Steam en tu dispositivo. Afortunadamente, aplicando las sugerencias anteriores, puede resolver el problema rápidamente.
Por favor, háznoslo saber en los comentarios de abajo si tienes alguna pregunta o recomendación. Estaremos encantados de ofrecerte una solución. Con frecuencia publicamos consejos, trucos y soluciones a problemas comunes relacionados con la tecnología. También puedes encontrarnos en Facebook, Twitter, YouTube, Instagram, Flipboard y Pinterest.