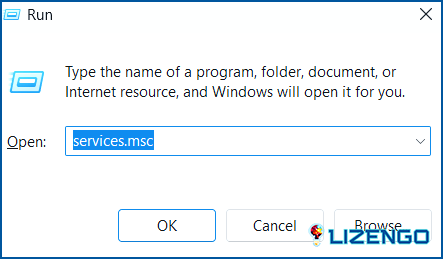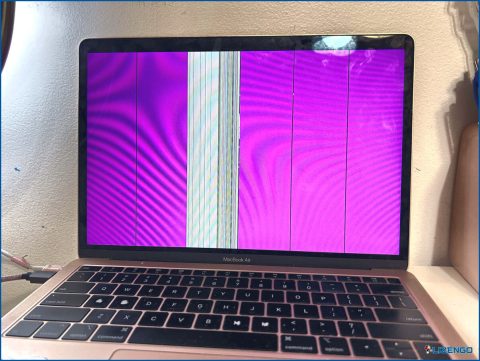Cómo solucionar el error de instalación de Windows Update 0xc1900223
La obtención de actualizaciones de Windows es importante y aquí es cómo usted puede comprobar y actualizar su PC con Windows. Sin embargo, hay momentos en que el camino a la actualización de Windows no es tan suave como se podría esperar. Tomemos, por ejemplo, el error de Windows Update 0xc1900223.
¿Qué sucede cuando aparece el error 0xc1900223 de Windows Update?
Cuando se produce este error, es posible que no pueda descargar e instalar actualizaciones de parches o compilaciones de Windows. También es probable que pierda las actualizaciones de seguridad debido a lo cual su PC se volverá vulnerable al malware y otras amenazas de seguridad
¿Cuáles son los posibles factores detrás de Windows Update Error 0xc1900223?
Algunos de los factores comunes que conducen a Windows Update Error 0xc1900223 incluyen:
- Archivos de sistema dañados
- Interferencia de software antivirus.
- Problemas de conectividad.
- Adblocker Pi-Hole en toda la red.
- Controladores desactualizados.
En este post, hemos alistado y discutido algunas de las mejores maneras en que usted puede arreglar Windows Update Instalar Error 0xc1900223.
Las mejores maneras de solucionar Windows Update Error 0xc1900223
Solución N º 1 – Ejecutar el solucionador de problemas de Windows
Windows tiene una herramienta incorporada llamada Solucionador de problemas de Windows Update que puede ayudar a identificar y eliminar todos los problemas que puedan estar interfiriendo con la instalación de actualizaciones. Ofrece correcciones automáticas y garantiza que el problema se resuelva y que las actualizaciones se obtengan sin problemas. A continuación se explica cómo ejecutar el Solucionador de problemas de Windows.
Paso 1 – Abra Configuración pulsando Windows + I.
Paso 2 – Haga clic en Sistema. Desde la derecha, haga clic en Solucionar problemas.
Paso 3 – Haga clic en Otros solucionadores de problemas.
Paso 4 – Haga clic en Ejecutar junto a Actualización de Windows.
Solución nº 2 – Pruebe e instale las actualizaciones en modo seguro
El Modo a prueba de errores de Windows es un diagnóstico que inicia su PC Windows con un conjunto limitado de controladores y servicios que la mayoría de las veces interfieren con las actualizaciones. Por lo tanto, es muy probable que pueda actualizar su Windows y resolver el error 0xc1900223 de Windows Update.
Solución nº 3 – Purgar DNS
Flushing DNS ayuda a limpiar la caché DNS local y resolver cualquier conflicto potencial que esté causando el error 0xc1900223 de Windows Update. Asegura que no hay errores de conectividad o problemas de nombres de dominio que podrían estar obstaculizando las actualizaciones de Windows. Para borrar DNS
Paso 1 – En la barra de búsqueda de Windows, escriba cmd y haga clic en Ejecutar como administrador de la parte derecha.
Paso 2 – Cuando el Símbolo del sistema se abra, escriba los siguientes comandos uno tras otro separados por enter como se muestra a continuación -.
ipconfig /flushdns (pulse Intro)
ipconfig /registerdns (pulse Intro)
ipconfig /release (pulse Intro)
ipconfig /renew (pulse Intro)
Solución nº 4 – Realizar comprobaciones de SFC y DISM
Los archivos de sistema dañados suelen ser la causa de muchos problemas relacionados con Windows y si se encuentra constantemente con el error 0xc1900223 de Windows Updater, podría ser que haya archivos de sistema dañados. Además, el comando DISM puede ayudar a sustituir los archivos dañados por otros nuevos procedentes de los medios de instalación de Windows. Aquí están los pasos para ejecutar estas exploraciones –
Paso 1 – Abrir el Administrador Símbolo del sistema siguiendo los pasos que hemos mencionado anteriormente.
Paso 2 – En primer lugar vamos a comprobar si hay archivos de sistema corruptos. Para ello escribe sfc /scannow y pulsa Introduzca.
Paso 3 – Si esto no soluciona el problema ejecute los siguientes comandos DISM uno tras otro separados por enter como se muestra a continuación –
Dism.exe /online /cleanup-image /scanhealth (pulse Intro)
Dism.exe /online /cleanup-image /restorehealth (pulse Intro)
Ya que estamos hablando de deshacerse de los archivos dañados del sistema, ¿qué tal si te damos una manera más rápida y fácil de deshacerse de los archivos dañados del sistema o archivos no deseados para el caso? Puede instalar una herramienta de optimización de Windows como Advanced System Optimizer. Es considerada como una de las mejores herramientas para optimizar un PC para un rendimiento supremo. Para echar un vistazo a todas sus maravillosas características de optimización, echa un vistazo a este post
Así es como se puede utilizar Advanced System Optimizer para eliminar archivos no deseados de su PC -.
Paso 1 – Descargar, ejecutar e instalar Advanced System Optimizer .
Paso 2 – Haga clic en Limpiadores de disco & Optimizadores. Desde la derecha, haga clic en Limpiador del sistema.
Paso 3. En la siguiente pantalla, haga clic en Iniciar exploración ahora.
En unos momentos, podrá eliminar todos los archivos no deseados de su PC y su PC funcionará más rápido y sin problemas.
Solución nº 5 – Desactivar y desinstalar Pi-Hole
En caso de que utilice un bloqueador de anuncios en toda la red llamado Pi-Hole, podría ser que esté interfiriendo con las actualizaciones, ya que puede haber bloqueado los nombres de dominio de los servidores de actualización de Microsoft Windows. Una de las soluciones es desactivarlo temporalmente. Si eso ayuda a solucionar el problema, puedes dejarlo así. Si no, puedes intentar desinstalarlo. Aquí están los pasos para ambos escenarios –
Paso 1 – Abra el símbolo del sistema elevado haciendo clic con el botón derecho del ratón en el icono Iniciar y haciendo clic en Terminal (Admin). Pulsar sobre Sí cuando aparezca el aviso UAC.
Paso 2 – En el Terminal escriba pihole y pulse Introduzca.
Paso 3 – Escriba pihole disable.
Compruebe si se ha solucionado el error de actualización 0xc1900223. Si la actualización se ha instalado correctamente, vuelva al Terminal (Admin) y escriba pinhole disable para habilitar pihole, si no puede que tenga que desinstalarlo. Para ello.
Paso 1 – Abra de nuevo Terminal (Admin) o en la barra de búsqueda de Windows escriba cmd y haga clic en Ejecutar como administrador de la parte derecha.
Paso 2 – En el símbolo del sistema, escriba pihole uninstall.
Paso 3 – Reinicie su ordenador.
Solución No. 6 – Habilitar el servicio de actualización de Windows y ejecutarlo
Es una posibilidad que debido a algunas razones Windows Update Service ha sido desactivado. En ese caso, es posible que tenga que reiniciarlo manualmente y ponerlo en automático. Los pasos para el mismo se mencionan a continuación -.
Paso 1 – Abra el Ejecute pulsando Windows +R.
Paso 2 – En el cuadro de diálogo, escriba services.msc y pulse Introduzca.
Paso 3 – Localice la tecla Actualización de Windows servicio, haga clic con el botón derecho del ratón sobre él y, a continuación, haga clic en Inicie.
Paso 4 – Si no está activado, haga doble clic sobre él.
Paso 5 – Haga clic en Tipo de inicio y seleccione Automático.
Paso 6 – Haga clic en Aplicar y OK.
Una vez reiniciado Windows Update, compruebe si el error de actualización 0xc1900223 persiste o no.
No deje que el error de actualización de Windows 0xc1900223 le moleste más
Windows Update Error 0xc1900223 puede ser terco pero no es que sea insoluble. Esperamos que los trucos anteriores serán capaces de resolver el problema para usted. Y, si lo han hecho háganos saber cuál de las correcciones anteriores trabajado para usted. Para más contenido de este tipo – software, y sugerencias de aplicaciones, solución de problemas, y mucho más, sigue leyendo www.lizengo.es. También puedes encontrarnos en Facebook, Instagram, Pinterest, YouTube, Twitter y Flipboard.