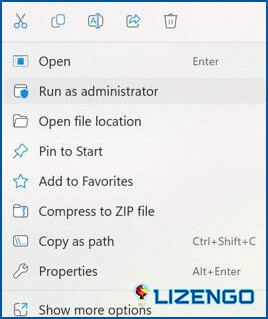Cómo restablecer la configuración de búsqueda de Windows 11 para un nuevo comienzo
Los archivos y carpetas de su disco duro son rastreados por la Búsqueda de Windows para que pueda encontrarlos y acceder a ellos rápidamente. Sin embargo, con el tiempo, las preferencias y la configuración de búsqueda pueden volverse menos eficientes, lo que provoca resultados de búsqueda imprecisos o un rendimiento lento. Los parámetros de búsqueda predeterminados de Windows pueden modificarse para aumentar la eficacia de la búsqueda. Elimina datos inútiles y rectifica errores o conflictos provocados por la información registrada en el sistema.
Este artículo describe dos formas rápidas de restaurar la configuración de búsqueda de Windows a su estado predeterminado. Examinemos cada una en mayor profundidad.
La guía definitiva para restablecer la búsqueda en Windows 11: ¡Eleve su juego de búsqueda!
Siguiendo estas soluciones, en última instancia, puede mejorar el rendimiento de su equipo y proporcionar una experiencia de búsqueda más eficiente.
Método 1: Configurar el Editor del Registro
Puede actualizar el editor del registro para restaurar la configuración predeterminada de Windows Search. Requiere alterar explícitamente claves específicas del registro, lo que ocasionalmente puede ser perjudicial si se hace incorrectamente.
Asegúrese de hacer primero una copia de seguridad del registro para evitar este problema. Una vez terminada, realice estas acciones.
Paso 1: Para acceder al comando Ejecutar, utilice el atajo de teclado Win + R.
Paso 2: En el cuadro de diálogo, escriba regedit y pulse la tecla Intro.
Paso 3: Haga clic en Sí para continuar cuando aparezca el aviso UAC en la pantalla.
Paso 4: Vaya a la ubicación en la ventana del Editor del Registro.
HKEY_LOCAL_MACHINESOFTWAREMicrosoftWindows Search
Nota: La ruta también se puede copiar, pegar e introducir en la barra de direcciones de la ventana en la parte superior. Llegará a la sección de Búsqueda de Windows después de hacer esto.
Paso 5: Busque ahora la clave etiquetada SetupCompletedSuccessfully en el panel derecho.
Paso 6: Haga clic con el botón derecho en esta clave para seleccionarla y, a continuación, seleccione Modificar.
Paso 7: Ajuste el valor a 0 y, a continuación, haga clic en Aceptar para guardar los cambios.
Nota: Debe crear manualmente la clave SetupCompletedSuccessfully si falta. Haga clic con el botón derecho del ratón en la tecla de búsqueda de Windows y seleccione Nuevo > Valor DWORD (32 bits). Cambie el nombre de la clave recién generada por SetupCompletedSuccessfully y mantenga 0 como valor.
Paso 8: Salga del Editor del Registro y reinicie su PC después de completar los procedimientos antes mencionados para que las modificaciones surtan efecto.
Método 2: Utilice Windows PowerShell
Para restablecer la configuración de búsqueda de Windows, utilice PowerShell si prefiere las opciones de línea de comandos. Para restablecer la configuración de búsqueda, se deben ejecutar algunas tareas sencillas. Este es el procedimiento.
Paso 1: Descargue la secuencia de comandos PowerShell ResetWindowsSearchBox.ps1 de la página web Página de descargas de Microsoft.
Paso 2: Haga clic con el botón derecho en el archivo descargado y seleccione Ejecutar con PowerShell.
Paso 3: Si obtiene un error «No se puede cargar porque el script en ejecución está deshabilitado en este sistema», entonces tendrá que habilitar la Ejecución de Script en su PC.
Paso 4: Abra PowerShell como administrador del sistema e introduzca el siguiente comando:
Get-ExecutionPolicy
Paso 5: Ejecute el siguiente comando para permitir las secuencias de comandos de PowerShell si la salida está Restringida:
Set-ExecutionPolicy -Scope CurrentUser -ExecutionPolicy Unrestricted
Paso 6: Intente ejecutar el Paso 2 que es ejecutar el archivo ResetWindowsSearchBox.ps1 una vez más después de modificar la política de ejecución.
Nota: El script restablece la configuración de búsqueda de Windows después de una ejecución correcta.
Paso 7: Puede devolver la política de ejecución a su configuración inicial después de restablecer las opciones de búsqueda de Windows.
Paso 8: Abra PowerShell una vez más como administrador e introduzca el siguiente comando para lograrlo:
Set-ExecutionPolicy -Scope CurrentUser -ExecutionPolicy Restricted
Paso 9: Reinicie su PC cuando la directiva de ejecución haya sido restaurada a su configuración inicial.
Restablecerá la configuración de búsqueda en Windows 11 para un mejor rendimiento?
Por supuesto. Restablecer la configuración de búsqueda de Windows puede ayudar a mejorar la precisión de la búsqueda & recuperar el control total sobre la funcionalidad de búsqueda. Cualquier problema que pueda estar teniendo con su experiencia de búsqueda se puede resolver restableciendo la configuración de búsqueda de Windows. Los pasos mencionados anteriormente te ayudarán a restablecer los valores predeterminados de la configuración de Búsqueda de Windows.
Háganos saber en los comentarios a continuación si tiene alguna pregunta o recomendación. Estaremos encantados de proporcionarle una resolución. Con frecuencia publicamos consejos, trucos y soluciones a problemas comunes relacionados con la tecnología.
También puedes encontrarnos en Facebook, Twitter, YouTube, Instagram, Flipboard y Pinterest.